Снимки в Coreldraw Pictures

- 3887
- 1051
- Ms. Jimmie Douglas
Ако сте дългогодишна привързаност на програмата CorelDraw, тогава определено можете да се уверите, че неговите невероятни възможности могат да се използват при работа с всякакви изображения. Ако сте начинаещ потребител, много операции все още са непознати за вас, но активно ще искате да овладеете програмата CorelDraw за успешно редактиране на изображения, тогава ще бъде полезно да разберете как да изрежете картината в Coreldraw.

Разберете как да изрежете правилно снимката в Coreldraw
Всъщност графичният редактор Korel ви позволява да създавате всякакви чертежи, както и да изрежете изображението по контура, като прилагате два обекта един върху друг.
Така че, полезно е да се запознаете с инструкциите как да изрежете изображението в сърцевината по най -простия начин, а също така ще бъде интересно да разберете как да изрежете обекта от фона в сърцевината.
Начини за рязане на изображението
Ако продължите да коригирате снимката, графичният редактор ще ви позволи да отрежете излишната част на изображението, да премахнете ненужния обект,.
Първите стъпки, свързани с резитбата на изображението, трябва да бъдат насочени към подобряване на уменията на простото подреждане на изображението. Когато подобни умения са полирани до съвършенство, можете да започнете да изпълнявате по -сложни, но много интересни графични задачи.
Прост начин
Ако имате снимка на склад, размерът на която не сте доволни от някои критерии, можете лесно да коригирате тази ситуация, като използвате възможностите на програмата CorelDraw.
Разбира се, първоначално ще трябва внимателно да изучавате препоръките как да отрежете излишъка в ядрото, уверете се, че няма трудности при извършването на такъв процес.
Стартирайте графичния редактор, задайте параметрите на изображението, чиито размери отговарят на изпълнените изисквания. По -специално, задайте параметрите на ширината и височината. В прозореца за избор на цветова палитра е най -добре да зададете параметъра RGB. Това ще ни позволи да използваме в бъдеще, за да го използваме в електронни носители и ако е необходимо, да отпечатаме без затруднения в принтера.
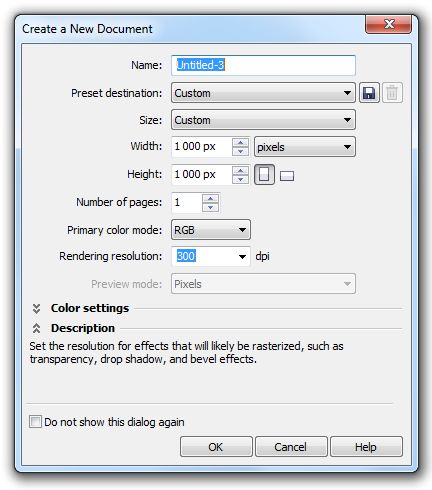
Задаваме параметри на височина и ширина 1000px
Сега в центъра на работната зона създайте правоъгълник, като щракнете върху бутона за инструменти за правоъгълник. Кликнете върху правоъгълника, който се появява, вижте, че веднага след това в горната част на панела се появи допълнително меню, в което можете също да зададете размера на правоъгълника. Разбира се, трябва да зададете желаната параметри на ширината и височината.
След това щракнете върху клавиша P, за да преместите правоъгълника в центъра на работната зона. Това беше подготвителна работа и сега трябва да отидете директно, за да работите с изображението. Изтеглете снимката, която искате да изрежете. За да направите това, отворете параметъра на менюто "файл", изберете реда "Експортиране" и посочете пътя към снимката, която искате да редактирате.
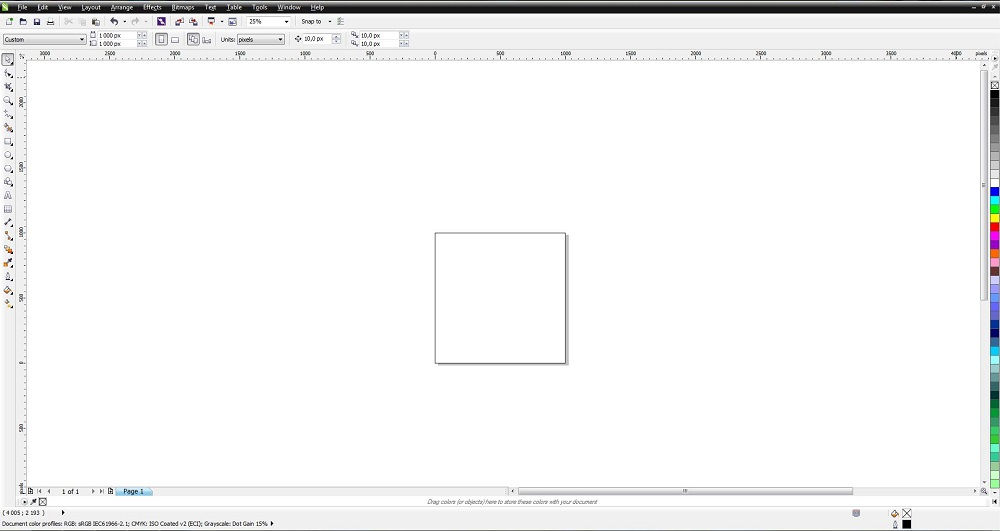
Създайте правоъгълна зона, като щракнете върху бутона за правоъгълник (F6)
На този етап е важно да поставите тази снимка вътре в правоъгълника, който създадохме. За да направите това, изберете параметъра "Effects", отидете по линията PowerClip и след това щракнете върху параметъра "място вътре".
За да подредите правилно картината, според по -рано установените параметри, параметърът "редактиране на powerclip" трябва да се извиква. След като успеете да подредите снимката по начина, по който искате, щракнете върху елемента от менюто "Eniginal Edit".
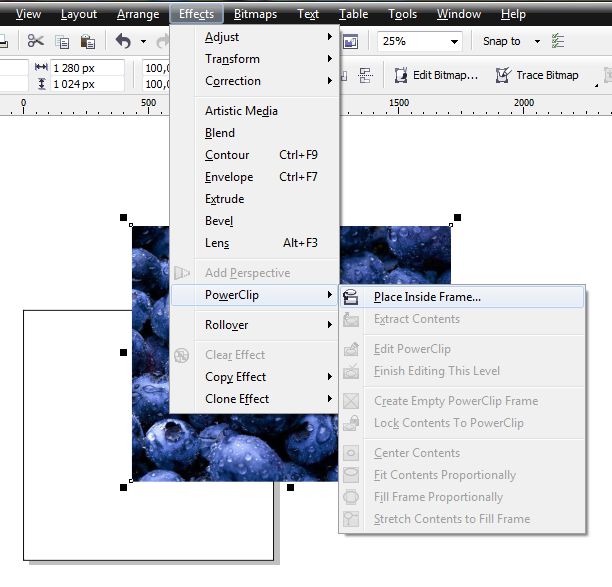
Изберете снимката на левия клавиш на мишката и намерете менюто Effects в горния панел и по -нататъшно захранване
Вторият метод
Можете да направите друго, ако е толкова важно да разберете как да изрежете картината по контура в сърцевината.
За това правоъгълникът първоначално е изграден по същия начин, картината се зарежда и след това се поставя на задния фон, разбира се, освобождавайки предния фон за правоъгълник. Остава да изберем инструмента „подстригване“, задържайки левия клавиш на мишката, разтягането, което показва зоната, която е важна за отрязване.
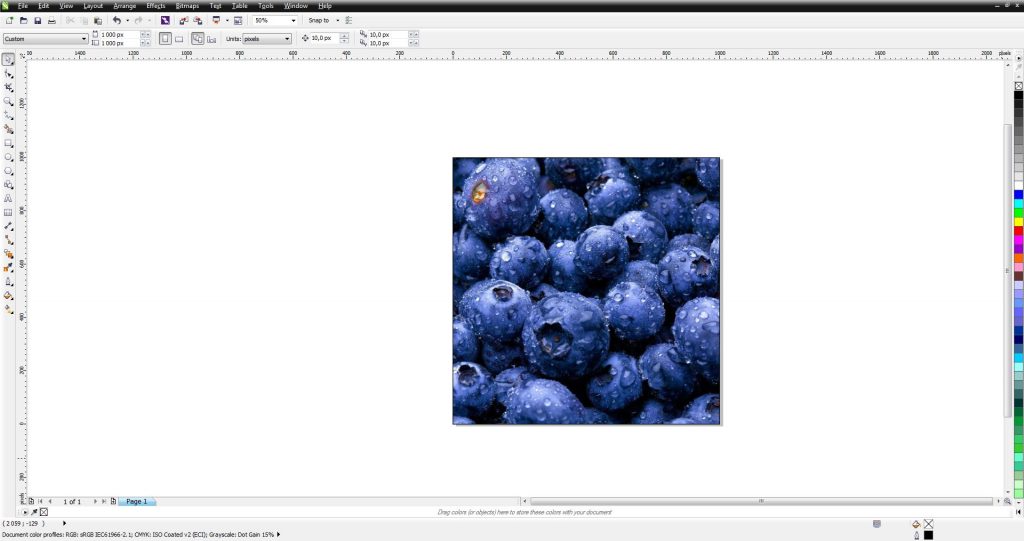
Оказва се такъв резултат
Изрязване на част от снимката
Ако имате задачата не само да изрежете изображението на дължина или ширина, но и да премахнете част от самата рисунка, тогава препоръчваме да се запознаете с друга тайна, която ви позволява да разберете как да изрежете обекта в сърцевината.
Ако имате изображение, в което трябва да изрежете определен елемент, изградете геометричен аналог, като използвате инструменти, използвайки инструменти.
Сега създаденият геометричен обект налага на изображението, което се редактира. Сега подчертайте самото изображение едновременно и създадения геометричен обект. След такива действия ще откриете, че на панела се появяват допълнителни функционални бутони, чиято цел е да се обединят, изключват, пресичат и опростяват обекти.
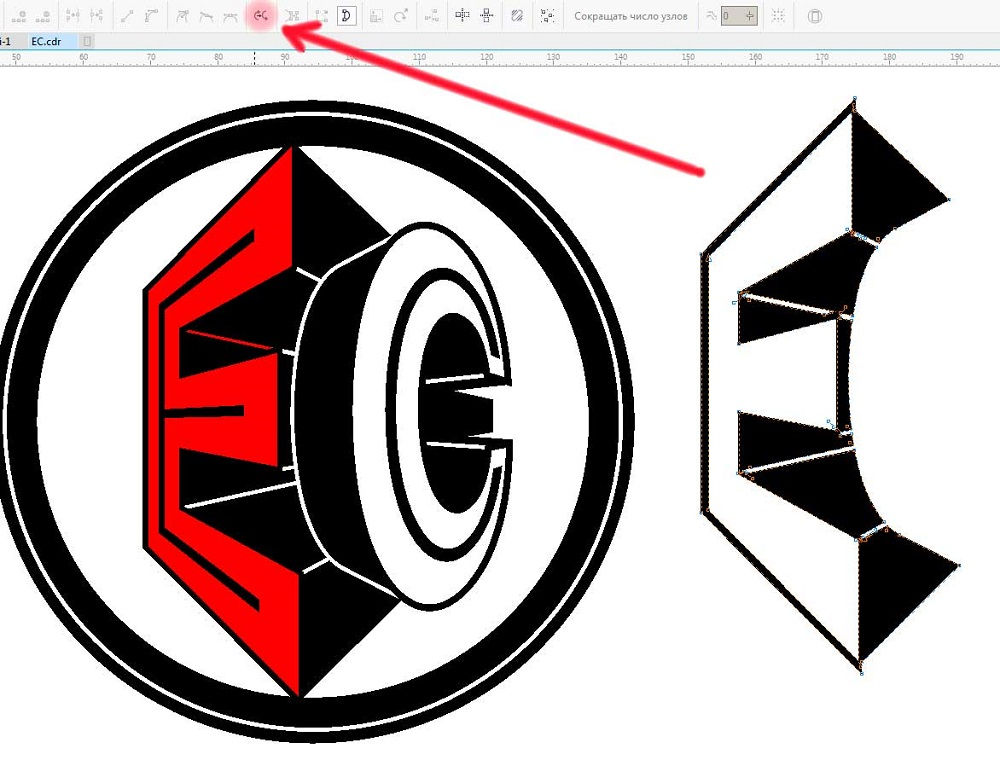
За правилното подрязване трябва едновременно да изберете изображението и създадения геометричен обект
Ако искате да разберете как да изрежете обект, който е наложен отгоре на друг чертеж, просто щракнете върху бутона „Изключете“. Графичният редактор незабавно ще отреже частта, наложена на основната рисунка.
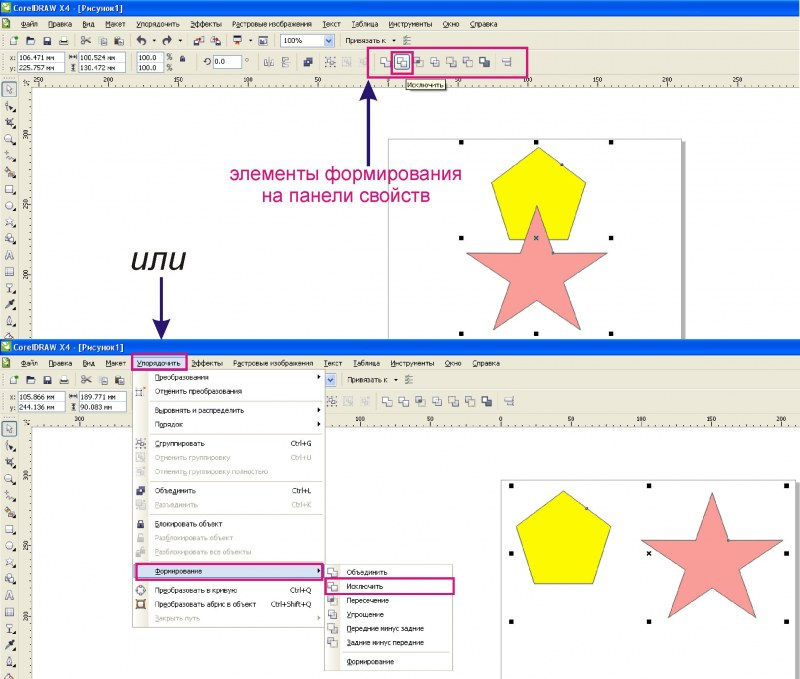
Използвайки бутона „Изключване“, графичният редактор ще отреже желаните обекти
Ако трябва да направите по -сложна резитба, тогава можете да използвате функционалния ключ „Пресечка“. В този случай ще получите уникална резитба, направена по контура на комбинираните пространства от две рисунки.
В някои случаи може да се наложи да изрежете обекта и да го използвате, за да създадете друга снимка, снимки с промяна на заден план.
Измислете как да изрежете изображението в сърцевината, за да преместите само един отрязан обект на друга снимка, също е лесно.
Преди това ще трябва да се отличавате внимателно, изключвайки бързината, желания обект, използвайки инструмента "bezie". След това трябва отново да създадете правоъгълник, щракнете върху циркулирания обект, закрепете клавиша SHIFT и след това щракнете върху правоъгълника. По този начин ще можете да подчертаете тези два обекта, остава да кликнете върху бутона "Cut". Отново изберете квадрат с изрязан обект, закрепете клавиша SHIFT, изберете отново обекта и повторно -натиснете бутона "Изрязване". След това можете да видите, че конкретен обект е бил успешно изрязан от вас и поставен на ново пространство. Сега можете да създадете нов фон, приемлив за вас и да получите ново интересно изображение, което отговаря на изискванията на задачата, поставена пред вас.
Резултати
И така, процесът на подстригване е придружен от някои правила, след като е проучил кои и, като научихте последователността на действието, можете да създадете интересни изображения, да премахнете ненужни обекти, като по този начин увеличавате цялостната естетика на фотографиите.

