Актуализиране (инсталиране) на драйвера на Wi-Fi в Windows 10
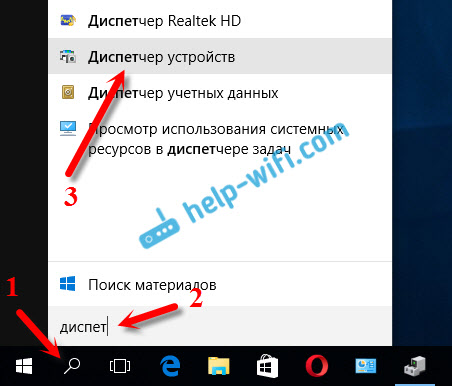
- 4171
- 980
- Al Breitenberg
Актуализиране (инсталиране) на драйвера на Wi-Fi в Windows 10
Днес в коментарите ме подканиха по един интересен начин, който може да реши някои проблеми с Wi-Fi работа в Windows 10. И там има достатъчно проблеми. На страницата с инструкции на Windows 10 можете да намерите повече от 10 статии с различни съвети и решения. И така, днес ще покажа как да актуализирам драйвера Wi-Fi в Windows 10 чрез диспечера на устройството. Ще разгледаме точно актуализацията на драйвера, когато системата търси драйвер на компютър или в интернет (ако е свързана).
Този метод трябва да помогне за решаването на проблема с грешките „не може да бъде свързан към тази мрежа“, когато не е възможно да включите Wi-Fi на лаптоп (не активен превключвател), когато връзката е „ограничена“ и t. Д.
Във всеки случай, ако не работите Wi-Fi в Windows 10, тогава съветите от тази статия определено трябва да опитат. Този запис, допълнение към проблемите с решаването на статията с водача на безжичния Wi-Fi адаптер в Windows 10, в който написах за подмяната на драйвера от списъка с положени и как да го изтривам и разточим.
Как да актуализирате драйвер за безжичен адаптер в Windows 10?
Най -добрият начин е със сигурност да изтеглите драйвера от официалния сайт, за нашия модел и за Windows 10, и да го инсталирате отново. Но като правило такъв драйвер не е за всички лаптопи (адаптери). Следователно, нека опитаме друг начин.
Желателно е лаптопът да е свързан с интернет. Да, знам, че Wi-Fi не работи. Следователно, ако е възможно, свържете интернет чрез мрежов кабел. За малко.
След това трябва да отворите диспечера на устройството. За да направите това, натиснете менюто за стартиране с правилния бутон на мишката и изберете мениджъра на устройството. Или го намерете чрез търсенето и го отворете.
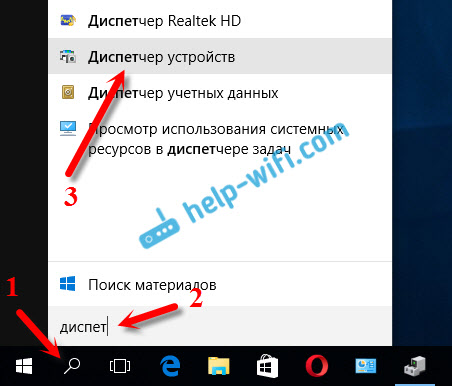
Отворете раздела "Мрежови адаптери", намираме адаптера в името, с което има "Wi-Fi" или "Wireless", щракнете върху него с правилния бутон на мишката и изберете "Актуализиране на драйвери". Между другото, близо до самия адаптер може да има жълт възклицателен знак. Това предполага, че той работи неправилно.
Ако изобщо нямате такъв адаптер, тогава най -вероятно системата не може да избере драйвера. Трябва да го погледнете и инсталирате ръчно (вижте в края на тази статия).

Избор на елемента "Автоматично търсене на актуализирани драйвери".
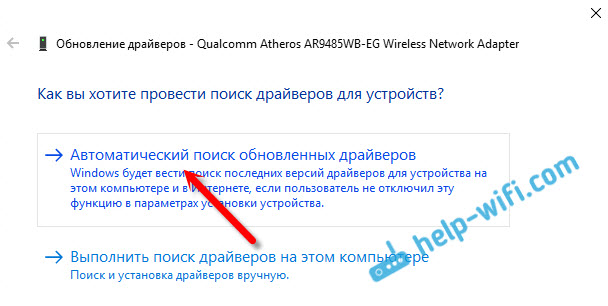
Търсенето ще отиде и ако драйверът бъде намерен, тогава ще видите процеса на инсталирането му.
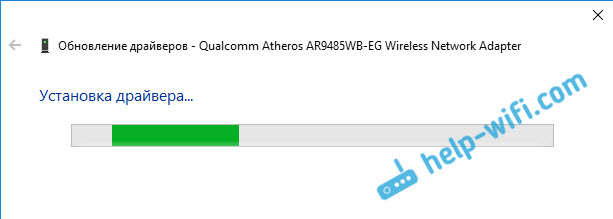
И съобщение за успешна инсталация.

Потърсете драйвера на Wi-Fi с името
Ако на сайта на производителя на вашия лаптоп или адаптер не можете да намерите драйвера за вашия модел и десетата версия на Windows, но адаптерът е в мениджъра на устройството, тогава можете да опитате да го намерите по името на The самият адаптер.
Успях. На уебсайта на ASUS, за моя лаптоп ASUS K56CM няма драйвери за Windows 10. Но, намерих ги с името на адаптера. За да не пренапишете името в търсенето ръчно, то може да се копира.
Кликнете върху адаптера с правилния бутон на мишката и изберете „Свойства“. След това отидете в раздела "Информация". Кликнете с бутона на десния миш до името и изберете „Копиране“.
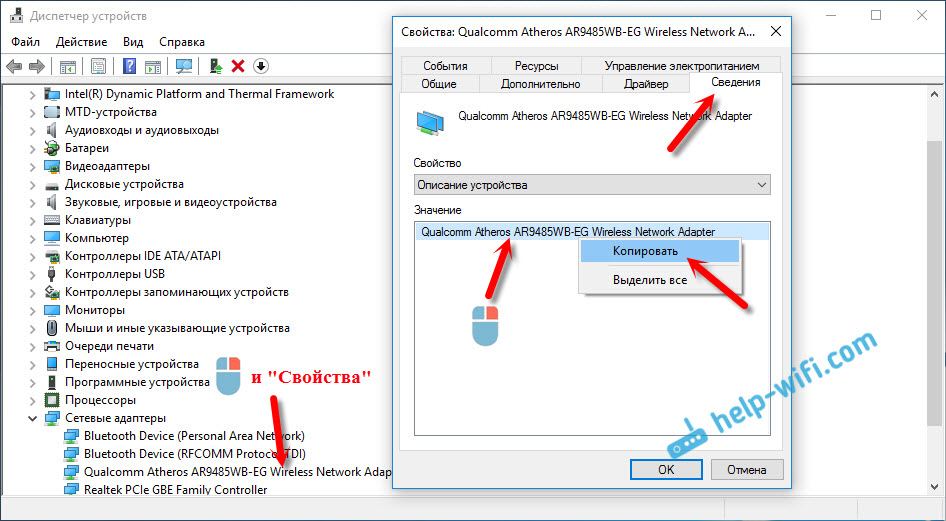
Търсим име в Yandex или Google.
Инсталиране на драйвера чрез мениджъра на устройството (ако не .Exe файл)
Може би изтегляте драйвера в архива (RAR или ZIP), където няма да има инсталатор (файл с разширение .exe, след старта на който ще отиде инсталацията). За да го инсталирате, трябва да извлечете съдържанието на архива, да отворите отново мениджъра на устройството, щракнете върху нашия адаптер в раздела „Мрежови адаптери“ и изберете „Актуализиране на драйверите“ (пише за това по -горе).
Ако нямате адаптер (драйверът все още не е инсталиран), тогава той ще бъде като "неизвестно устройство" с жълта значка. Кликнете върху него. Ако има няколко, тогава използваме "Poke" (проверяваме всеки).

Изберете елемента „Намерете драйверите на този компютър“.
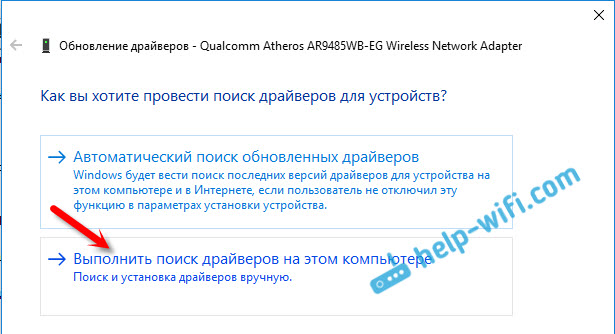
Като кликнете върху бутона „Преглед“, изберете папката, в която премахнахме изтеглените драйвери. Кликнете върху бутона „Следваща“.
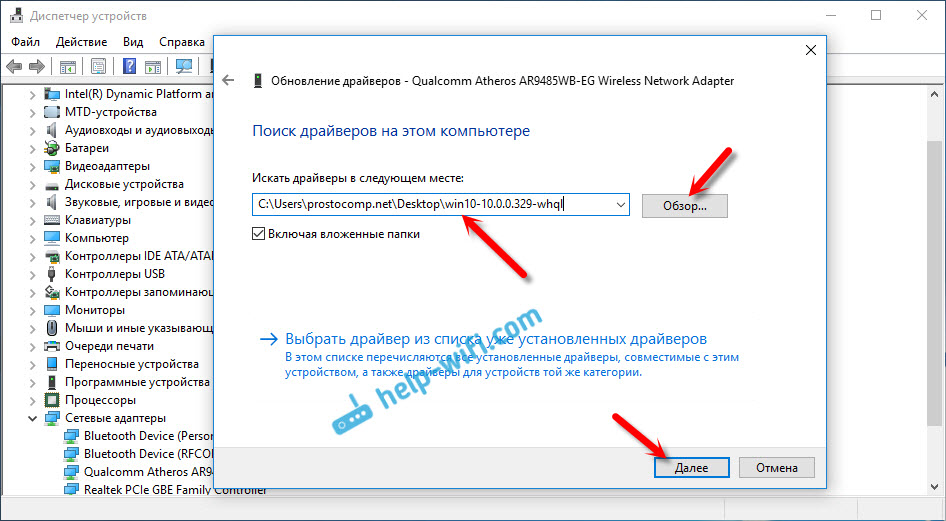
Ако имате късмет, системата ще инсталира драйвера, а Wi-Fi ще работи за вас.
- « Бърза настройка Wi-Fi рутер TP-Link Archer C7 (AC1750)
- Режимът „клиент“, „мост“ и „Repiter“ на маршрутизатора D-Link »

