Актуализиране на игри в Steam

- 2993
- 610
- Ray Ward
За да играете в мрежата, трябва да имате най -новата версия на продукта. Игрите в Steam, като правило, го правите автоматично. Все пак все още има различни проблеми. Или може би вие сами сте избрали грешни настройки. Нека измислим как да актуализираме играта в Steam и какво да правим, ако услугата предотврати това.

Как да сложа автоматично -ренде
Ако закупената програма не се актуализира, тъй като новите версии излизат автоматично, тогава нещо не е наред с настройките. Коригирайте това.
- Отворена пара.
- В „Библиотеката“ откриваме играчката, която има проблеми с зареждането на нови версии.
- Кликнете върху него с правилния бутон на мишката и изберете елемента "Свойства".
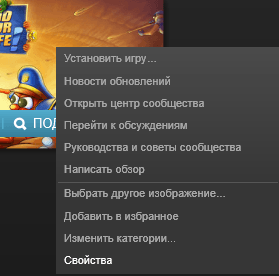
Свойства на играта в Steam
- Ние отваряме секцията „актуализации“.
- Ние поставяме „винаги актуализиране“ и „винаги позволяваме изтегляния на фона“.
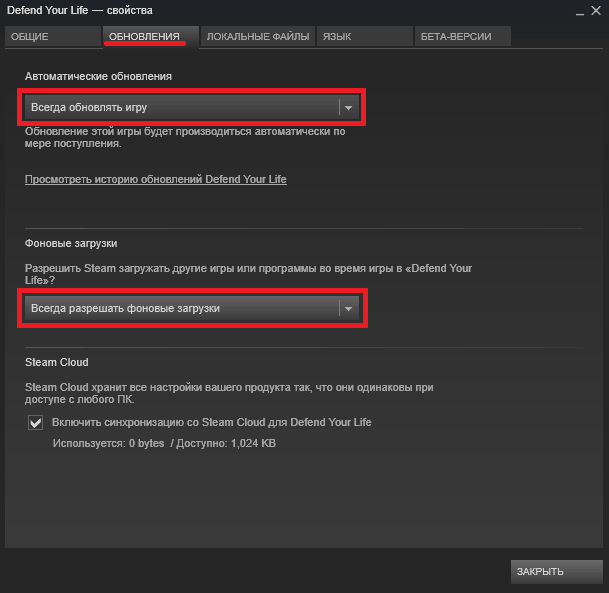
Раздел „Актуализации“ в Steam
След това играта всеки път ще надстрои независимо до новата версия, веднага щом стартирате Steam. Това обаче не винаги е добре - изтеглянето на актуализации може да забави както скоростта на компютъра, така и скоростта на интернет. Следователно понякога е по -добре да променяме тези параметри на другите, така че да се актуализира само когато имаме нужда.
Ръчна актуализация
Можете да изтеглите новата версия на играта ръчно, докато без да премахнете стария. Какво се изисква за това? Просто започнете следващото творение със свързания интернет. Ако има налични актуализации за нея, тя най -вероятно ще им предложи да установят. Ако това не се случи, отидете онлайн. Там играчката определено ще изисква зареждане на нова версия и ще започне да се актуализира.
Самият Steam предлага същите услуги, когато стартира. Ако вашите продукти имат нови версии, той ще уведоми за това и ще предложи да актуализира.
Проблеми с автоматично -нататък
Защо игрите не се актуализират, ако всички параметри са правилно конфигурирани? Понякога се случва автоматичната актуализация да бъде изложена, но въпреки това Steam все още не се актуализира. Този проблем може да бъде решен по правило по един начин.
- Кликнете върху бутона "Steam" в горния ляв ъгъл на прозореца на програмата.
- Отваряме раздела „Настройки“.
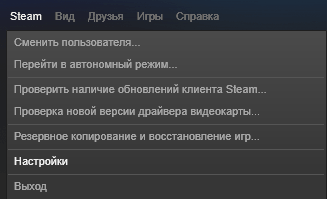
Настройки в пара
- Изберете раздела "Зареждане".
- Ние поставяме нашия регион.
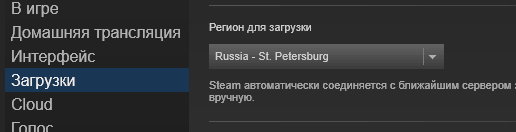
Избор на региона в пара
В други случаи, ако вашият регион вече си заслужава, той помага да инсталирате друг или.
В някои случаи проверката на целостта на кеша помага.
- Намираме правилната играчка в библиотеката.
- Кликнете върху него PKM.
- Отворете "Свойства".
- Намерете „Локални файлове“ и проверете там кеш там.
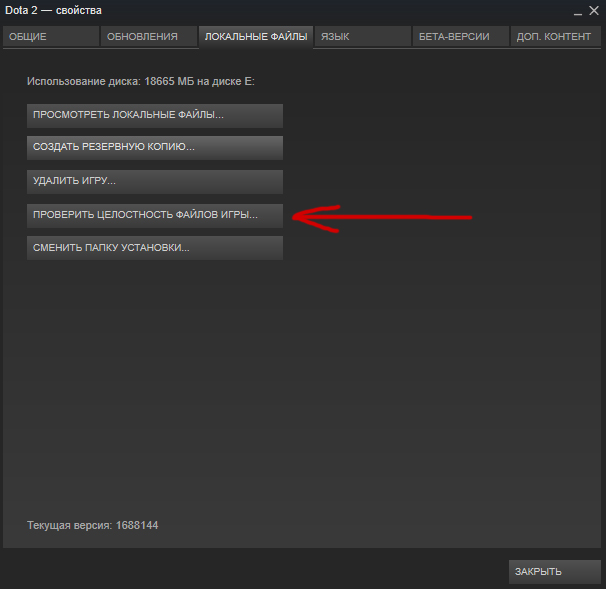
„Проверете целостта на файловете на играта“ в Steam
Такива грешки възникват поради различни активни взаимодействия със услугата, но могат да възникнат сами.
Друг сериозен проблем
Когато се опитват да стартират следващото създаване на разработчици, някои потребители намират съобщението: „Проверка на наличието на актуализации за Steam Games“. След това те изобщо не могат да започнат да играят: понякога за дълго време, понякога достъпът до играчката е напълно блокиран.
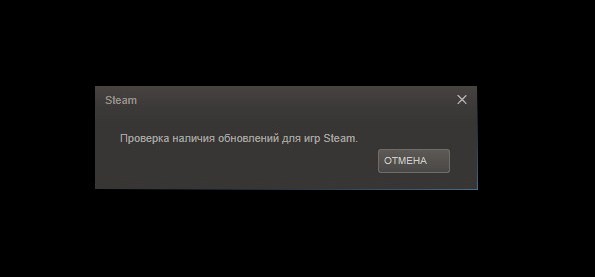
Проверка на наличието на актуализации за Steam Games
Какво да правя в такива случаи?
- Опитайте се да излезете от акаунта си. След това отидете, но по време на входа преминете през процедурата за възстановяване на паролата. Това действие премахва тази софтуерна грешка.
- Премахнете някои файлове от папката от Steam или по -скоро файлове с разширение .Петно. Не трябва да се притеснявате за тях. Тези файлове се възстановяват автоматично от системата. Както показва практиката, този метод решава проблеми с актуализациите.
Сега знаете как по различни начини да актуализирате играта в Steam. И също така, как да решите възможни грешки, свързани с актуализиране на програми.

