Обмен на файлове чрез Wi-Fi рутер между Android телефон и компютър

- 648
- 32
- Dr. Ismael Leuschke
Обмен на файлове чрез Wi-Fi рутер между Android телефон и компютър
Ако често хвърляте файлове от вашия смартфон Android или таблет към компютър и обратно, тогава най -вероятно сте чрез USB кабел. Днес ще говоря за метода, в който можете да прехвърляте файлове (снимки, видеоклипове, музика) на телефона от компютър (и обратно) чрез Wi-Fi мрежа, чрез рутер.
Ще получим пълен достъп до файлове на смартфон или таблет и можем да ги копираме, изтриваме, създаваме нови файлове, както когато се свързвате с компютър чрез кабел. Само в нашия случай ще се свържем във въздуха, без проводници. И връзката ще бъде конфигурирана от FTP.
Всичко, от което се нуждаете, е мобилно устройство на Android, компютър или лаптоп и рутер. Компютърът и телефонът трябва да бъдат свързани към един рутер. Android Свързваме от Wi-Fi Network, това е разбираемо и компютърът може да бъде свързан както чрез кабел (LAN), така и чрез Wi-Fi.
На телефона или таблета, ние, използвайки програмата ES Explorer, ще стартираме FTP сървъра (това става с няколко преси), а на компютъра ще се свържем с FTP сървъра, който ще стартира на Android. И всичко, можете да прехвърляте файлове. Моля, обърнете внимание, че няма да имате достъп до файловете, които са на компютъра. И ще има достъп само до файлове на мобилно устройство, като устройство. Ако искате да получите достъп до файлове на файлове на компютър, тогава трябва да конфигурирате локалната мрежа. В тази статия има малко информация.
FTP връзка между устройства с Android и Windows
Преди да отидете на настройката, трябва да определите, искате понякога да инсталирате такава връзка и след всяко изключване и свързване на смартфона с рутера, въведете нов адрес на компютъра или често ще използвате FTP връзката и искате да създадете на вашия компютър, за да се свържете с вашите устройства. Така че след това просто стартирайте сървъра на мобилно устройство и незабавно гледайте файлове на компютър.
Ако искате да създадете FTP връзка с вашето Android устройство на компютъра и да не въвеждате адреса всеки път, тогава трябва да резервирате статичен IP адрес в настройките на вашия рутер за вашия рутер. Така че маршрутизаторът за вашето устройство винаги дава същия IP.
На различни рутери това се прави по различни начини. Определено ще подготвя отделна инструкция за различни рутери по -късно. Тук, например:
IP резервация на Router Asus
Отиваме в настройките на рутера и кликнем върху раздела Клиенти на главната страница

След това щракнете върху устройството, за което трябва да резервирате адреса, поставете превключвателя срещу „Mac и IP адрес обвързване“ в позицията и щракнете върху бутона „Прилагане“. Всичко е готово, сега нашият телефон, в моя случай Lenovo, винаги ще получава адрес 192.168.1.178.
Изпълняваме FTP сървъра на Android чрез програмата за проводник на ES
Може би има и други програми за тези задачи, но дори не започнах да проверявам. Чрез „es“ всичко работи добре. Както и да е, мисля, че този файлов мениджър е най -добрият за Android.
Ако все още не сте инсталирали "ES диригент", тогава го инсталирайте чрез Google Play Market. Можете да инсталирате директно от устройството. Тук давам още една връзка: https: // play.Google.Com/магазин/приложения/подробности?Id = com.Estrongs.Android.POP & HL = RU.
Актуализация: Приложения "ES диригент" вече не е в Google Play. Трябва да го погледнете и да го изтеглите от сайтове на трета страна във формата .APK файл. Но на свой риск.
След това стартирайте "ES диригент". Отворете менюто (с прекарване на пръст отляво надясно) и изберете „Дистанционен достъп“. Под надписа "статус" трябва да бъде името на вашата Wi-Fi мрежа. Натисни бутона "Включи".
Адресът ще се появи, че сега ще влезем в компютъра.
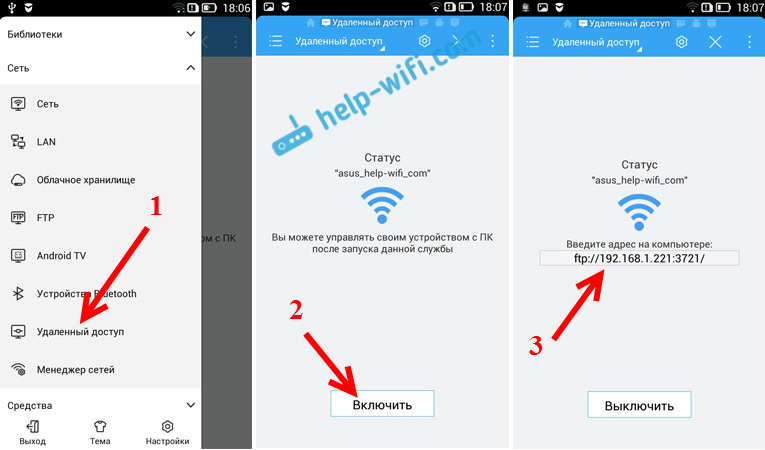
Това е FTP настройката на Android е завършена. Ако щракнете върху бутона под формата на "предавка", тогава настройките ще се отворят. Там няма много от тях, но са полезни. Например, можете да забраните на сървъра, след като затворите програмата, можете да конфигурирате порта, да инсталирате основната папка, да промените кодирането. Вижте повече информация за настройките под спойлера.
Допълнителни настройки на FTP в ES диригент Има настройка на акаунта. По подразбиране се създава незащитена FTP сървър, с анонимен достъп. Ако желаете, можете да зададете потребителското име и паролата, които след това ще трябва да бъдат посочени при свързване на компютъра. Но това не е задължително. И все пак има елемент „Създаване на пряк път“. След като щракнете върху него, на работния плот ще се появи пряк път, който може да стартира от FTP сървър, като щракнете върху.
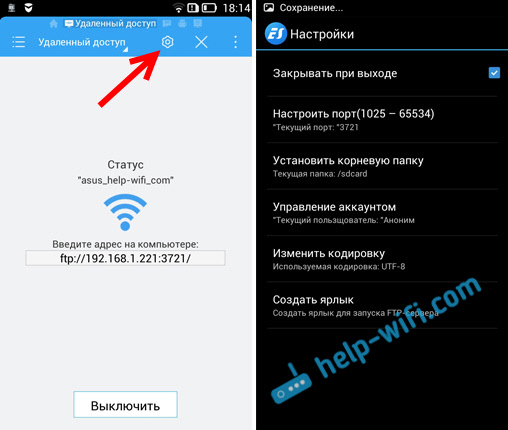
Отиваме в настройките на компютъра.
Свързваме се от компютъра към телефона или Wi-Fi таблет
Проверих връзката от лаптопа на Windows 7 и Windows 10. Ако имате Windows 8, всичко ще работи същото. Лаптопът без проблеми отвори FTP сървъра, който беше стартиран на смартфон, и аз получих пълен достъп до файлове и можех да ги управлявам.
Тук всичко е просто. Отворете диригента на компютъра или отидете на „Моят компютър“, „този компютър“ (в Windows 10) и въведете адреса в адреса, който се появи в програмата на ES Diventer на мобилно устройство. Имам го "ftp: // 192.168.1.221: 3721/". Най -вероятно ще имате друг адрес.
Вижте внимателно, въведете без грешки. Как да въведете, натиснете Въведете. Ще отнемете всички файлове на вашето мобилно устройство. В Windows 10 всичко е точно същото.
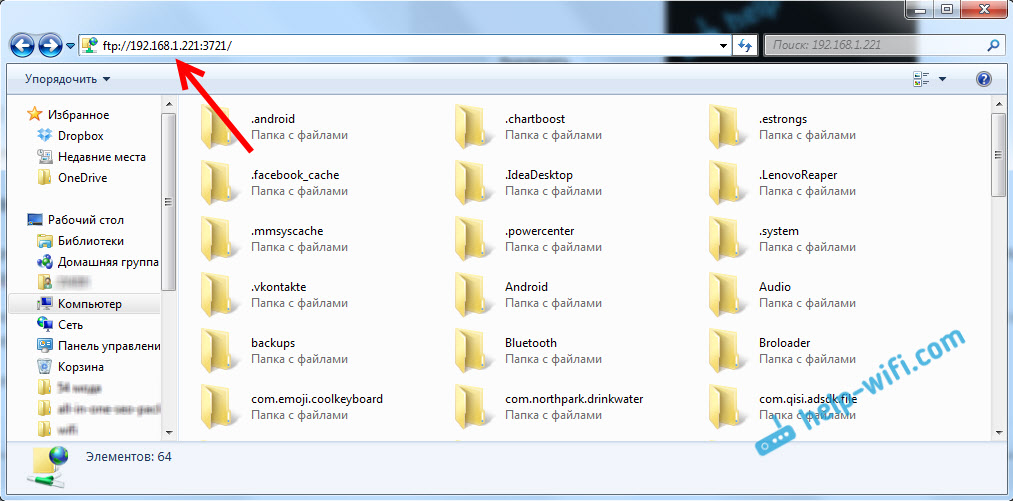
Сега можете да управлявате файлове: Копирайте ги от телефон на компютър и обратно. Изтриване, преместване, създаване на папки и т.н. Д.
Но ако затворите прозореца на проводника, ще трябва да въведете отново адреса, което не е много удобно. Следователно, можете да създадете в Windows връзка с FTP сървъра. След това ще се появи папка от вашето устройство, отваряща се, която веднага ще получите достъп до файлове. При условие че сървърът на телефона е включен.
Можете да инсталирате FTP връзка със стандартен инструмент за Windows. Ако по някаква причина стандартният инструмент не е подходящ, тогава можете да използвате програми на трети страни, например клиент „Filezilla“.
Създайте постоянна папка с FTP връзка със смартфон
Забележка! Този метод ще работи само ако сте запазили за вашето мобилно устройство статичен IP адрес в настройките на рутера.
Отидете до проводника („Моят компютър“) и кликнете върху елемента „Свържете мрежовия диск“.
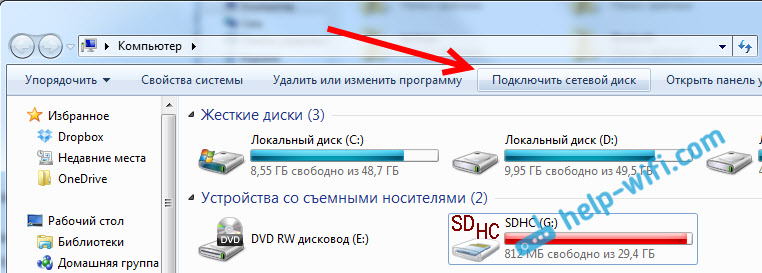
В Windows 10 тази стъпка изглежда малко по -различна:
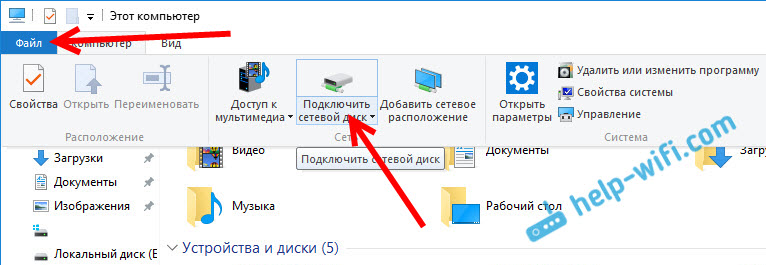
След това в новия прозорец щракнете върху връзката „Връзка към сайта, на който можете да съхранявате документи и изображения“.
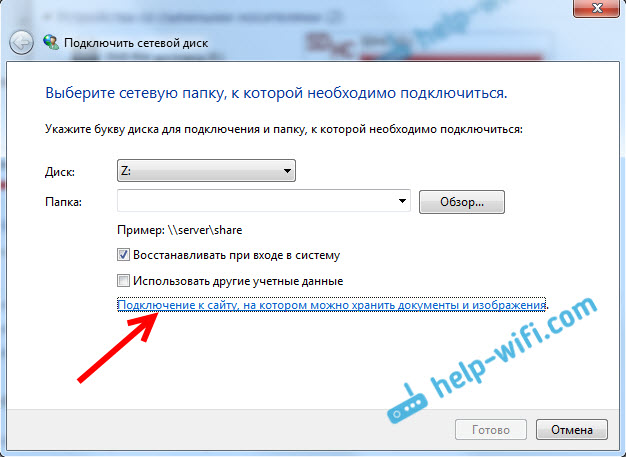
Ще се отвори друг прозорец, в който щракнем върху „Напред“. В следващия прозорец щракнете два пъти върху елемента "Изберете друго разположение на мрежата".
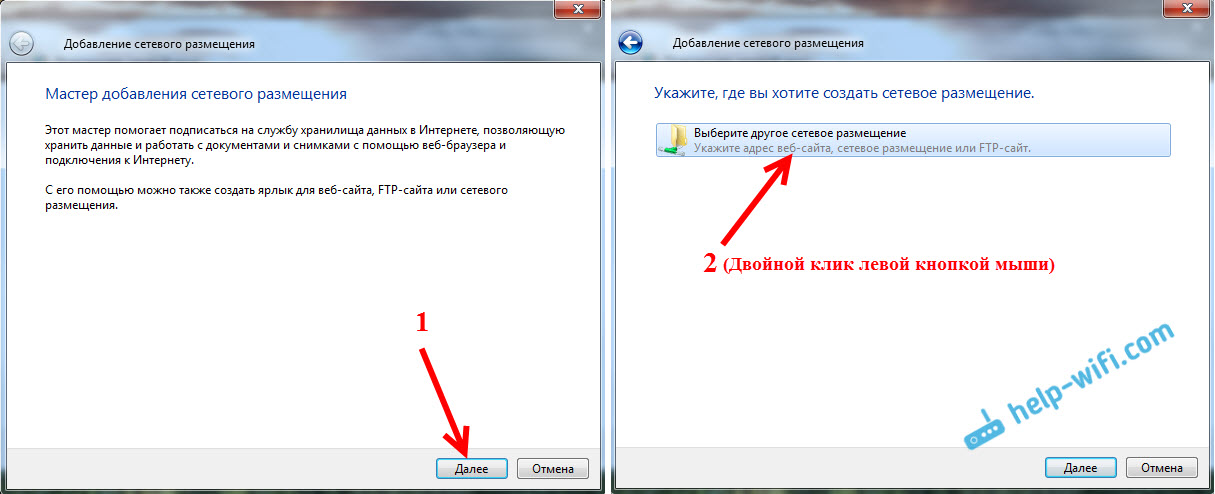
Освен това, в полето „мрежов адрес или адресът в интернет“ въведете адреса на нашия сървър, който стартирахме на телефона (имам „ftp: // 192.168.1.221: 3721/"). И щракнете върху „Напред“.
Ще се появи прозорец с декларация за сметка. Ако не сте посочили потребителското име и парола в програмата за проводник на ES, тогава оставяме отметката близо до „Анонимен вход“ и щракнете върху „Напред“. И ако зададете данни за връзка, тогава ги посочете.

В следващия прозорец трябва да посочите името за мрежовата връзка. Написах нещо като „моето леново“. Можете да посочите всяко име и да щракнете върху „Напред“. В последния прозорец щракнете върху бутона „Готови“.
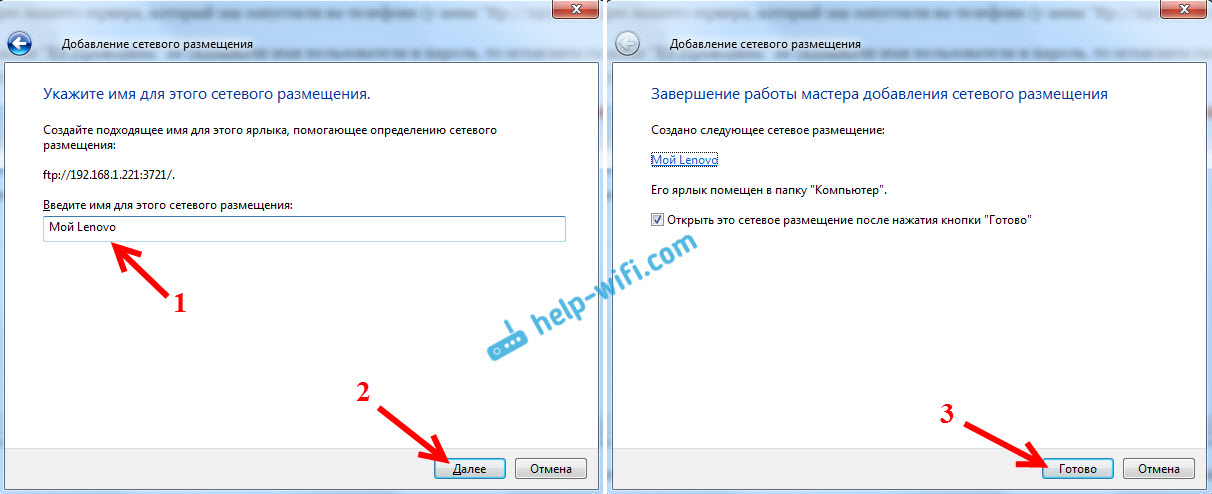
Папка с файлове, които са на вашето Android устройство, незабавно ще се отвори. Пряк път в тази папка винаги ще бъде в проводника. И файловете в тази папка винаги ще бъдат достъпни, когато FTP сървър (отдалечен достъп) е включен на мобилно устройство).
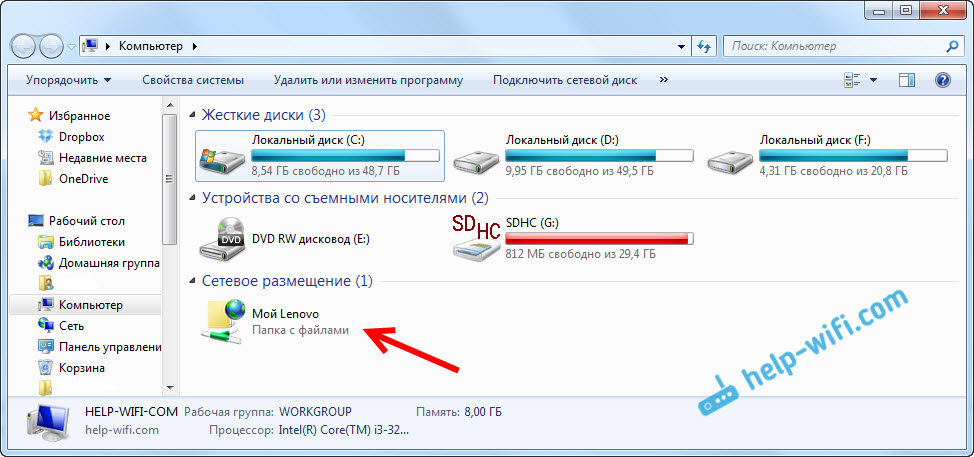
Когато искате да хвърлите някаква песен на телефона или да видите снимката, е достатъчно да включите „отдалечен достъп“ на мобилно устройство и да влезете в папката, която създадохме.
Възможно ли е да свържете лаптоп с телефон чрез Wi-Fi, но без рутер?
Да, можеш. Ако нямате рутер и искате да прехвърлите файлове между мобилното устройство на Android и вашия лаптоп чрез безжична мрежа, тогава всичко може да бъде конфигурирано малко по -различно. По -скоро настройките ще бъдат абсолютно същите, само връзката трябва да бъде организирана по различен начин.
Ако няма начин да се свържете през рутер, тогава трябва да организирате директна връзка на лаптоп с мобилно устройство. За да направите това, е достатъчно да започнете разпространението на Wi-Fi мрежата на телефона. Струва ми се, че всеки смартфон знае как да го направи. Тази функция се нарича различно. Нещо като "точка за достъп".
Изпълнете точката за достъп на смартфона (дори не можете да включите мобилния интернет, така че лаптопът да не се забърква в целия трафик) и да свържете нашия лаптоп към тази точка за достъп. Освен това според стандартната схема, която описах по -горе. Всичко работи, проверено.
След думи
Ако не се свързвате често с мобилното си устройство за смяна на файлове, разбира се, можете да използвате USB кабел. Но ако трябва да копирате нещо често, тогава описан по -горе метод, определено заслужава внимание. Кликнете върху иконата, на мобилно устройство и на компютъра веднага получаваме достъп до файлове. Удобно е.
И как използвате тази връзка? Какво виждате плюсовете и минусите на? Споделете опита си в коментарите и, разбира се.
- « Не е възможно да се създават файлове за стартиране и спиране на Wi-Fi дистрибуция в Windows 10
- Актуализираме фърмуера на рутера ASUS. Бърз път на примера на ASUS RT-N18U »

