NX Nomachine - Как да конфигурирам и използвам отдалечен достъп до компютър
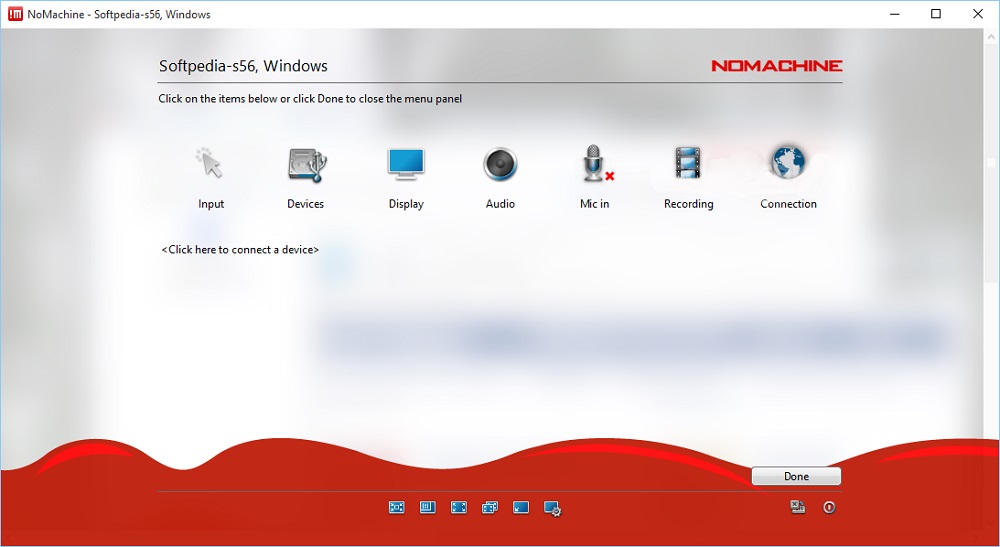
- 3456
- 611
- Johnathan Wilderman
Разработването на софтуер всяка година създава нови уникални възможности за удобно и по -добро управление на различни хардуер. И така, използвайки приложението NX Nomachine, можете да инсталирате отдалечен достъп до почти всички функции и възможности на отдалечения компютър. В тази статия ще анализираме целта и характеристиките на този тип връзка, както и ще дадем пълно ръководство за неговото изпълнение.
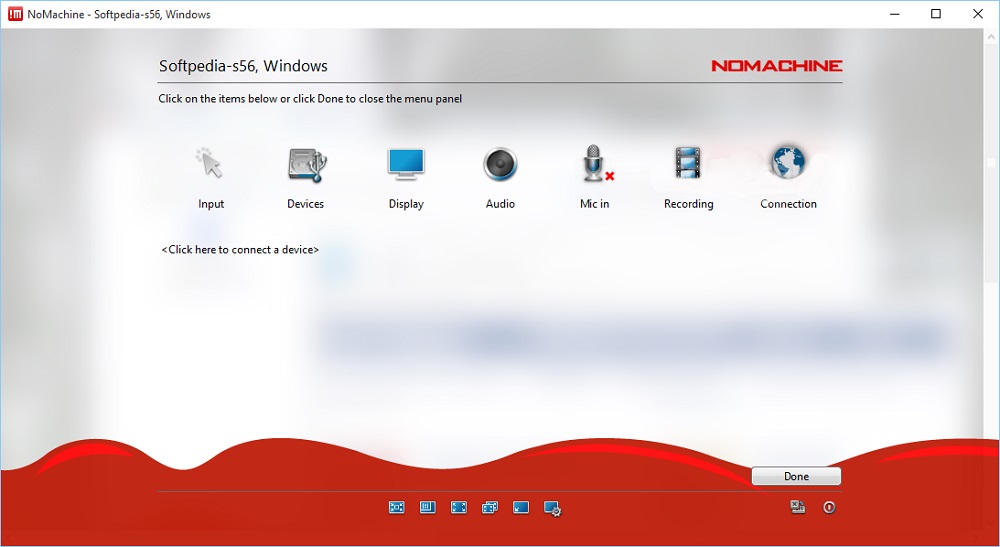
За какво е NX Nomachine за
NX Nomachine е самодостатъчен софтуерен комплекс, който е проектиран да контролира отдалечен компютър, разположен в една локална или частна мрежа с вас. Това е много удобно в случаите, когато е необходимо да се осигури отдалечена поддръжка на колега или да се работи заедно по всеки проект, използвайки общ работен плот. Освен това, това конюгиране може да бъде полезно у дома, например, ако трябва постоянно да се разсейвате от едно устройство на друго, разположено в различни части на апартамента.
Поради доста обширната функционалност, потребителят има възможност да изпълнява повечето стандартни задачи, да преглежда и възпроизвежда данните, съхранявани на компютъра, както и да контролира процеса на работа на устройствата, свързани към него.
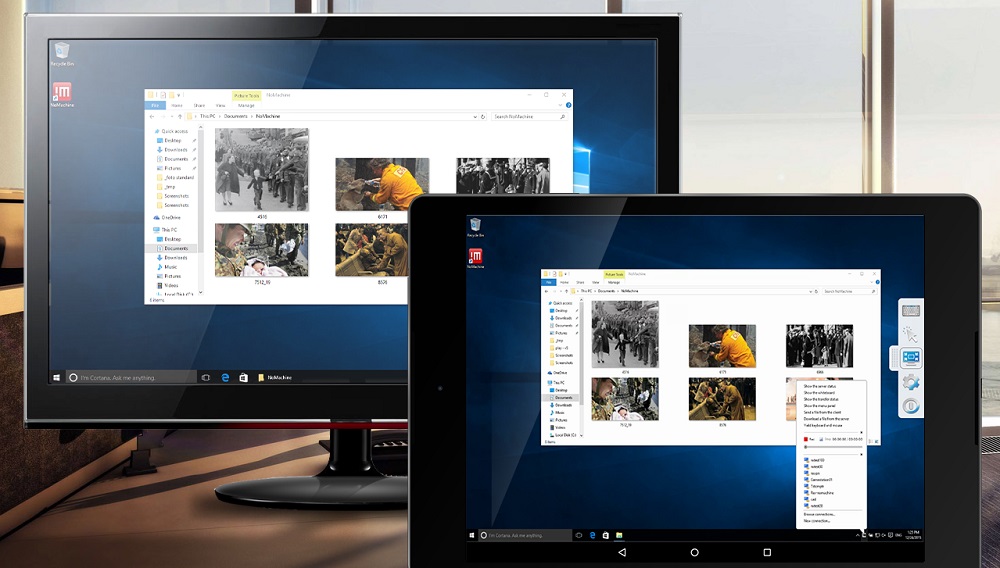
Едно от основните предимства на това приложение е, че то може да бъде конфигурирано за всякакъв вид връзка и за всяка операционна система. В допълнение, връзката от този тип има висока степен на сигурност. И така, отдалечен достъп се организира чрез специални NX сървъри и се криптира с помощта на SSH и други съвременни технологии. Въз основа на това можете да сте абсолютно сигурни, че никой няма да следва вашите действия в мрежата.
Инсталиране на NX Nomachine в Ubuntu Linux, Windows и други.
Преди да преминете към дистанционно управление на компютъра, трябва да инсталирате клиентски сървър на всички използвани устройства. Програмата е cross -platform, така че започва без проблеми в повечето операционни системи, включително Windows, Mac OS, Linux, iPhone/iPad и Android, така че потребителят да може да избере най -предпочитаната опция от представените решения.
Процедурата за инсталиране е изключително проста и почти идентична за всякакви системи. В същото време има редица точки, на които си струва да обърнете внимание:
- Препоръчваме да изтеглите приложението изключително от официалния уебсайт на разработчика (https: // www.Номахин.Com/изтегляне). Веднъж на главната страница, просто изберете вашата ОС и кликнете върху бутона "Изтегляне".
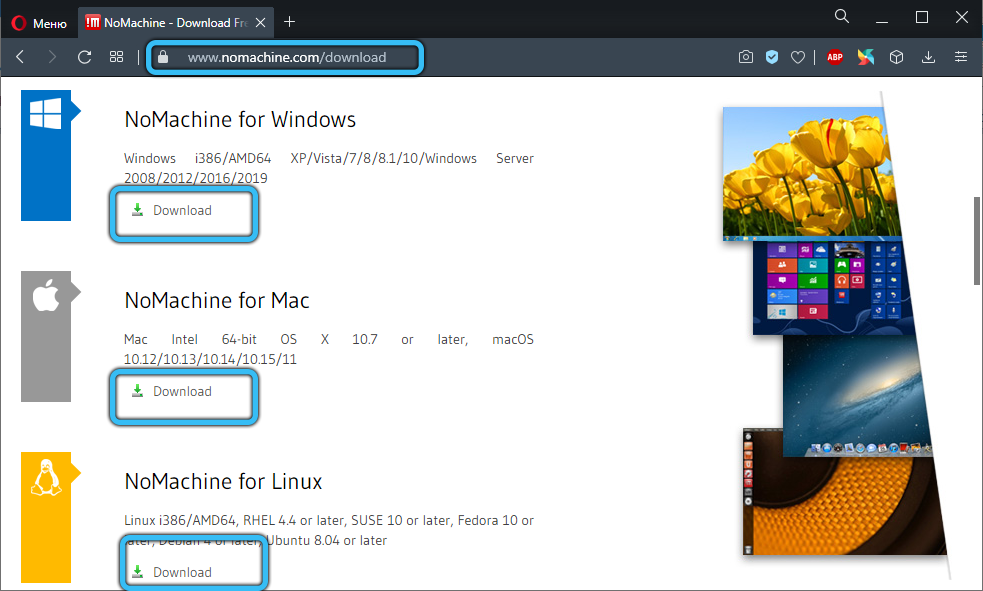
- За Ubuntu изборът на DEB пакети е достъпен както за 32-битова версия, така и за 64-битов. Можете да ги инсталирате по всякакъв удобен начин, например чрез центъра на приложенията. След приключване на този процес, Nomachine Service Server и Nomachine Client ще се появят на екрана.
- За прозорците всички манипулации са подобни. Просто изтеглете ".exe "файл и следвайте ръководството за инсталиране.
- Собствениците на мобилни устройства могат да използват пазара за игра или App Store, в зависимост от платформата. На горния сайт обаче можете да изтеглите и ".APK "файл, след това го инсталирайте независимо чрез всеки мениджър на файлове.
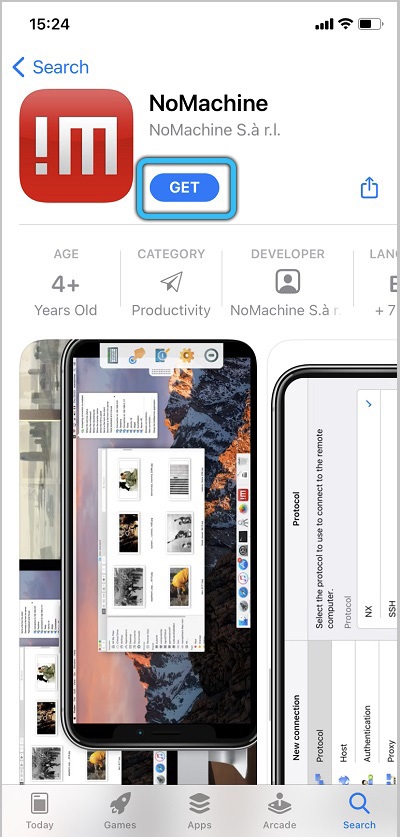
При първото стартиране на инсталатора трябва да приемете лицензионното споразумение и да изчакате завършването на инсталацията.
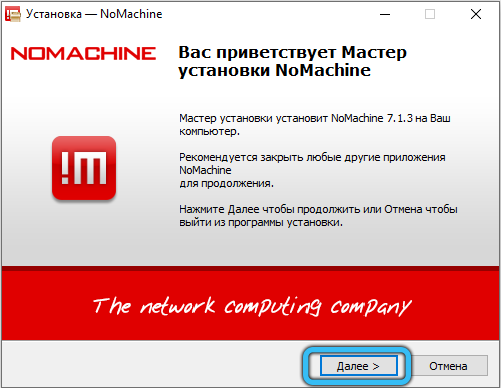
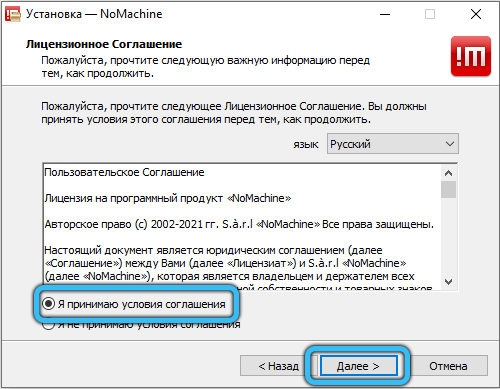
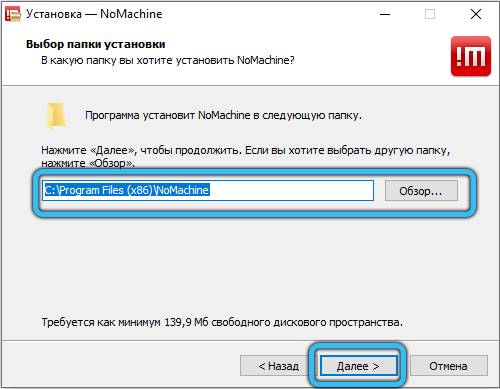
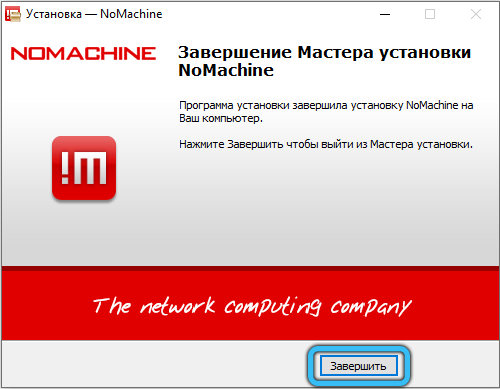
Характеристики на работата на NX Nomachine
В следващата стъпка трябва да конфигурирате връзката Nomachine между компютрите. Това може да се направи по два начина. Помислете за всеки от тях по -подробно.
Връзка с локална мрежа
Процесът на свързване не се различава по повишена сложност, но в някои случаи може да причини трудности и въпроси. Подготвихме стъпка -by -step инструкции, за да улесним тази задача за вас колкото е възможно повече. Това ръководство е разделено на две части: Първата е настройката на параметрите на контролирания инструмент, втората е мениджърът.
Компютър, който трябва да се контролира дистанционно:
- За отдалечена връзка ще ви трябват данните на потребителския акаунт (вход и парола) и локален IP адрес на компютър. За да го разберете, отворете ново инсталираното приложение за Nomachine и пренапишете (или запазете) необходимата информация от панела за добре дошли.
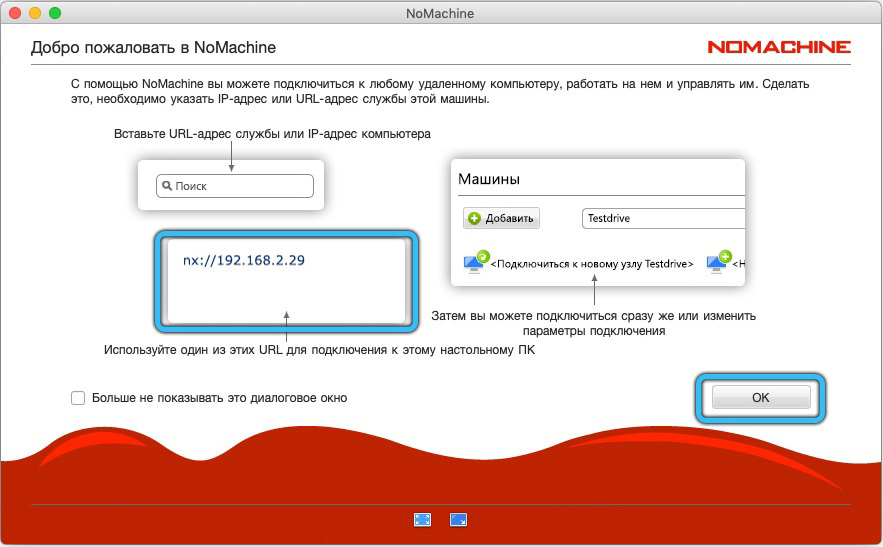
- IP адресите на този работен плот също могат да бъдат намерени, като щракнете от съответната икона в полето на задачите. На отворената страница се показва цялата информация за текущото състояние на сървъра.
- Не трябва да се извършват повече действия. Затворете полезността и преминете към настройката на второто устройство.
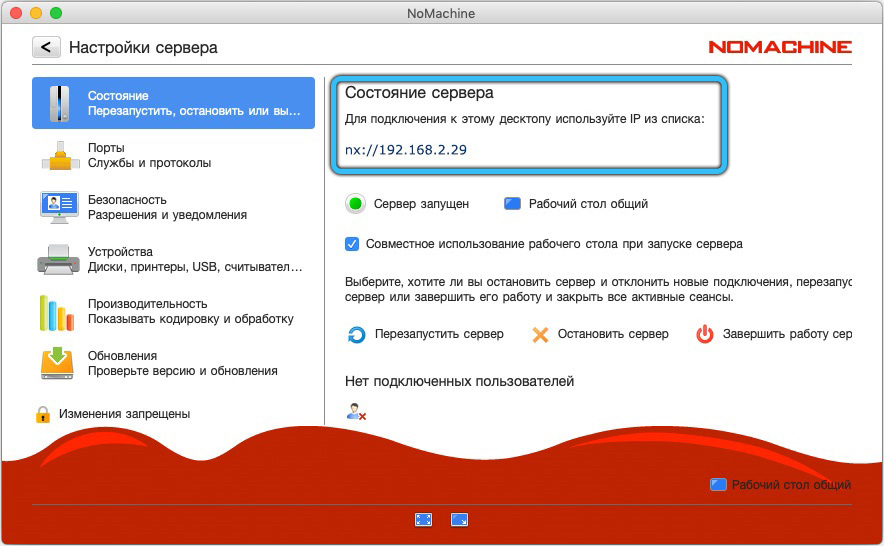
Компютърът, от който ще се извърши управление:
- Стартирайте Nomachine с помощта на пряк път на работния плот или чрез менюто на приложението.
- След това натиснете бутона OK, за да пропуснете началния прозорец. Тогава на екрана ще се появи панелът на "машина".
- На тази страница се създава нова връзка. Ако вече сте използвали този софтуер, всички налични и използвани по -рано връзки ще бъдат показани в този диалог. За да оптимизирате списъка на съществуващите съединения, поставете IP адреса в реда за търсене.
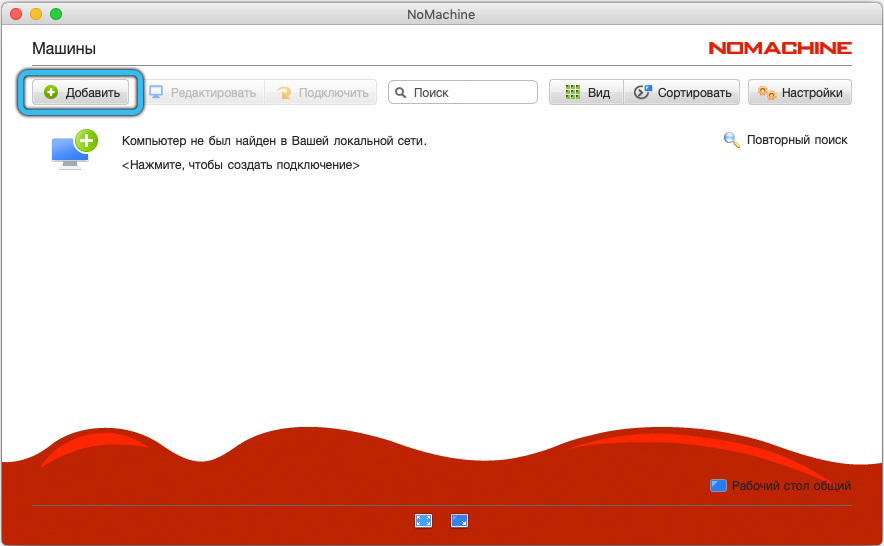
- След това щракнете върху „Добавяне“ и отново въведете IP адреса в празното поле „хост“. Зоната с името се попълва автоматично, но можете да му присвоите уникално име, за да бъде по -лесно да се ориентира в списъка с връзки.
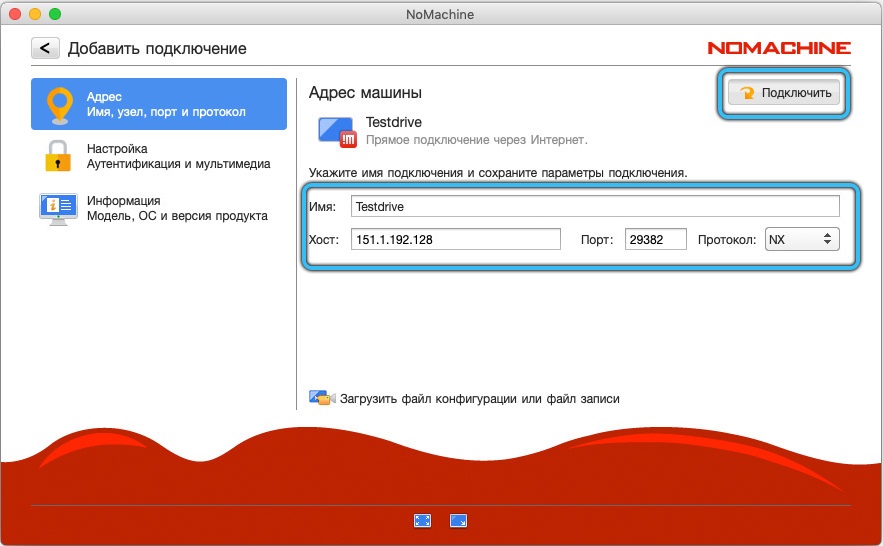
- След тези манипулации щракнете върху „Свържете се“, за да започнете процеса на синхронизация. Това действие може да бъде направено и от менюто "Машина", като изберете желания компютър, като натиснете двойно бутона на мишката.
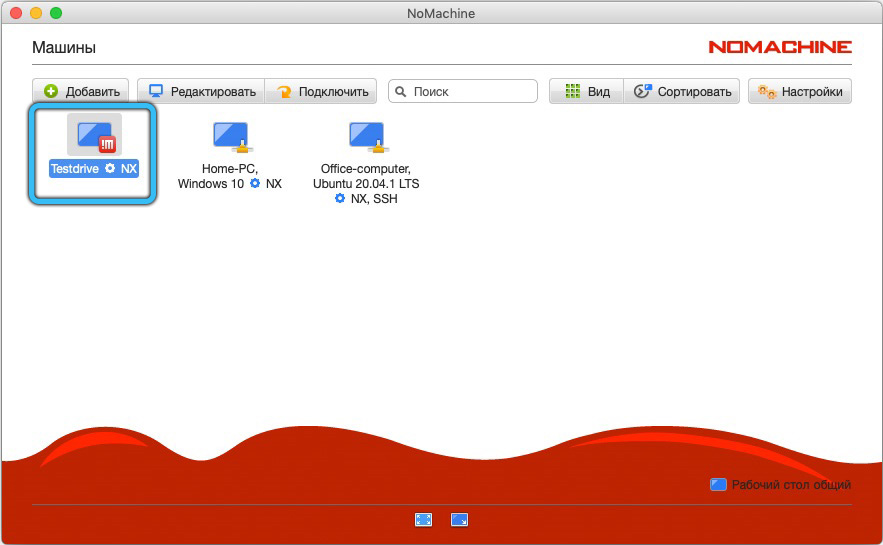
Внимание. По правило, ако компютърът е в една и съща локална мрежа, тогава устройството ще бъде определено автоматично. - Сега въведете името и паролата на потребителя от вашия профил, които сте подготвили предварително, и щракнете върху „Въвеждане“. Оставете останалите параметри по подразбиране.
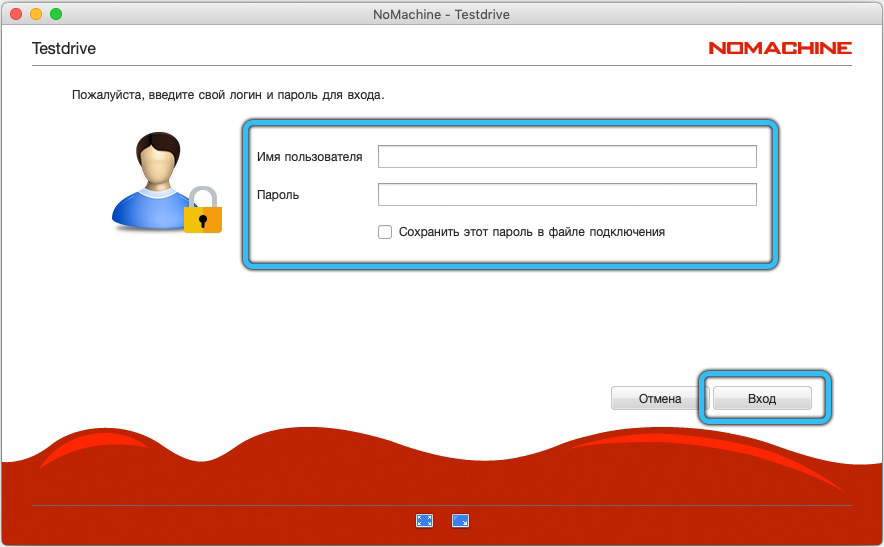
- Готов! На този етап можете да премахнете работника дистанционно, да редактирате и възпроизвеждате различни файлове, да работите с офис документи, да използвате браузър за достъп до интернет и много други.
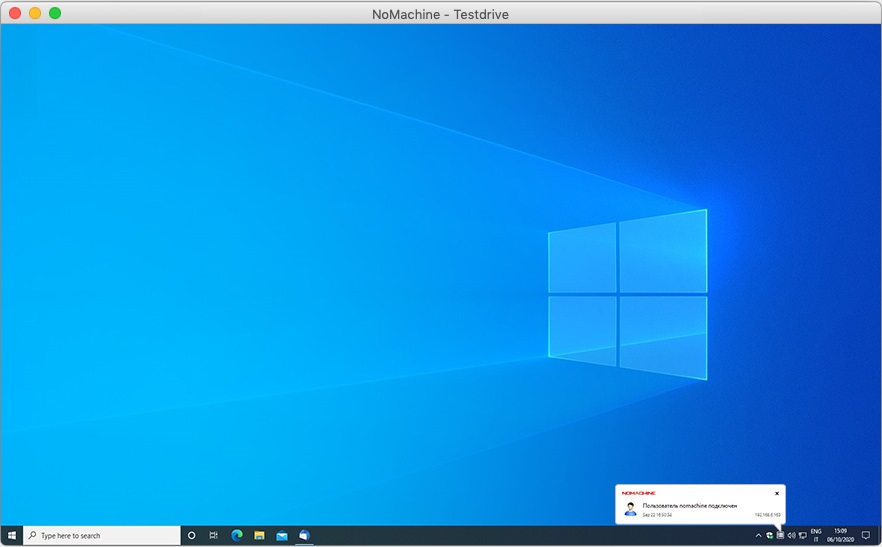
Връзка чрез интернет
Процедурата за корекция чрез Интернет е много различна от горния алгоритъм. Единственото нещо е, че в допълнение към IP адреса ще се нуждаете и от порт, който е обозначен с IP адреса след дебело черво.
Внимание. Ако не сте намерили публичния адрес на вашия компютър на първоначалната страница на Nomachine, ще трябва да конвертирате портовете ръчно в настройките на рутера.Входът към системата на конюгираното устройство се случва според същите правила, както в предишния случай. Не се изискват допълнителни действия.
https: // www.YouTube.Com/гледайте?v = fjkpupmxou8
От време на време ще имате съвети на екрана си, които ще ви помогнат да свикнете и допълнително да коригирате всички точки. В процеса на управление на дистанционното устройство можете също да причините удобно заместване (въведете курсора в горния десен ъгъл), което ви позволява бързо да се преместите от един инструмент в друг. Например, можете да започнете да записвате от него или да регулирате характеристиките на екрана.
Настройка на сървър на Nomachine
За да отидете на настройките на въпросната програма, обърнете внимание на лентата на задачите. След процеса на инсталиране трябва да се появи подходящата икона. Кликнете върху него с правилния бутон на мишката и изберете „Покажи състоянието на сървъра“. На тази страница можете да контролирате състоянието на връзката, да контролирате прехвърлянето на файлове, да изтеглите свежи актуализации, да работите с медийни данни, да гасите екрана и други подобни.
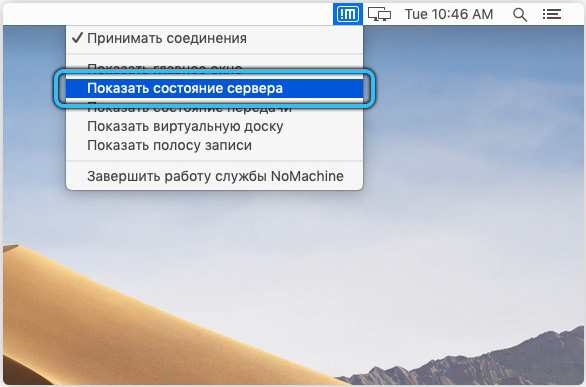
Ако по някаква причина не сте намерили споменатата икона, тогава можете да стартирате съответното меню по алтернативен начин - директно чрез самото приложение. В секцията "Машина" отворете "Настройки" → "сървър" → "Условие". Щракнете върху "Възстановяване на сървъра" и след известно време проверете производителността на бърз достъп до параметрите на панела на ОС.
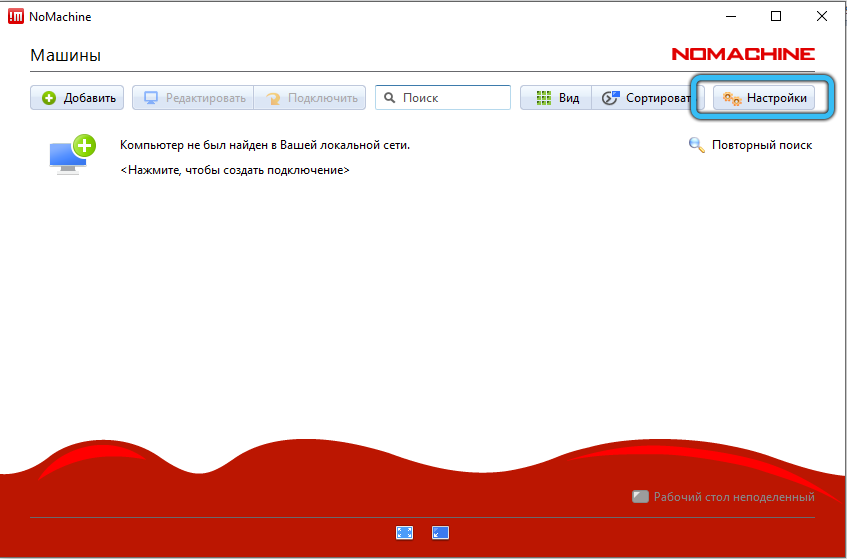
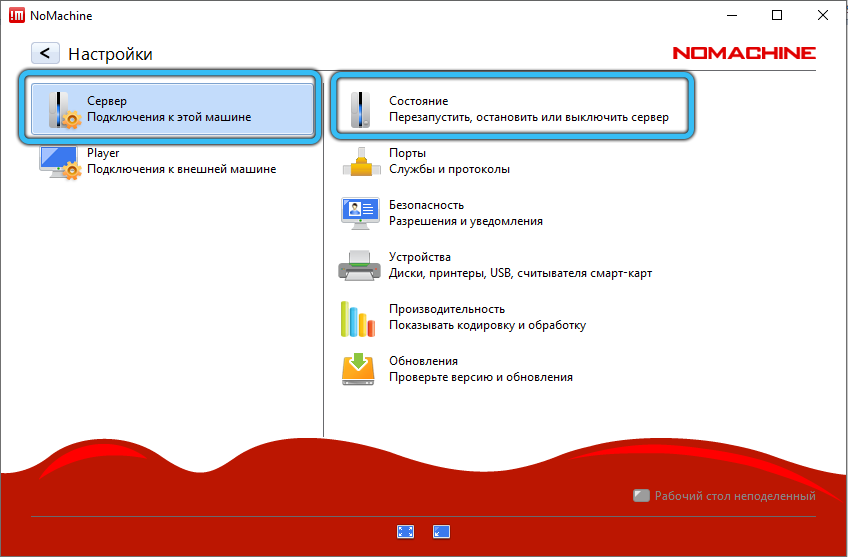
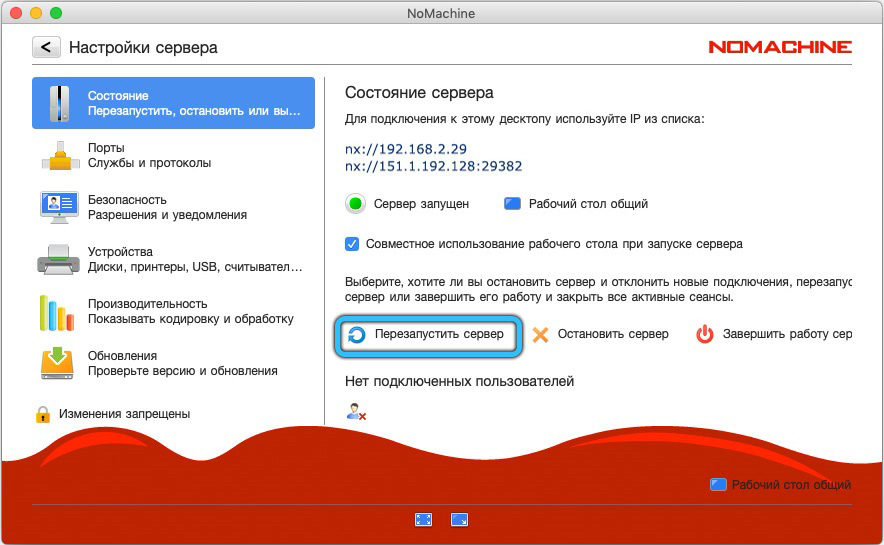
Като цяло има много регулируеми параметри. От основните: Възможността за задаване на старта в началото на системата, промяна в кодека за показване на съдържанието на екрана и списъка с използвани устройства. Можете да се запознаете лично с останалите, да превключвате между раздели.
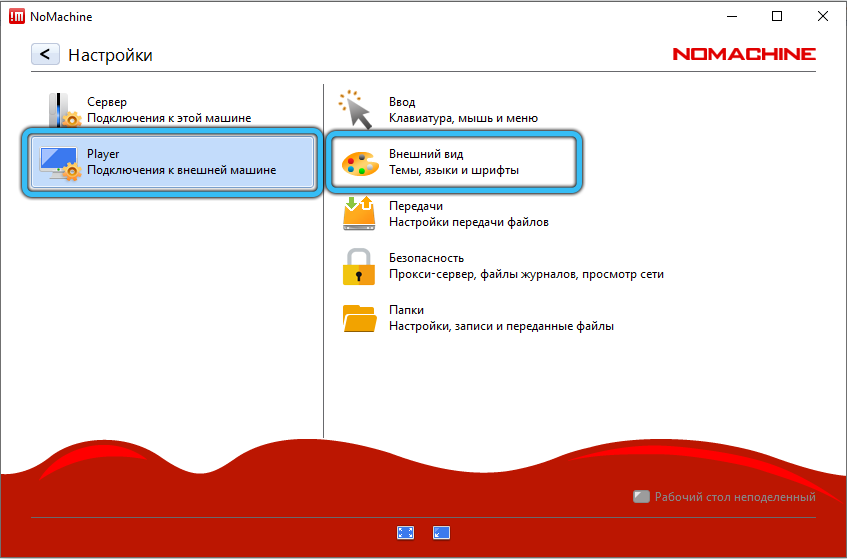
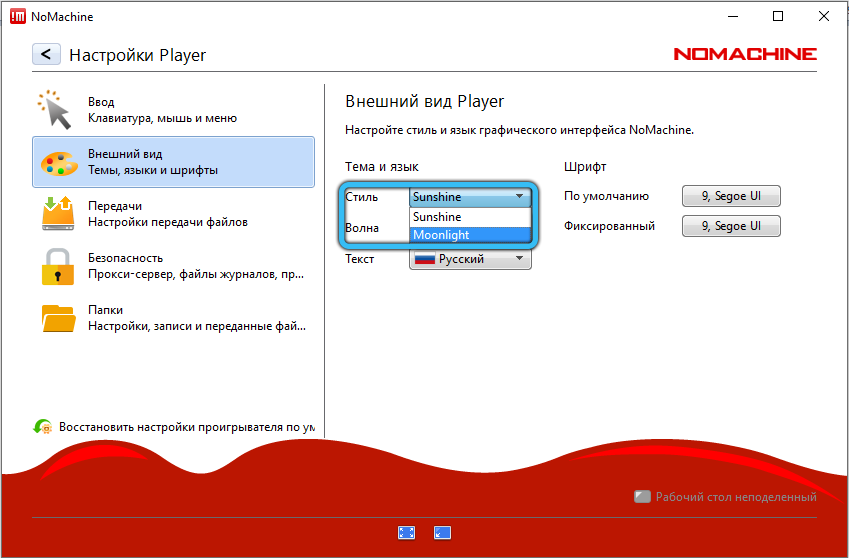
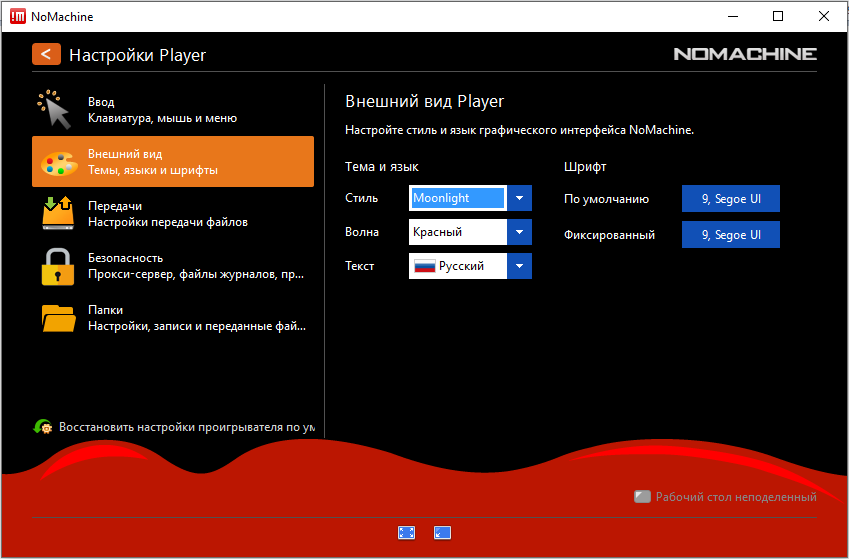
Заключение
Използването на отдалечен работен плот е изключително удобна и полезна опция. Благодарение на разбираемия NX Nomachine интерфейс, настройка на наличните устройства за дистанционно управление е съвсем проста. В резултат на това потребителят получава пълен достъп до всички възможности на конюгирания апарат, включително слушане на музика, гледане на видео, редактиране на всякакви файлове и дори работа с периферно оборудване, например с принтер.
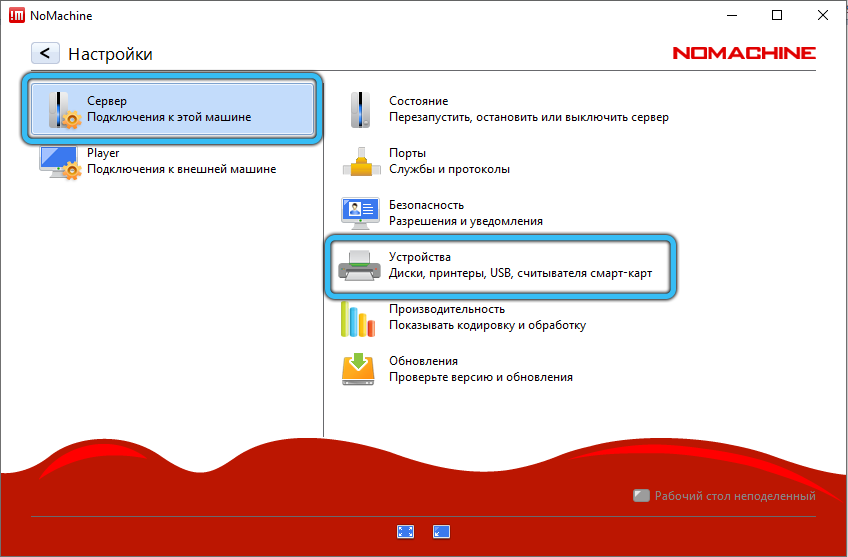
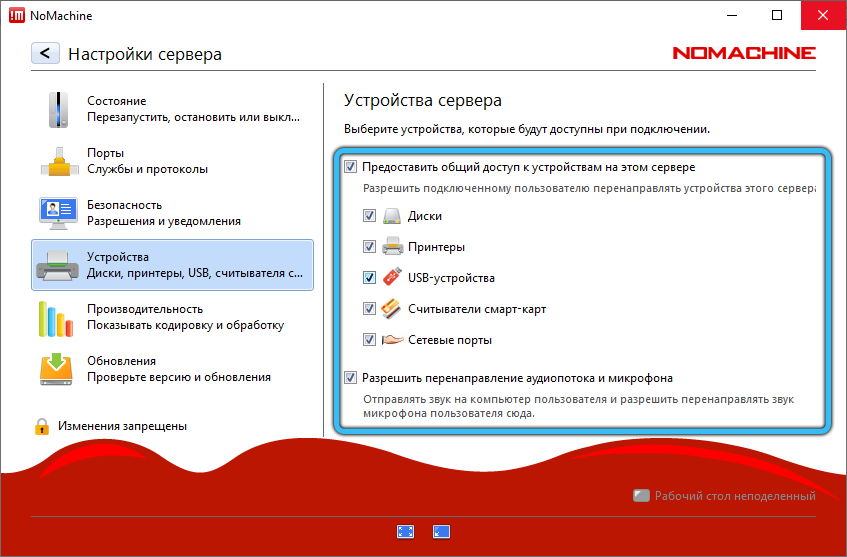
Ще се радваме да разберем вашето мнение за тази програма от коментарите. Как оценявате полезността на това приложение? Имате ли трудности по време на връзката? Ако имате какво да допълни тази статия или какво да споделите с други читатели, тогава не се колебайте да пишете, с удоволствие ще се запознаем с всяка гледна точка.
- « Създаване в Windows TFTP сървър, настройка и проверка на производителността
- Какво е процесор TDP и възможно ли е да промените параметъра »

