Ножици в Windows - просто и функционално решение за създаване на скрийншоти

- 4349
- 537
- Leslie Jacobi
Snipping Tool (ножици) е програма, която е част от Windows Vista, Windows 7 и Window 8. Инструментът за SNIPING ви позволява да заснемете прозорците или работния плот, който сте избрали, и да ги запазите като фрагменти или снимки на екрана на вашия компютър. В миналото, ако сте искали пълен функционален екран на екрана, трябва да похарчите малко пари, за да купите търговско копие на заявлението.

За какво е
Ако имате нужда от основната възможност за снимка на екрана, в предишните версии на Windows можете да направите снимки на екрана, като натиснете бутона PrintScreen, за да направите снимка на целия екран или алт-печат, за да направите снимка на екрана само с активен прозорец. Тази снимка на екрана ще бъде поставена в клипборда, който след това може да бъде поставен в друга програма за работа с изображения от ваш избор.
Какво прави инструментът за ножици е толкова привлекателен е:
- Цената му е безплатна.
- Неговата функционалност.
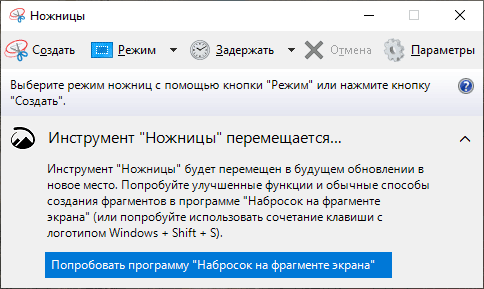
Това ви позволява да правите снимки на екрана само от определени секции на екрана, а не с целия прозорец или екран. Това ръководство ще ви отведе през стъпките, необходими за използване на инструмент за приспиване, за да запазите екрана на вашите програми за работа, фрагменти от други изображения и вашия работен плот като изображения на вашия компютър.
Къде да намеря полезността
Моля, обърнете внимание, че ако Windows Vista не включва функцията на допълнителни компоненти на компютъра на таблета, инструментът за Snipping Tool няма да бъде достъпен на вашия компютър. Инструментът Snipping се инсталира автоматично в Windows 7 и Windows 8. Преди да се задълбочим в подробности за това как да използваме инструмента и неговите опции, си струва да се обясни вниманието как работи инструментът. Инструментът за присмиване на инструмента ви позволява да улавяте части от екрана, използвайки четири метода, и след това да запазите тези фрагменти под формата на файла JPG, GIF, PNG или MHT. Методи за заснемане, които могат да се използват за стрелба на фрагменти: произволни, правоъгълни, прозорци и пълни екрани. Ще разгледаме подробно тези различни методи.
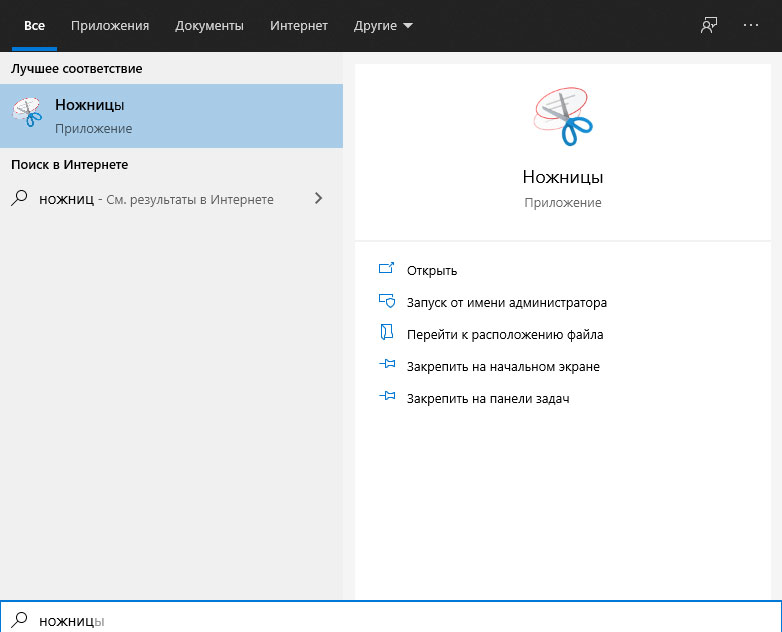
Важно е обаче да знаете, че когато стартирате инструмент за спиране, той автоматично преминава в режим на улавяне, използвайки последния избран тип избор. Това означава, че докато инструментът за привличане е в режим на заснемане, обикновено не можете да използвате Windows, ако не отмените заснемането, като натиснете бутона за заснемане или алт-таббоване. Сега, когато разбираме това, нека да преминем към търсенето и стартирането на инструмента за спиране. Ножиците в прозорците (включително 10) са на същото място като останалите вградени инструменти. За да започнете инструмента за привличане, моля, следвайте следните действия:
- Щракнете върху бутона "Старт", за да отворите менюто "Старт".
- След това изберете елемента от менюто "Всички програми".
- След това кликнете върху група аксесоари.
- Накрая кликнете върху иконата на ножиците.
Ако работите в Windows 8, можете просто да намерите инструмент за приспиване на изходния екран Windows 8. Сега нека преминем към изучаване на различни видове избор, достъпни за нас. Когато стартирате ножици, можете да кликнете върху бутона „Параметри“, за да посочите как трябва да работи програмата. По -долу ще обясним какво прави всеки от тези параметри и как те засягат фрагменти или снимки на екрана, които създавате. Параметрите са разделени на групи "приложения" и "избори". Предлагат се и горещи ключове.
Опции за допълнение:
- Скрийте текста на инструкциите - ако са включени, скрийте текста на инструкциите в инструмента за прихващане на основния прозорец.
- Винаги копирайте фрагменти в буфера за обмен - ако този параметър е включен, той вписва всички фрагменти в буфера на Windows Exchange, така че да можете да ги вмъкнете в друго приложение, като текстови процесори или други програми за работа с изображения.
- Включете URL адреса под фрагментите (само HTML) - Ако този параметър е включен, ако запазите фрагмента като HTML документ с един файл или MHT документ, а фрагментът е взет от прозореца на браузъра на Internet Explorer, той ще бъде показан на страницата на страницата, където се намира фрагментът.
- Предложете да запазите фрагменти, преди да излезете - ако този параметър е включен, когато напускате инструмента „подрязване“, той ще предложи да запазите всички създадени парчета.
- Иконата на значката на панела за бързо стартиране - когато тази опция е включена, инструментът „ножици“ ще бъде поставен на панела за бързо стартиране.
- Показване на екрана, когато инструментът за приспиване е активен - ако този параметър е включен, при създаване на екранна снимка, интерфейсът на инструмента за приспиване ще изчезне.
Опции за избор:
- Цвят на мастилото - променя цвета на границата на изпускане при създаване на фрагмент.
- Покажете подчертаното мастило след улавянето на фрагменти - когато тази опция е включена, границата на изпускането ще бъде показана с помощта на цвета, избран в опцията за цвят на мастилото около фрагмента.
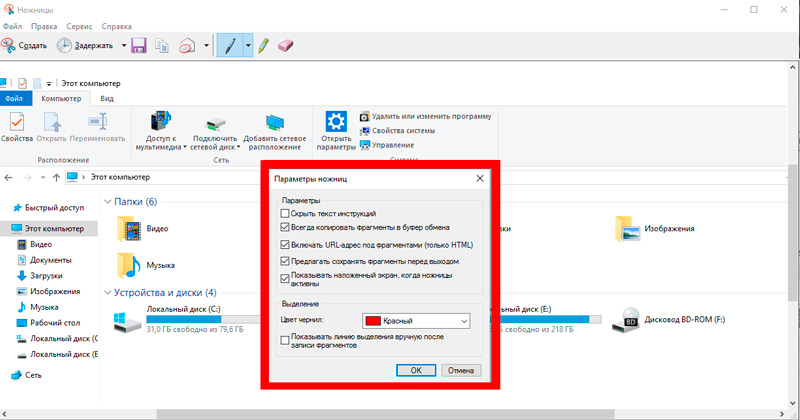
Препоръчваме ви да активирате всички параметри на приложението, с изключение на „Включете URL адреса под фрагменти“ (само HTML) и „Покажете на екрана“ с активния „ножици“ инструмент. За параметрите на избор можете да деактивирате параметъра „покажете подчертаното мастило след заснемане за по -добро показване на фрагменти“. Сега, когато разбираме вариантите, нека научим за различните видове фрагменти, които могат да се използват.
Как да конфигурирам инструмента за ножици
Има четири различни вида избор, които можете да използвате, за да направите екранна снимка с помощта на екрани ножици. За да промените вида на изпускането, който инструментът за привличане използва, за да създаде екранна снимка, трябва да щракнете върху малко меню със стрелка до бутона за новини. Описание на всеки тип избор и пример за фрагмент са дадени по -долу:
- Подрязване на произволна форма - Този метод ви позволява да нарисувате фигура около избраната зона с помощта на мишка или стилус. Щом се изтегли формулярът за подбор и ще затворите формата, така че да няма отворени страни, екранната снимка ще бъде създадена и показана на вас.
- Правоъгълен фрагмент - Този метод ви позволява просто да създадете правоъгълна избрана зона около частта на екрана и всичко в този правоъгълник ще бъде използвано за създаване на екранна снимка.
- Изрязване на прозорци - Когато използвате този метод, инструментът за облицовка улавя съдържанието на целия избран прозорец.
- Екранна снимка в режим на цял екран - Този метод ви позволява да заснемете целия екран на вашия компютър.
Сега, когато знаем всичко, което трябва да знаем за инструмента за спиране, нека разберем как да го използваме.
Как да работя с ножици
В тази част на статията ще научите как да направите правоъгълен екран с помощта на приложението Windows 10 и други версии. Така че изберете снимка и започнете! Първата стъпка е отварянето на картината, която искаме да изрежем, и след това да стартираме инструмента за приспиване, както е описано по -горе. След като програмата е отворена, изберете типа правоъгълно рязане, натиснете стрелката до бутона „Нов“ и избирате правоъгълен разрез. След като е избрана опцията „Правоъгълно проход“, натиснете изображението и издърпайте правоъгълната избрана зона около обекта, щракнете някъде в изображение. След като изборът е направен, освободете левия бутон на мишката, а правоъгълната зона вече ще бъде изпратена на инструмента за ножици. Когато е създаден фрагментът, инструментът ще покаже фрагмент в малък прозорец, където можете да го запазите като изображение, напишете текст върху него с мишка или стилус, изберете зоните на фрагмента.
Сега, когато фрагментът е създаден, ако искате да нарисувате снимка с мишка или стилус, можете да щракнете в менюто „Инструменти“ и след това да изберете писалка, която искате да нарисувате. Ако искате да подчертаете определени части от изображението, можете да кликнете върху менюто „Инструменти“ и да изберете „Избор с цвят“. И последното, но не по -малко важно: ако искате да премахнете нещо боядисано с химикалка или изолирана, можете да щракнете върху менюто „Инструменти“ и да изберете „E Lastik“, за да направите това.
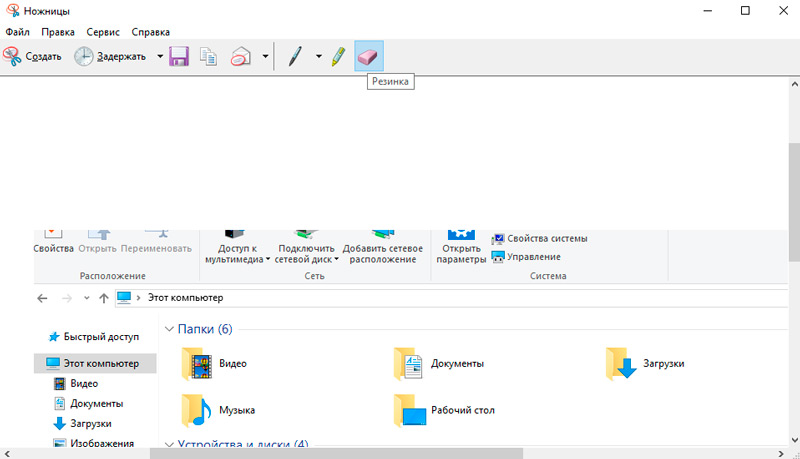
И накрая, когато сте доволни от това как ще изглежда фрагментът, можете:
- Изпратете го по E -mail под формата на вградено изображение или инвестиция, щракнете върху иконата на пощата или щракнете върху менюто "файл" и изберете елемент "Изпращане".
- Запазете фрагмента като файл на вашия компютър, като щракнете върху менюто „Файл“ и изберете „Запазете как“. Когато фрагментът е запазен, са налични следните параметри: JPG, GIF, PNG или HTML с един файл (MHT). За снимки е по -добре винаги да използвате „Запазете фрагмента си като jpg“.
Завършихте първата си екранна снимка. Сега започнете да изпращате фрагментите си на приятелите и роднините си или да ги поставите на такива сайтове! Програмата работи както в най -новите версии на ОС, така и в Windows XP.
Алтернатива на вградени инструменти -приложения за трета страна
Ако сте потребител на Windows, знаете, че MS Windows има свой собствен инструмент за премахване на екрани. Този инструмент обаче има сравнително ограничени възможности за заснемане и редактиране на необходимото изображение. Вероятно трябва да използвате друг графичен редактор, за да вършите цялата работа. Няма значение дали пишете публикация въз основа на учебник или инструктирате вашия приятел или колега да изпълни задача, която той или тя не знае. Екранните снимки са много полезни! Има и няколко други случая, когато екранните снимки ще бъдат полезни, например, когато имате оплаквания относно софтуера или трябва да потвърдите нещо за допълнителна употреба. За да направите всичко това, имате нужда от инструмент за заснемане на екранна снимка! По подразбиране Microsoft Windows 7 и по -горе се предлага с инструмент Snipping, който е основният инструмент за скрийншоти, които можете да използвате. Независимо от това, има случаи, когато инструментът за приспиване на Windows стане малко неефективен, например, когато се нуждаете от изградени -в функции на редактиране на екрани или изградени -в функции за общ достъп до общ достъп. В допълнение, той не е наличен за Macintosh или Linux, което до голяма степен е причината за търсенето на алтернативи.
Picpick
Picpick се препоръчва силно за компютър по много причини. Това е пълен -функционален инструмент за заснемане на екрана. Picpick беше наречен нож на швейцарската армия, за да премахне скрийншотите на прозорците. Това е много мощен и блестящ инструмент с невероятно изпълнение. Picpick е пълен с функции и удобен за потребителя. Той създава изображения, които са подходящи за домашни потребители, графични дизайнери и разработчици на софтуер.
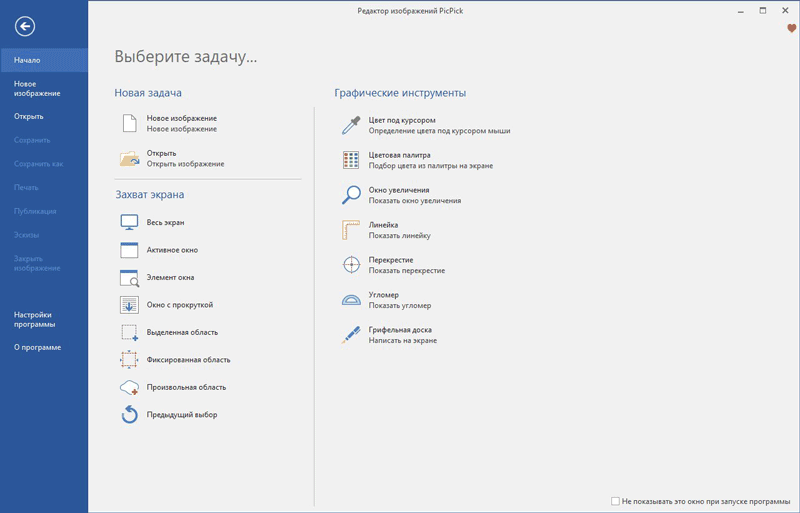
Характеристики:
- Стандартът на това приложение е три пъти по -висок от вградения инструмент.
- Той също може да прави екранни снимки на пълен ескрийн, превъртане на прозорци, активни прозорци, фиксирани зони и на ръка.
- Подобрява изображенията с ефекти като мозайки, воден знак, размазване и има инструменти за редактиране.
- Можете да конфигурирате горещи клавиши, имена на файлове, качество на изображението и много други аспекти в съответствие с вашите нужди.
Програмата е чудесна възможност да споделите вашето създаване в социални мрежи, Google Drive, Dropbox, облачно съхранение и други.
Picpick е пълноценен екран за заснемане на екрана и алтернативен инструмент за премахване на снимки, които показват аспекти на редактирането на ново ниво! Когато имате нужда от екранна снимка с богато графично изображение, можете да изберете picpick. Инструментът за заснемане на екрана ви позволява да правите това с различни методи, като пълен ескрийн, активен прозорец или прозорец за превъртане и т.н. Д. От друга страна, когато преминем към секцията за графични аксесоари Picpick, има параметри като лупа, пикселна линия, кръстосано кошар, както и бяла дъска - всеки от тях ще бъде полезен в различни случаи. Редакторът включва и всички необходими елементи за създаване на ефективна екранна снимка. В допълнение, Picpick ви позволява да експортирате снимката на екрана в различни формати, като изображения и PDF файлове, както и уеб интеграция. Picpick се предлага само за Microsoft Windows.
Цена: Безплатна за лична употреба. $ 21,99 за лиценз за един потребител.
Snagit
Snagit има страхотна сила, когато става въпрос за създаване на екранни снимки. Snagit отдавна е включен в петте най -добри инструменти на Windows. Snagit е популярен Mac инструмент. За Windows това е повече или по -малко същото. Той има голям потенциал, когато става въпрос за заснемане на скрийншоти и редактиране на изображения и беше препоръчан от милиони потребители. Snagit не само прави снимки на екрана, но и:
- Допълва екранната снимка с фигури, бележки и стрелки.
- Добавянето на визуални елементи към документа се извършва само за няколко кликвания.
- Лесно за създаване на висококачествени изображения и надхвърляне на обичайното заснемане на екрана.
- Той също така служи като помощна програма за видео запис за Windows и е подходяща за повечето версии на Windows (7, 8, 10 и XP).
- Освен това ви позволява да заснемете всичко в едно, да превъртите през екрана и да заснемете текста.
- Той може да ви предостави цял екран на ръка, всичко в една, уеб страница във формат PDF, и можете да копирате текста в буфера за обмен.
- В профила има потребителски настройки, с които можете да правите екранни снимки от видео и игри.
- Той включва вграден -в редактор, който можете да използвате за коментиране и добавяне на допълнителни ефекти при създаване на екранни изображения.
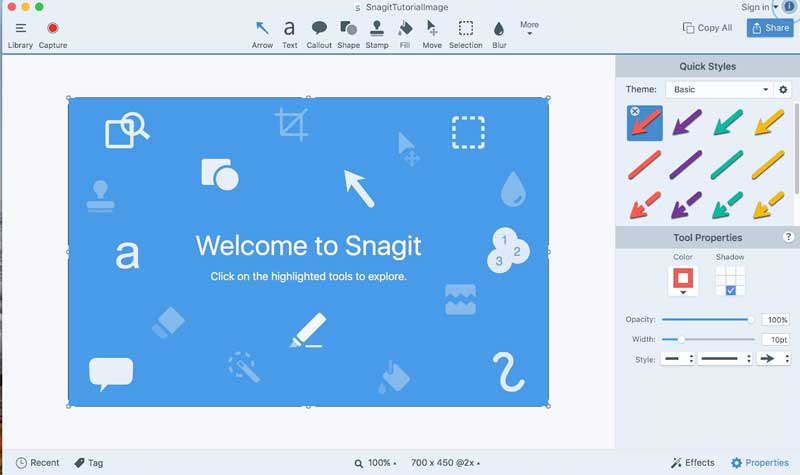
Sangit ви позволява лесно да добавяте видео към вашите имейли, документация, блогове, учебни материали и социални мрежи. Редакторът на Snagit има опции за текст и подсветка. В допълнение, можете да използвате параметрите на замъгляване, рязане, граници и сенки, за да създадете най -добрия ефект. Snagit е един от най -добрите и професионални екранни инструменти, които можете да намерите и той е предоставен от Techsmith, един от водещите разработчици на софтуер в бранша. Софтуерът ви позволява да снимате както екранни снимки, така и видео. След като инсталирате Snagit, можете да зададете горещ клавиш и.
Други функции включват заснемането на превъртане, което ви позволява да правите снимки на екрана с цялата страница, дори когато е видима част от него (например уеб страница). В допълнение, Snagit има вграден раздел за редактиране, в който има всички форми и други неща, които трябва да направите екранна снимка наистина полезна. Говорейки за достъпност, Snagit е достъпен за Mac и Windows - Snagit 12 за Windows и Snagit 3 за Mac. По този начин, когато имате нужда от професионална алтернатива на Windows Scissors, Snagit ще бъде най -добрият избор.
Цена: $ 49,95 за лиценз за един потребител. Безплатна пробна версия е достъпна в рамките на 15 дни.
СЪВЕТ -КОПТОР
Екранната снимка на екрана прилича на Superman, защото така работи. Плюс - това е безплатен инструмент за рязане. Това е най -доброто предложение на пазара, когато става въпрос за манипулации, анотация, заснемане и обмен на екрани. Captor на екрана поддържа повечето версии на Windows, започвайки от XP до 7, 8 и 10.
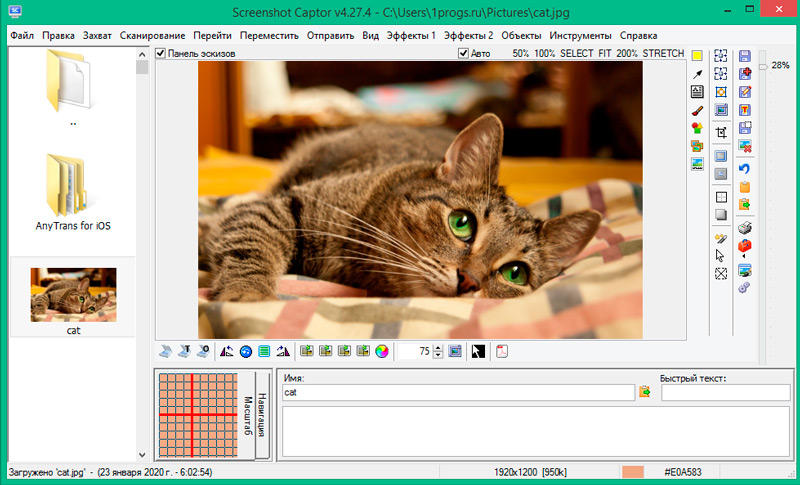
Има преносими версии, които могат да бъдат изтеглени, като щракнете върху връзка към преносима страница с цип на началната страница на Captor Screnshot. Изброени са следните функции:
- Пълен набор от инструменти за скенер заедно с корекцията на изображението на скенера.
- Има отлична подкрепа за няколко монитора.
- Този инструмент за рязане има лента с инструменти с различни опции за заснемане, които могат да бъдат много полезни за вас.
- Той има най -стандартизираните параметри на заснемане, като активен прозорец, режим на работния плот, регион и обект на прозореца.
- Това позволява на потребителя да заснема изображения с помощта на уеб камера и да импортира изображения с помощта на скенер.
Благодарение на редактирането си, той надвишава други програми, които могат да се използват за добавяне на сенки, текстови полета, замъгляване и блясък на изображението. И дори има своя собствена галерия за скрийншоти.
Sharex
Sharex е пълнофункционално приложение с отворен код, безплатна екранна снимка и заснемане на екрана за Windows. Неговите GIF и инструменти за заснемане на видео са много удобни. Sharex не е просто програма за заснемане на екрана. Тя също ще ви помогне да заснемете видеото. И това е абсолютно безплатно, затова прави потребителите му щастливи. Всички тези функции правят Sharex идеален избор за тези, които обичат различни видове редактиране.
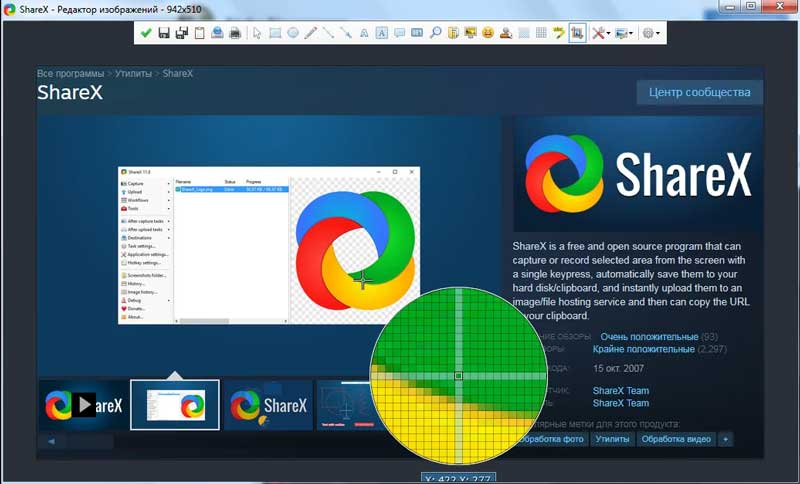
Характеристики на програмата:
- Sharex е обширна програма за публикации, която ви дава възможност да правите снимки.
- Основният му редактор помага да се добави текст, граници, стрелки и избира изображението.
- Функциите на този супер инструмент включват пълен екран, зони на прозорци, ръкописни, изземване на уеб страници, превъртане и много други.
- Можете да го използвате, за да създадете снимки на екрана с алтернативни форми като ромб, триъгълник, правоъгълник и кръг.
- Можете да приложите филтъра към изображенията, за да добавите ефекта на воден знак.
- Sharex включва заснемане на уеб страници, заснемане на превъртания и изображения анотации.
Той има комбинации по поръчка и може да определи границите за удобно улавяне.
Lightshot
Lightshot - Любим, когато става въпрос за заснемане на скрийншоти, вероятно защото програмата е безплатна и удобна! Това е изключително проста процедура за инсталиране, след което тя може да замени инструмента за ножици с някои отлични функции. Едно от най-важните неща, които открихме в LightShot, е прост интерфейс, който все още включва вградена опция за редактиране, зареждане с едно щракване и метод за търсене на подобни изображения.
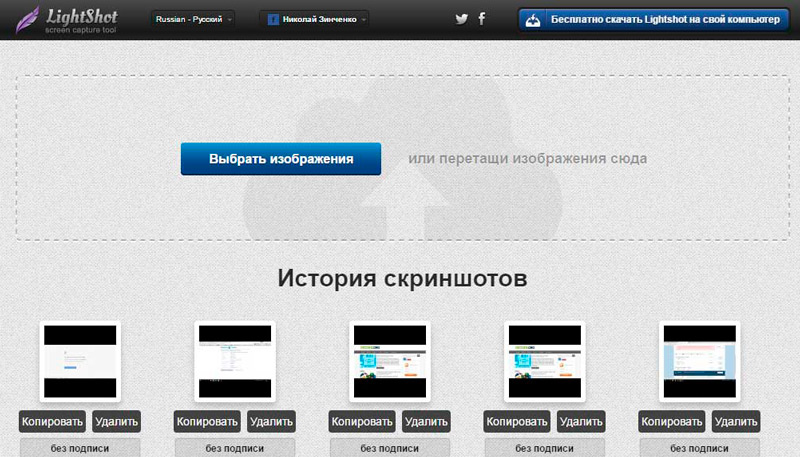
LightShot наистина работи, когато натиснете клавиша PRT SCRN, но можете да зададете конкретен горещ ключ в съответствие с вашите изисквания и удобство. В допълнение, има няколко варианта за настройка на изхода на светлинните снимки, например, форматът на изходния файл, независимо дали курсорът е необходим в рамката и т.н. Д. Програмата е безплатна за Windows и Mac, плюс има разширения на браузъра. Друг фактор е, че не е необходимо да отваряте специален редактор за редактиране - всичко това се случва на един екран.
Цена: Безплатна.
Зелената снимка
Greenshot е друг пълен инструмент за заснемане на скрийншоти, които можете да получите безплатно! Въпреки че Greenshot е достъпен само за компютри, работещи под Windows, той е безплатен и с отворен код и се намира на SourceForge. Всяка част от секцията на зелените снимки на екрани, редактор на изображения и експортиране - съдържа впечатляващи възможности.
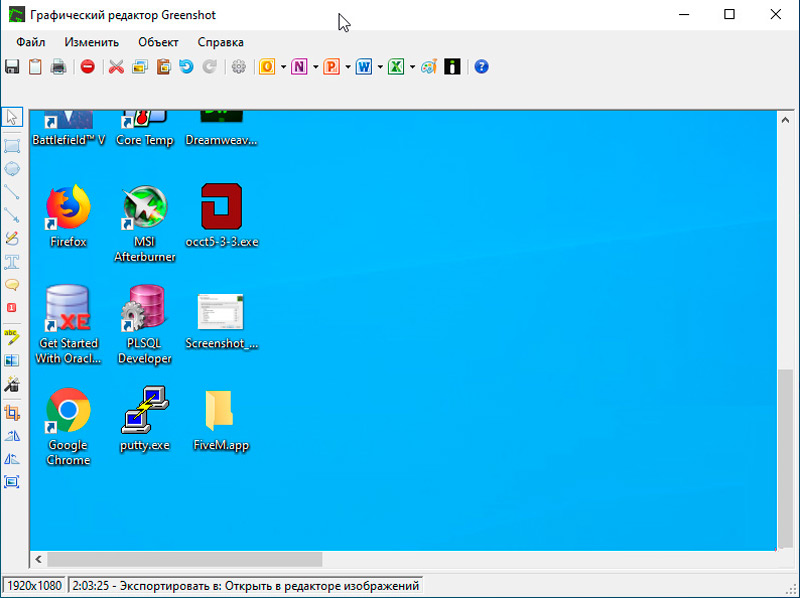
Например, можете да направите много скрийншоти, използвайки различни методи, докато редакторът на изображения ви позволява да добавяте пояснения и да се изхвърляте към конкретен екран, за да го направите по -информативен и ефективен в края. От друга страна, секцията за експортиране ще бъде полезна, ако искате да поддържате екранна снимка за последваща употреба. Greenshot е дяволски в смисъл, че може да имате специални горещи ключове за определени режими на заснемане. По този начин инструментът с отворен код също включва някои много впечатляващи и адекватни функции, които разработчикът или обикновеният потребител очаква.
Цена: Безплатна, с код с отворен код.
Duckcapture
DuckCapture е пълноценно решение за заснемане на скрийншоти, които можете да намерите, когато нямате достатъчно инструмент за ножици! Той има всички функции, необходими за снимките за заснемане, редактиране и обмен на екрани, които правите. В секцията за припадъци имате възможност да правите екранни снимки въз основа на прозорци, екранни снимки въз основа на региони и скрийншоти за превъртане, в които можете да покриете една цяла уеб страница. Секцията за редактиране е впечатляваща, тъй като DuckCapture се доставя с достатъчен брой инструменти за пояснения, както и с възможността за изясняване на няколко снимки.
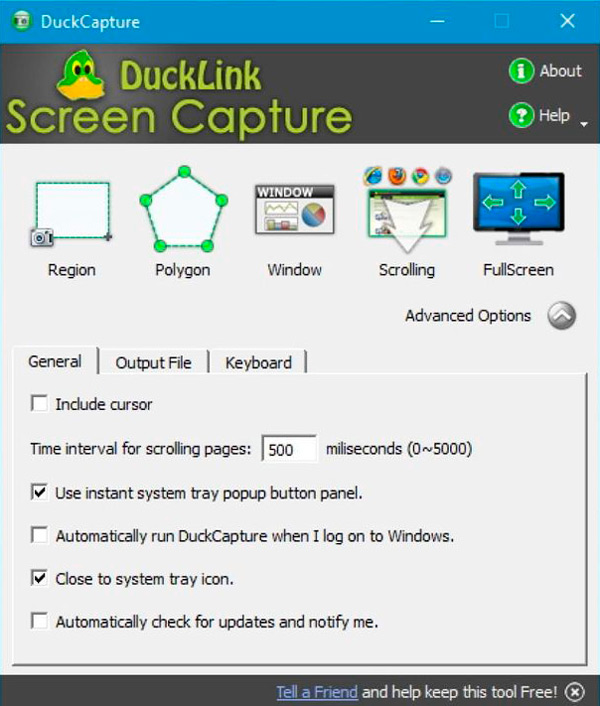
В крайна сметка имате възможност да направите екранна снимка възможно най -информативна! Можете също да споделите екрана на екрана по различни начини. DuckCapture вече е достъпен както за Windows, така и за Mac OS X. Има и версия на DuckCapture за командния ред. Въпреки всички функции, той има впечатляващ потребителски интерфейс. Програмата се препоръчва особено за тези, които предпочитат прост, но ефективен начин за създаване и редактиране на екранни снимки.
Цена: Безплатна.
Дзин
Дзинът е друго решение за заснемане на екранни снимки и алтернативен инструмент от TechSmith, един от продуктите, които се споменават по -рано. Дзинът е опростен инструмент за заснемане на екранни снимки и скрийншоти, така че му липсват професионалните функции, които ще намерите в Snagit. Въпреки това, можете да използвате софтуер за различни цели, включително в работата, образованието и личните цели.
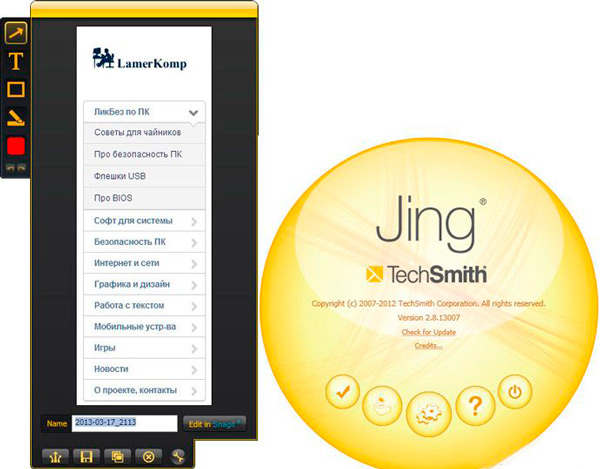
Потребителският интерфейс Jing е толкова прост, че никога няма да се объркате. И в същото време няма да имате проблеми с редактирането или предаването на заснета съдържание. Както в случая със Snagit, Jing е достъпен както за Windows, така и за Mac и има сравнително по -малък набор от конфигурация. Трябва да се отбележи, че Дзинът е напълно безплатен, но все пак получавате подкрепа от Technsmith. Ако предпочитате прост, но ефективен екран за улавяне, Дзин заслужава място в списъка с препоръчани приложения.
Цена: Безплатна.
Екраннопресо
ScreenPresso е най -добрият екран за заснемане. ScreenPresso, използвано от много популярни компании, е чудесно решение на екрана за Windows (съвместимо с всички версии, включително Windows 10, 8.1). Той е достъпен и под формата на приложение за iPhone и iPad. ScreenPresso включва различни режими на заснемане, горещи клавиши, възможност за улавяне на съдържание в прозорците на превъртане и т.н. Д. Той също така поддържа видеото на видеото от екрана във формат HD, което означава, че можете да го използвате за различни цели. Подобно на други инструменти, споменати тук, ScreenPresso се предлага с редактора на вградени изображения, в който можете да коментирате снимките на екрана, които сте направили, и след това да запазите снимката на екрана в най -удобния формат за вас.
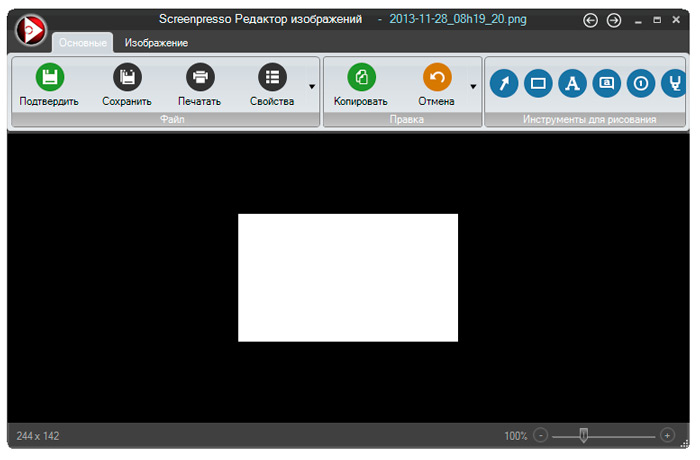
Трябва да се отбележи, че ScreenPresso има някои визуално отлични функции, които също са продуктивни - например, поддръжка за работното пространство. Има усъвършенствани функции като Android Capture, преносим режим, многоезична поддръжка и изграждане -в обмен на данни по различни начини.
Цена: Безплатна. Предлагат се и премиум версии.
Faststone
Последният, но не по -малко важен, е инструмент на Windows, наречен Faststone, който всъщност е много подобен на Sharex. Това е надежден инструмент, който дори ви позволява да снимате видео. Предлага се с 30-дневна пробна версия. Има и преносима версия на Fastststone, която можете да носите със себе си на USB устройство. Видове изображения на екрана, които предлага това приложение: активен прозорец, ръка, пълен режим на екрани и прозорец за превъртане.
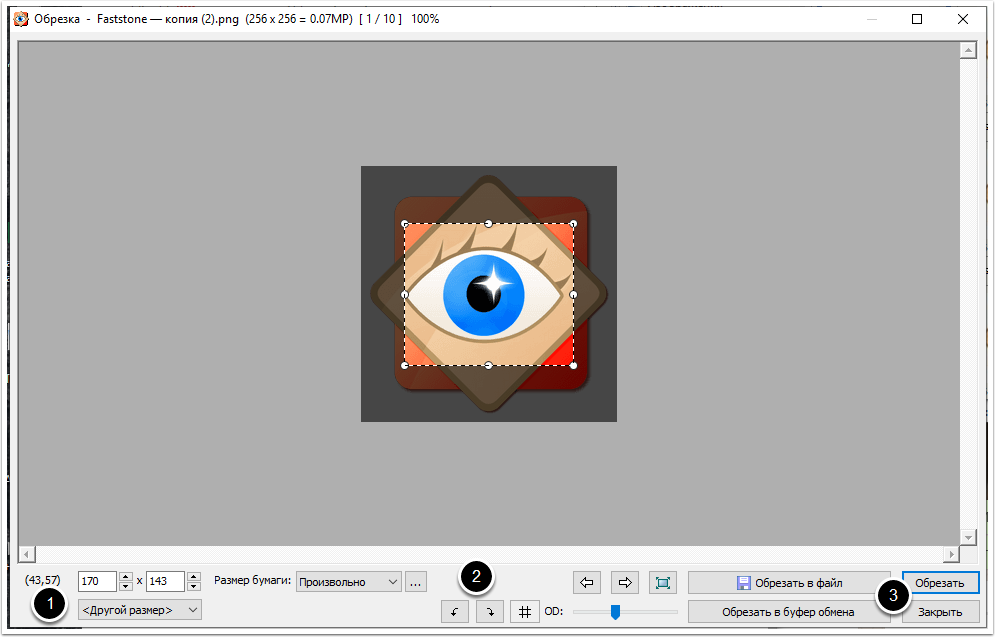
Характеристики:
- Можете да споделите работата си със социалните мрежи, от които се нуждаете, както и да копирате резултатите директно в интернет.
- Работи с E -mail, Word, Excel, Exchange Buffer и други приложения.
- Той също така поддържа няколко файлови формата като PNG, JPEG, GIF, BMP и т.н. Д.
- Той също така предлага стандартни параметри, като резитба, промяна на размера, въртене и настройки на цвета.
- Можете също да нанесете скица, маслено, размазване и черно -бял ефект на филтъра върху изображенията.
- Незабавно активирайте заснемането на екрана с помощта на глобални горещи клавиши.
Тези функции го правят уникален инструмент за Windows.
Сега, когато знаете как да създавате фрагменти с помощ. Ако вече сте работили с ножици, споделете с нашите читатели в коментарите по тази статия.
- « Премахване на режима на ограничена функционалност в Word
- Фърмуер на телефона, смартфона и таблета ZTE »

