Нови функции в игрите с заточване на изображения nvidia

- 4899
- 653
- Ms. Jimmie Douglas
На контролния панел NVIDIA наскоро можете да намерите нова опция, която се е появила там. С помощта на неговата функционалност можете да подобрите качеството на картината, която потребителят показва на личния си компютър. Очевидно е, че трябва да научите повече за функцията за подреждане на изображението nvidia, както и как може да бъде конфигуриран. Това ще бъде обсъдено като част от днешния преглед.

Какво е изображение shaarpening nvidia
Първият път, когато потребителите срещнаха опция, предназначена да подобри остротата на картината под формата на филтри в контролния панел. Може да се намери в редица директни X 9-12 игри, както и от версии "441.41 "Вече напълно официално. Също така заточването на изображения NVIDIA се превърна в стандартна функционалност за приложения за игри въз основа на API.

Така че, използвайки този инструмент за настройка, можете да промените остротата на изображението за конкретна игра или за всички инсталирани на този компютър в съвкупността. И тези настройки ще бъдат приоритет в сравнение със стандарта.
Дори ако представянето на играта е висока, често картината изглежда леко размазана. Потребителят иска да „направи острота“ и от миналата година получи тази възможност за видеокарти на Nvidia. Дори добрият монитор не винаги дава шанс да играе родна резолюция, в резултат на което трябва да преминете към по -ниска.
В резултат на това картината е леко замъглена и губи своя реализъм. Разбира се, можете да затворите очи за това, но тази опция ще се уреди далеч от всички геймъри. Това е най -характерно за „играчки“, които активно използват изглаждащи ръбове. Дори и с препоръчителни размери, картината със сигурност ще загуби част от своята яснота.
За такива ситуации е разработен филтър с острота. Това не влияе върху производителността на приложението, както се случва при някой друг софтуер. Но картината става по -ясна и дори игри, първоначално стартирана с лека разделителна способност, придобива яркост и стане подобна на 4K.
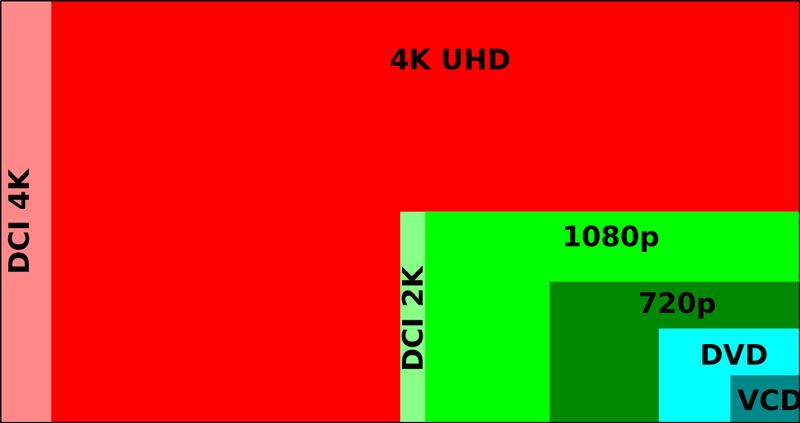
Преди това беше необходимо да се инсталира допълнителен софтуер на своя компютър, който поставя филтри на съществуваща снимка. С помощта на инструменти за трета страна беше възможно да се добавят нови ефекти към играта. Сега това не се изисква, тъй като инструментите се използват вградени -in и можете да ги намерите в контролния панел.
Достатъчно е да актуализирате драйверите и можете да постигнете всякаква острота в настройките на видеокартата NVIDIA. Индивидуалното ниво на този критерий може да бъде зададено във връзка с всяка отделна игра. Отначало обаче все пак ще трябва да актуализирате драйверите, тъй като опцията работи, като се започне с версия 441.08. След актуализиране и инсталиране можете да започнете да работите с полезната опция „Заточване на изображението“.
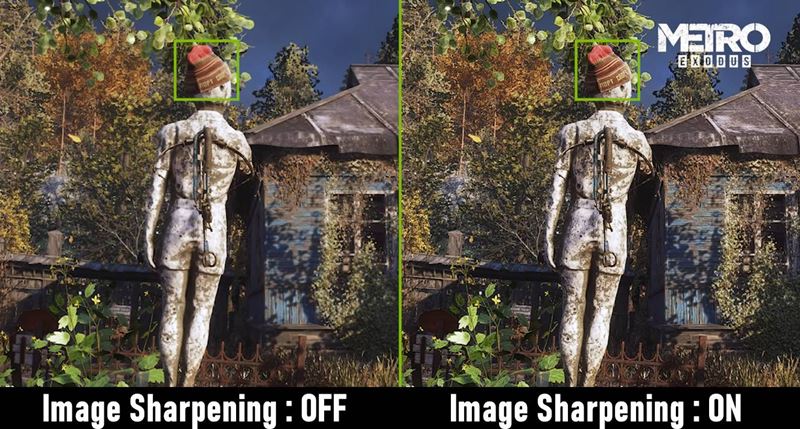
Как да конфигурирате функциите на видеокарта за всички игри
За да конфигурирате корекцията на качеството на картината за абсолютно всички приложения, използвани на компютъра за игри, има отделна процедура. За да направите това, първо отидете на настройките, където изпълняваме следното:
- Изтегляме с последващата инсталация на PC Special Driver "Geforce Game Ready" в Модификация 441.41, или можете още повече нови.
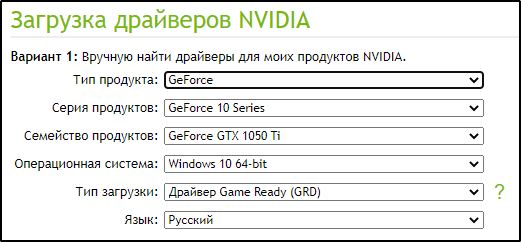
- Отворете контролния панел за NVIDIA, след което изберете командата за управление на 3D настройки.
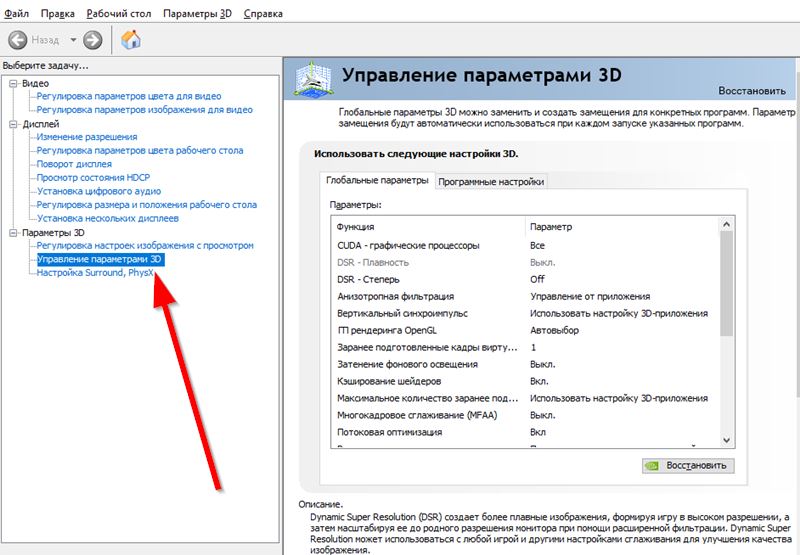
- Разделът Global Parameters има режим на превъртане. С него намираме функция с името "заточване на изображението". Тя е тази, която е отговорна за създаването на качеството на картината.
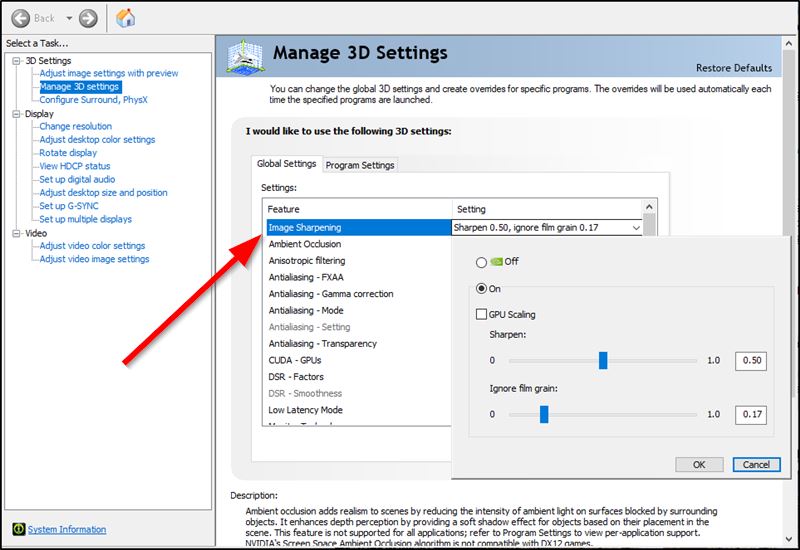
- Зададохме знамето пред стойността ON, за да включим тази опция, след което още 3 критерия стават достъпни за потребителя.
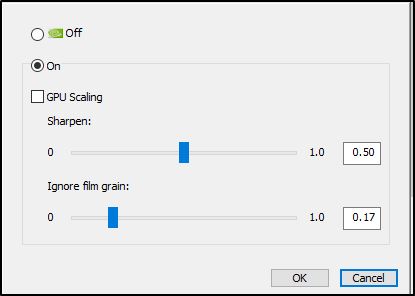
При мащабиране на графичния процесор мащабирането ще бъде приложено към всички разрешения на снимките, които са по -ниски от инсталирането на монитора. Параметърът на остротата е отговорен за индикатора със същото име, който може да варира по скалата по стойности от 0 до 1. Друг правилен критерий е отговорен за степента на подробност на филма, което се увеличава, когато остротата в картината в играта. Дори е осигурена възможността за привеждане на гранулиране до нула.
След като изберете параметрите, щракнете върху "OK", така че да бъдат запазени и да влезете в сила. Всичко това може да се направи за общите стойности на Nvidia по всяко време.
Инсталиране на функционалност за подреждане на изображения NVIDIA за отделни приложения
Много е удобно, че не е необходимо да използвате увеличаване на остротата за всички приложения, но можете да се ограничите до едно. Алгоритъмът на действията в този случай ще бъде както следва:
- Зареждаме драйвера на нашето устройство, точно същото, както беше описано по -горе.
- Отиваме на контролния панел, където търсим раздел, отговорен за 3D настройките.
- Отиваме в раздела, озаглавен като „Настройки на софтуера“ и там избираме игра, за която трябва да приложите опции за коригиране на остротата на картината.
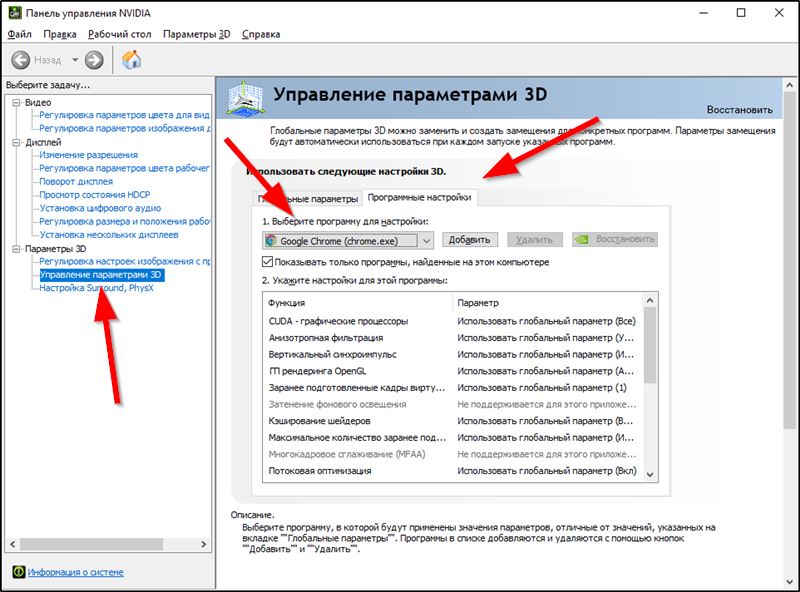
- Ако там не е възможно бързо да намерите играта, след това щракнете върху командата "Добавяне", след това изберете правилната играчка и я издърпайте.
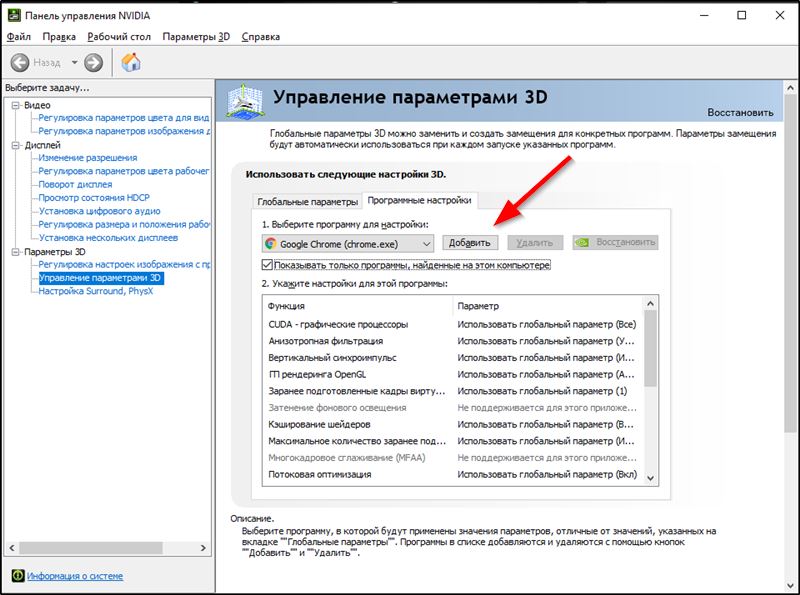
- По -долу на страницата намираме функция за повишаване на остротата.
- Щом изберем стойността на ON за него, настройката на няколко критерия веднага ще стане достъпна. Единият, наречен Sharpen, е отговорен за това колко остро изображението ще стане в диапазона от 0-1 стойности. Второто намалява или добавя гранулиране по аналогия с това как е направено това за всички приложения на компютъра.
Чрез натискане на клавиша OK запазваме описаните промени и те могат да влязат в сила. Такива промени са по -приоритет в сравнение със стандартните настройки на инсталацията.
Как бихме могли да проверим, когато четем този преглед, функцията за подреждане на изображението NVIDIA дава възможност да се регулират свойствата на картината в играта. За да направите това, просто трябва да настроите според описаните по -горе алгоритми. След запазване на параметрите, потребителят ще получи достъп до игри с по -високо качество на картината. Ако все още имате въпроси по днешната тема, можете да ги изразите в коментарите под статията.
- « Създаване и добавяне на бот към раздора
- Разнообразие от редакционни офиси на Windows 10 - Какво е и колко различни »

