Лаптопът не вижда Bluetooth устройства (слушалки, колона, мишка). Какво да правя?

- 1749
- 479
- Johnathan Wilderman
Лаптопът не вижда Bluetooth устройства (слушалки, колона, мишка). Какво да правя?
Най -популярният проблем, с който мнозина са изправени в процеса на свързване на различни Bluetooth устройства - когато лаптопът не вижда устройството Blutuz. Windows просто не намира слушалки, мишка, клавиатура, колона или друго устройство, което искаме да защитим. Вече написах няколко инструкции, в които показах как да свържа едни и същи слушалки или колона към компютър чрез Bluetooth. И в коментарите по тези статии посетителите оставят много въпроси, свързани с проблема, когато компютърът не намира устройства в процеса на свързване. След като проучих коментари и няколко конкретни случая, реших да напиша отделна статия, в която да споделя възможни решения.
Тъй като говорим за проблема на компютъра и лаптопите, които работят на Windows, в повечето случаи всички проблеми поради факта, че Bluetooth не е конфигуриран или обикновено отсъства. Ако например системата не е инсталирана в Bluetooth драйвера, модулът е деактивиран или тя напълно отсъства на вашия компютър, разбира се, компютърът няма да може да открие устройството, което искате да свържете. Следователно, първото нещо, което трябва да се уверите, че вашият лаптоп/компютър има Bluetooth модул, всички необходими драйвери са инсталирани, всеобхватни и конфигурирани. Когато всичко е наред в това отношение, тогава в Windows 7, Windows 8 и Windows 10 трябва да има Bluetooth Blue Icon.

Ако има тази икона на вашия лаптоп в тавата, тогава всичко трябва да работи. И ако лаптопът не вижда Bluetooth слушалки (или какво се опитвате да се свържете там), тогава най -вероятно проблемът е на страната на самите слушалки. Случва се, че самият модул е деактивиран или драйверите не са инсталирани (тогава в таблата няма да има икони). За проверка препоръчвам да разгледате мениджъра на устройството. Трябва да има нашия адаптер (модул), който е отговорен за работата на Blutus. Не трябва да има икони близо до него (възклицателен знак, стрела). Ако има стрелка в близост до иконата, тогава тя е изключена. Натиснете с десния бутон на мишката и включете.
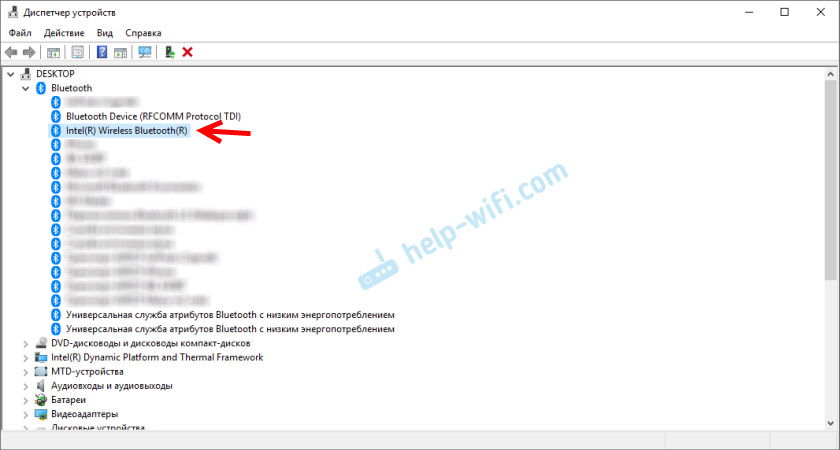
Как да включа и конфигурирам всичко, вече написах в отделни статии:
- В дървото няма Bluetooth икона, в центъра за известия на Windows 10, в мениджъра на устройството
- Как да активирате и конфигурирате Bluetooth на лаптоп с Windows 10
- Как да активирам Bluetooth на лаптоп?
- И ако имате компютър - Bluetooth настройка на компютър (компютър). Свързване на Bluetooth адаптер и инсталиране на драйвера.
Тези инструкции трябва да ви помогнат да решите всички проблеми (ако има такива) с Bluetooth отстрани на компютъра.
Може би не всички знаят и разбират как правилно да свързват една и съща мишка Blutus, високоговорители, слушалки и т.н. Д. И поради това възникват въпроси, свързани с факта, че лаптопът не намира правилното Bluetooth устройство. Следователно, няколко инструкции, показващи как правилно да изпълнявате връзката:
- Как да свържете Bluetooth слушалки към компютър или лаптоп
- Как да свържете Bluetooth колона към лаптоп или компютър
- Как да свържете безжична мишка към лаптоп или компютър
Е, ако правите всичко според инструкциите, лаптопът търси устройства, но не намира, тогава трябва да проверите други решения.
Какво да направите, ако Windows не намери правилното Bluetooth устройство?
Най -често системата не вижда само конкретно устройство, което искаме да свържем. Случва се, че нито едно устройство не намира. В същото време, например, телефон, таблет или друг компютър открива Bluetooth устройство и се свързва с него. В Windows 10 това изглежда както следва:
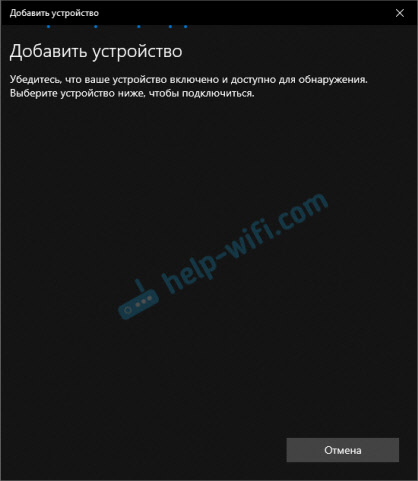
Безкрайно търсене на устройства. Обърнете внимание на съобщението, на снимката по -горе: „Уверете се, че вашето устройство е включено и достъпно за откриване.„И това е много добър съвет.
1 Така че нашият лаптоп или компютър е в състояние да открие необходимото устройство, той, разбира се, трябва да бъде включен и да е в режим на търсене. Почти всяко устройство (слушалки, мишка, колона) има бутон, който преобразува устройството в режим на свързване. Го прави видим за други устройства. Това обикновено е отделен бутон с Bluetooth икона. Които трябва да натиснете и задържите за няколко секунди (докато индикаторът започне да мига).
Понякога тази функция се изпълнява от бутона за включване на устройството. Например на мишката ми, този бутон е подписан „Свържете се“. След активиране на режима на свързване, индикаторът трябва активно да мига на устройството.

Това означава, че самото устройство е достъпно за откриване.
Вижте инструкциите за вашето устройство. Точно казва как да го прехвърлите в режима на свързване.
2 Може би устройството вече е изпълнено с компютъра. Но по някаква причина не работи. В този случай в настройките на Windows трябва да намерите това устройство (то ще бъде в състоянието на "изпълнен") и го изтриете.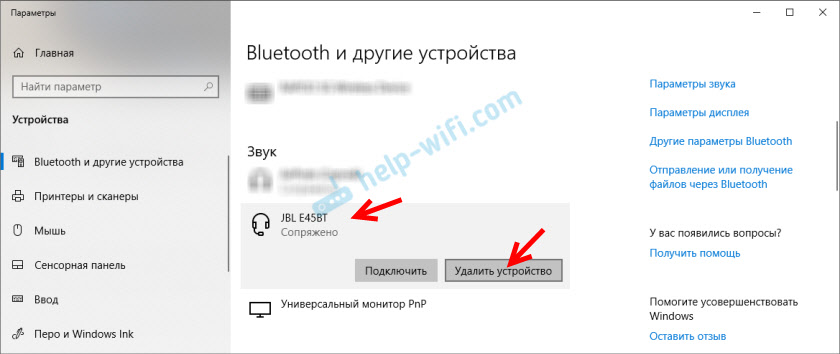
След това трябва да активирате режима на свързване на устройството (в моя случай на слушалки Bluetooth) и да го свържете отново.
3 Не всички знаят, но на едни и същи Bluetooth слушалки (мисля, че на всички) можете да нулирате настройките. Те се изключват от всички устройства, с които са били изпълнени и ще трябва да бъдат свързани отново. Понякога това помага да се реши проблема с откриването на безжични слушалки на компютъра. На моите слушалки JBL, както го разбирам, нулирането на настройките се извършва по следния начин:- Включваме слушалките.
- Активираме режима на свързване (за да започнем да мигаме на индикатора).
- Щракнете и 5 секунди, задръжте бутона за увеличаване и намаляване на силата на звука. Няколко пъти вместо син индикатор, бяло.
Например на слушалки Sony можете да нулирате настройките с два бутона: бутони за захранване и бутони/старт на пауза. Те трябва да бъдат закрепени и да държат 7 секунди.
Разбира се, на различни устройства, различни производители и т.н. Д., Тази процедура може да се извърши по различни начини. Например, дългосрочни бутони за задържане (секунди от 30) за свързване на режима на свързване. Трябва да гледате инструкциите и информацията в Google.
4 В коментарите Александър пише за проблема, когато новият лаптоп на Windows 10 не вижда мишката на Blutuz, а по -късно сподели решението си. Следните действия му помогнаха (можете да опитате незабавно да изпълните втората точка. Ако не работи, тогава 1 и 2.):- Трябва да щракнете върху комбинацията от клавиши за win + r, да въведете командата Services.MSC и натиснете OK. След това намерете услугата за поддръжка на Bluetooth, отворете свойствата му и задайте типа стартиране: "Автоматично". Натиснете "Приложи".
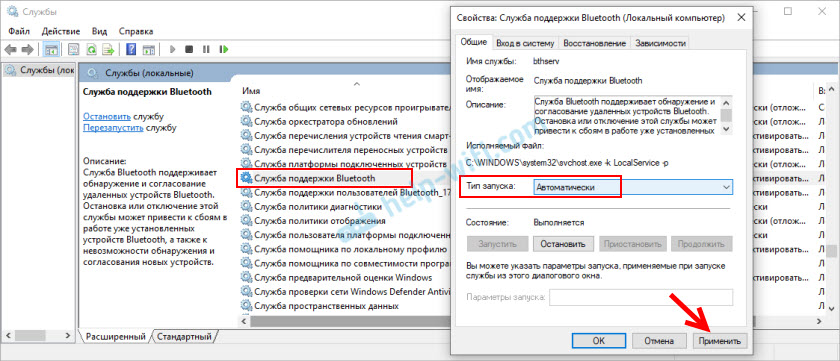 Презаредете компютъра.
Презаредете компютъра. - Отиваме в "параметрите", в секцията "Bluetooth и други устройства" и отиваме до придружаващите параметри "други Bluetooth параметри". Отваря се прозорец, в който трябва да поставите отметка в близост до „Разрешаване на Bluetooth устройства за откриване на този компютър“ и щракнете върху „Прилагане“.
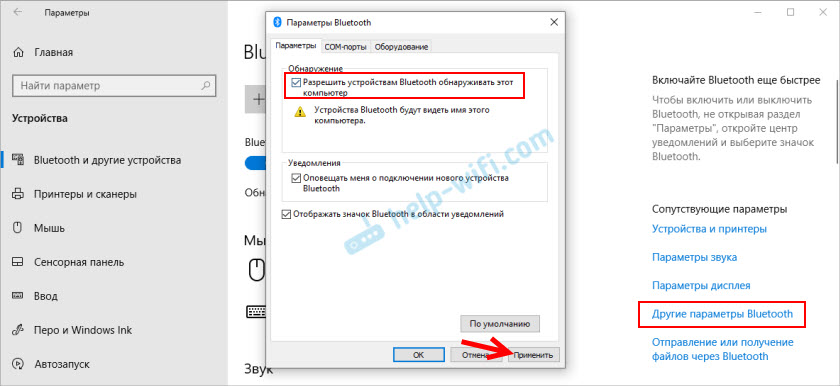 Опитайте се да свържете устройството си.
Опитайте се да свържете устройството си.
След като свържете устройството, извадете тази отметка в настройките. Така че други устройства да не виждат вашия компютър. Това се отнася до нови устройства, които все още не са свързани.
Грешка "не работи. Уверете се, че Bluetooth устройството все още е достъпно за откриване и след това повторете опита "
Самият аз се натъкнах на тази грешка при свързването на AirPods с Windows 10. Първият път, когато лаптопът ги видя без проблеми и те се свързват. На следващия ден трябваше да ги свържа отново. Активирах режима на свързване на AirPods, но лаптопът не ги намери. Това, което току -що не направих: изтрих ги в мениджъра на устройството, направих нулиране на настройките, рестартирах лаптопа - слушалките изобщо не бяха намерени. Тогава видях, че не изчезват от списъка на свързаните устройства в Windows 10.
Те бяха изложени там със статута на "изпълнен". И когато щракнете върху бутона "Свързване", се появи съобщението: "Добавете устройството - доведете го за конфигуриране ...", след това прозорецът "... се опитва да създаде двойка с това устройство с Windows. Позволява?". След разрешение се появи следната грешка: „Не работи. Уверете се, че Bluetooth устройството все още е достъпно за откриване и след това повторете опита ".

Реших проблема много бързо. Току -що сваляше слушалките. Щракнете върху "Изтриване на устройството" и потвърдете премахването.
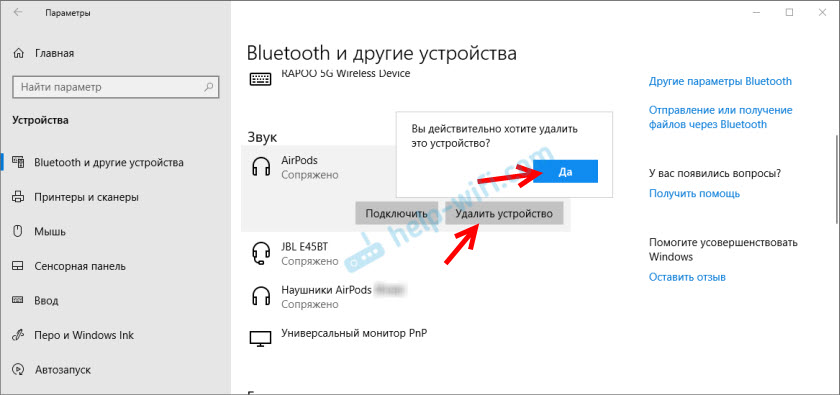
След това стартирах търсенето на Bluetooth устройства и слушалките веднага се появиха в списъка, наличен за връзка. Ги свързва и всичко работи!
Ако сте изправени пред такъв проблем и сте успели да го разрешите - разкажете ни за това в коментарите. Ще добавя нови, работещи решения към статията. Ако не можете да разрешите, пишете и. Само преди това се опитайте да следвате препоръките от статията. Опишете подробно вашия случай и напишете какви устройства имате.
- « Как да свържете и конфигурирате Wi-Fi рутер TP-Link Archer C2300?
- Преглед на рутера TP-Link Archer C2300 »

