Ниска скорост на интернет на кабела. Скорост на линията (прием/предаване) 100 Mbps в Windows Как да се променят и увеличават?
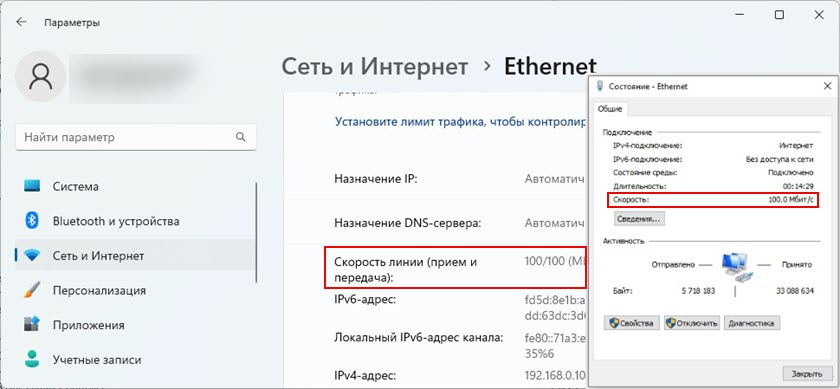
- 794
- 18
- Randall Lind
Ниска скорост на интернет на кабела. Скорост на линията (прием/предаване) 100 Mbps в Windows: Как да се променя и увеличава?
В тази статия ще разгледаме няколко решения на проблема, когато след свързване на лаптоп или компютър към интернет, много ниска скорост на връзка. И в свойствата на Ethernet връзката в Windows показва скоростта на линията от 100 mbit/s вместо 1000 mbit/s. Няма гигабитна връзка и скоростта е ограничена до 100 Mbps, докато компютърът и рутерът или интернет доставчикът (ако връзката е директно) поддържа скорост над 100 Mbps.
Проблемът е именно с ниската скорост на интернет връзката с помощта на мрежов кабел (усукана двойка). В същото време много често скоростта на Wi-Fi или скоростта на кабела на друго устройство е много по-висока. В коментарите към други статии на този сайт вече имаше много въпроси относно този проблем. И въз основа на този опит искам да обясня няколко важни точки:
- Мрежовата карта във вашия компютър или в лаптоп (може да бъде външен USB адаптер) трябва да бъде Gigabit. Тя трябва да поддържа скорост до 1 gb/s или по -висока. Сега вече има мрежови карти, които поддържат скорост до 2.5 GB/s или дори до 10 gbit/s. Във всички нови компютри или лаптопи, а дори и нови мрежови карти Gigabit. Това може да се види в характеристиките. Също в мениджъра на устройството. Името на мрежовия адаптер най -вероятно ще бъде написано от Gigabit Ethernet.
- Ако имате връзка чрез рутер, тогава за да бъде скоростта над 100 Mbps, рутерът трябва да има гигабитни портове (LAN и WAN). Те трябва да поддържат скорост до 1000 Mbps или по -висока.
- Скорост на тарифата на интернет доставчика. За мнозина той е до 100 Mbps/s. Трябва да сте сигурни, че вашият доставчик осигурява скорост над 100 Mbps/s. Може да бъде до 300 Mbps, до 500 Mbps и T. Д. Зависи от вашия доставчик и тарифа. Можете да проверите скоростта от Wi-Fi. С този проблем скоростта на Wi-Fi може да бъде по-висока от мрежовия кабел.
- Мрежов кабел (усукана двойка), с който свързвате компютър към рутер. Или кабел от интернет доставчик. Така че скоростта да е над 100 mbps, тя трябва да бъде 8. За да се получи скорост над 100 mbps, трябва да се използват всички 4 двойки. И те трябва правилно да бъдат изстишени. Всички публикации трябва да бъдат включени. Много често проблемът е точно в грешен или лошо пресован кабел. Или когато няма контакт на един проводник. Прочетете повече в статията как да изтръгнете усукана двойка в RJ-45.
Затова разбрахме, че трябва да имате компютър/лаптоп с гигабитна мрежова карта, рутер с гигабитни портове, доставчикът трябва да осигури скорост над 100 Mbps, а кабелът трябва да бъде 8-ядрен и за предпочитане фабричен, а не домашно приготвен. Това обикновено е кабел от категория 5e. Ако всичко е така и скоростта на свързване на Ethernet на компютър не е по-висока от 100 Mbps (докато на други устройства чрез тази връзка, скоростта е по-висока, включително Wi-Fi), опитайте се да приложите решения от статията.
Защо скоростта на Ethernet Line в Windows 11, 10, 7 100 Mbps и как да се повиши до 1000 mbit/s?
Искам да покажа как изглежда този проблем в Windows 11, Windows 10 и Windows 7. Когда Долно Буть Сигабитньое Ссоудиниее, А В Свсорвах "Скорость линуи (Приеам/Пхерада)". Мбит/С.
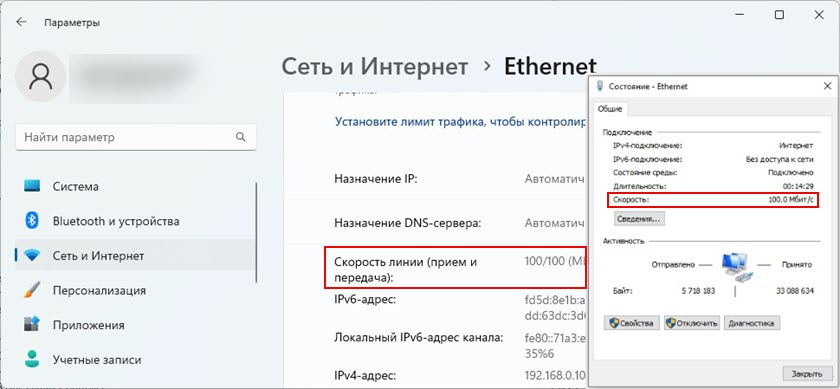
В моя случай Windows 11 не определя тази Ethernet връзка като гигабит. Въпреки че мрежовата карта и LAN портовете в Gigabit Rown. Ако имате скорост от 1000 mbit/s в имотите (условието) Eternet, но реалната скорост при проверка не е по -висока от 100 Mbps, тогава най -вероятно скоростта ограничава вашия интернет доставчик.
Нашата задача е да направим скоростта на прозорците на кабелната връзка е 1000 Mbps (1 gbit/s). Това ще означава, че системата използва всички възможности на гигабитна връзка и скоростта ще бъде ограничена само от интернет доставчика (тарифа).
Няколко прости решения
- Презареди рутера и компютъра.
- Изключете мрежовия кабел от компютъра и рутера и го свържете обратно. На рутера можете да опитате да се свържете с друг порт.
- Опитайте да свържете друго устройство. Друг компютър или лаптоп. Проверете дали Gigabit Eternet връзка работи върху нея. Така че можем да разберем каква е причината.
- Сменете кабела. Извършете тази връзка с друг кабел. Най -добре е да използвате кабела, който е бил снабден с рутера.
- Ако свържете външен гигабитен мрежов адаптер от USB, след това го свържете към USB 3 порта.0.
- Свържете интернет директно от доставчика към компютъра. Без рутер.
Настройване на "Скорост и дуплекс" в Windows 11, 10, 7
В свойствата на мрежовата карта в диспечера на устройствата има настройки „скорост и дуплекс“. По подразбиране обикновено има кола. Можете да опитате да зададете специфична скорост в свойствата на този елемент.
- Отворете мениджъра на устройството. Можете да щракнете върху бутона на менюто Стартирайте с десния бутон на мишката и изберете „Мениджър на устройства“.
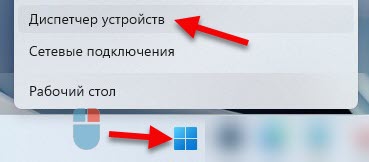
- След това отворете раздела "Мрежови адаптери". Натиснете десния бутон на мишката към мрежовия адаптер (името е най -вероятно Gigabit Ethernet или GBE Family Controller) и отворете свойствата.

- В новия прозорец трябва да отидете в раздела „Допълнително“, да намерите свойството „Скорост и дуплекс“ („SPPED & Duplex“) и задайте стойността „1.0 Gbps Пълен дуплекс ". Ако вече е инсталиран там, опитайте се да поставите „Автомобилни договори“.
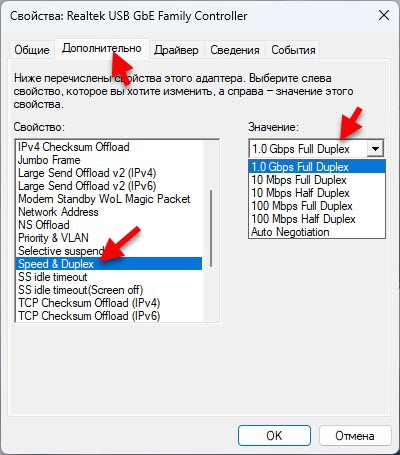 След като промените настройките, натиснете OK, рестартирайте компютъра и проверете връзката. Можете да експериментирате с различни стойности.
След като промените настройките, натиснете OK, рестартирайте компютъра и проверете връзката. Можете да експериментирате с различни стойности.
Скоростта на линията (прием/предаване) в свойствата трябва да бъде 1000/1000 Mbps.

Ако зададете специфична скорост в свойствата (например 1.0 Gbps Пълен дуплекс), но това не повлия на реалната скорост и индикатори в настройките на Windows, тогава е по -добре да зададете автоматичната настройка „Автомобилното договаряне“ и да потърсите друга причина за ниската скорост на Ethernet връзка.
Актуализирайте драйвера на мрежовата карта
Не забравяйте да актуализирате адаптера за драйвери на Ethernet. Ако актуализацията на драйвера не даде резултат, тогава можете да опитате да направите отмяна на задвижването или подмяна от списъка на установените.
Трябва да актуализирате не чрез мениджъра на устройството (когато щракнем върху адаптера и изберете „Актуализиране на драйвера“) и изтеглете драйвера от сайта на производителя на адаптера, лаптопа, дънната платка и го инсталирайте. Тъй.
Имам две инструкции, които ще ви помогнат в това:
- Realtek PCIE GBE Family Controller: Какво е, как да изтеглите драйвер, как да инсталирате и конфигурирате, защо не работи?
- Какъв драйвер е необходим за мрежова карта (Ethernet Controller)? Зареждане и монтаж
Връщането или подмяната на драйвера на мрежовата карта може да бъде направено в мениджъра на устройството, в свойствата на адаптера в раздела Драйвер.
Допълнителна информация
Някои рутери също имат настройки за скорост и дуплекс за LAN портове. Вярно е, че ги видях само на някои модели от tp-link. LAN портовете на рутери работят в режим на автоматично придвижване. Максималната скорост се зададе автоматично в зависимост от възможностите на кабела и мрежовия адаптер.
От моя собствен опит мога да кажа, че много често причината за ниска скорост по време на кабелната връзка с рутера е в кабела. Просто лош контакт на проводника. Затова препоръчвам първото нещо, което да изключи тази причина.
- « Bluetooth слушалките (колона) не са дефинирани като „аудио“ и се показват като „други устройства“ в Windows 11, 10
- Как избира лаптоп кой диапазон за свързване на Wi-Fi 5 GHz или Wi-Fi 2.4 GHz? »

