В дървото няма Bluetooth икона, в центъра за известия на Windows 10, в мениджъра на устройството. Какво да правя?

- 2733
- 370
- Ray Ward
В дървото няма Bluetooth икона, в центъра за известия на Windows 10, в мениджъра на устройството. Какво да правя?
Когато трябва да свържем някакво Bluetooth устройство към лаптоп или компютър, първо търсим настройките на Bluetooth, където можете да го включите, да започнете търсенето на устройства и да свържете слушалките, мишката, колоната и т.н. Д. Но какво да направите, ако няма значка в дървото или центъра за известия, или Bluetooth бутона. Няма настройки за тази безжична връзка в панела на дъската в Windows 7 или в параметри в Windows 10 и Windows 8. Или още по -лошо е, че в мениджъра на устройството няма адаптер на Blutus.
Когато всичко е наред, Bluetooth иконата трябва да бъде:
- В табла. Синя икона Bluetooth
 . Като кликнете върху които можете да отидете на свързващи устройства, свързани устройства, параметри и т.н. Д.
. Като кликнете върху които можете да отидете на свързващи устройства, свързани устройства, параметри и т.н. Д. - Бутон в центъра на известията (само в Windows 10 и Windows 8).
- Раздел с настройки на Blutuz в контролния панел. В Windows 7 в секцията „Оборудване и звук“ - „устройства и принтер“. В Windows 10 в параметри, в секцията "устройства". Този раздел може да бъде, но когато се опитвате да добавите ново устройство, ще се появи грешка, която „не успя да се свърже“.
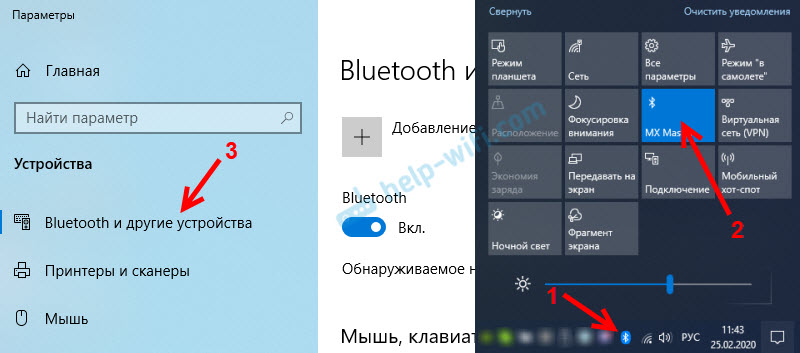
Това е примерът на Windows 10. В Windows 8 и Windows 7 всичко е приблизително същото (иконата е абсолютно същата).
И разбира се, в мениджъра на устройството трябва да има отделен Bluetooth раздел, където трябва да има Bluetooth адаптер. Тя трябва да бъде включена без грешки. Нещо като това:
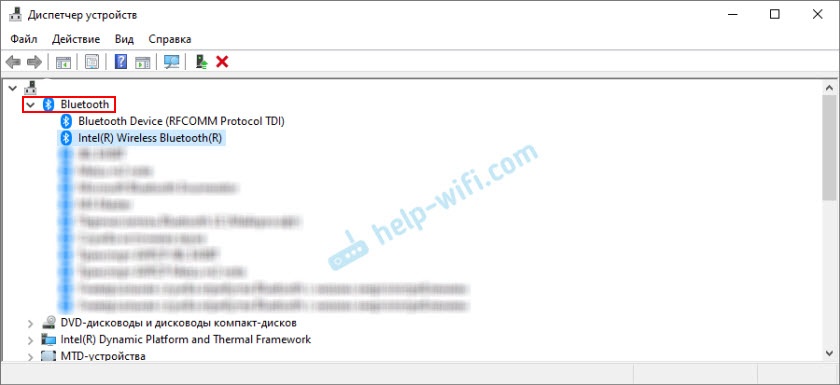
Ако имате всичко приблизително като в моите скрийншоти по -горе, тази статия не е за вас. Можете да опитате да свържете устройството си към компютъра чрез Bluetooth. Работи за вас. Може би, разбира се, вие сте изправени пред проблем, когато компютърът не вижда Bluetooth устройство.
Каква е същността на проблема?
Проблемът е, че изобщо няма Bluetooth на компютъра. Нито икони в трията, без бутони в центъра за уведомяване.
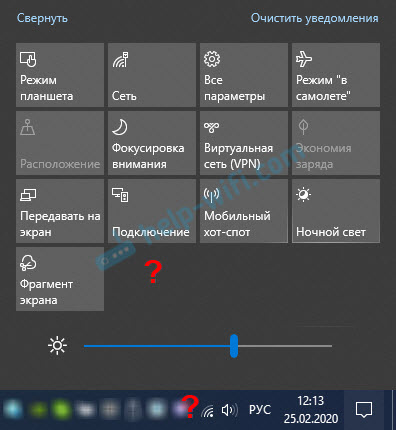
В параметрите, когато стартирате търсенето на Bluetooth устройства, грешката "добре успя да се свърже" (това е в Windows 10).
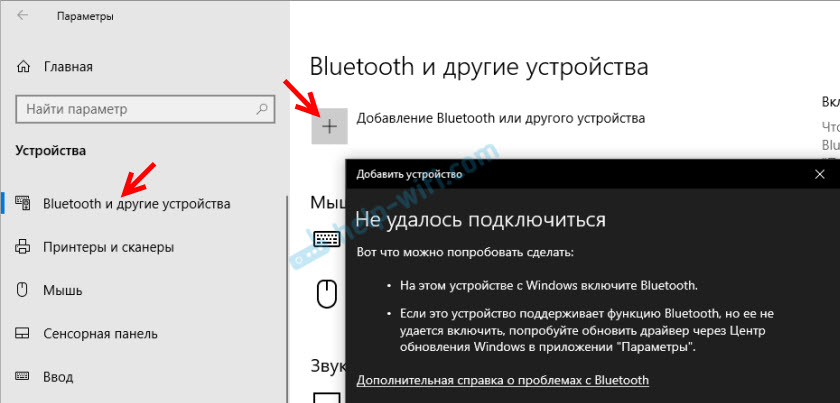
В прозореца на устройството няма дори Bluetooth адаптер (отделен раздел).
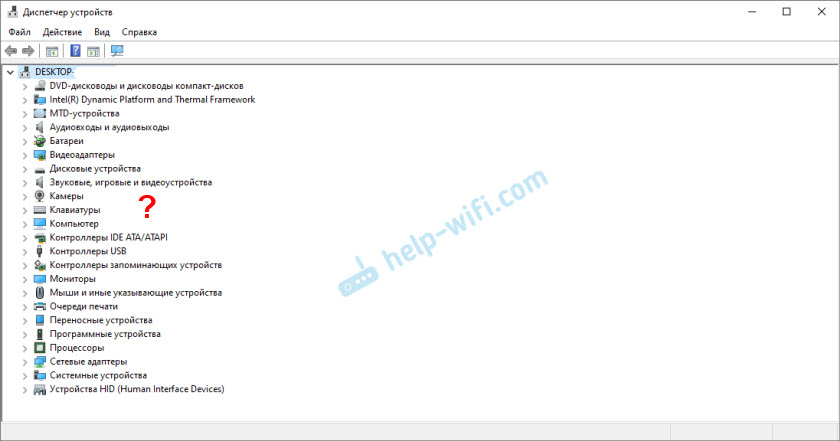
Ако имате същия случай, следвайте инструкциите от тази статия.
Какво да правя, ако няма Bluetooth в Windows?
От моя собствен опит мога да кажа, че причината обикновено е в следващите моменти:
- На компютъра изобщо няма Bluetooth. Тоест няма самото устройство (модул, USB адаптер). Това се отнася повече за неподвижните компютри. Тъй като в лаптопите обикновено се изгражда -in. Случва се, че лаптопът Bluetooth отсъства поради повреда на самия модул. Или е изключен в BIOS (рядко, но се случва).
- Не е инсталиран драйвер на Bluetooth. Това е много често срещана причина.
- Драйверът е инсталиран, но Bluetooth е просто деактивиран. Самият адаптер трябва да се показва в мениджъра на устройството. Но иконата в тавата и бутоните в центъра на известията няма да бъде.
На следващо място, помислете за решения по тези три точки.
1. Ако няма Bluetooth адаптер физически
Наскоро публикувах много подробна статия по тази тема: Как да проверя дали има Bluetooth на лаптоп или компютър и как да го намерите?
С компютър всичко е ясно. Ако USB Bluetooth адаптера не е свързан към него, тогава най -вероятно трябва да го купите и свържете (има изключения, например, дънни платки с вграден -в безжичен модул). Как да избера такъв адаптер за компютър, написах в тази статия. И тук той показа как да го свърже и конфигурира.
В лаптопите, дори старите, трябва да се изгради Bluetheus -in. Той се комбинира с Wi-Fi модул. Тоест тези две формации работят чрез една такса. Преди да купите адаптер за USB лаптоп или да промените вградения модул, съветвам ви първо да изключите проблемите с драйверите. И момента, в който адаптерът може да бъде изключен.
2. Ако проблемът е с шофьорите
В Windows 10 подобни проблеми са редки. Самата система намира и поставя подходящ драйвер, а Bluetooth работи незабавно. В по -старите версии може да има проблеми с това. И в челната десетка не е рядко да се поставя водача ръчно.
Всичко, което трябва да направите: Изтеглете драйвера на Bluetooth от уебсайта на производителя на вашия лаптоп (специално за модела на лаптопа) за лаптоп на Windows и го инсталирайте. В повечето случаи тези прости действия напълно решават проблема с липсата на Blueters на компютър. И това е първото нещо, което трябва да направите.Секцията "Bluetooth" трябва да се появи в диспечера на устройствата. Както на моите ленти по -високо в тази статия.
3. Ако Bluetooth е деактивиран
На първо място, проверете дали самият адаптер е деактивиран в диспечера на устройството (ако изобщо не е там, се връщаме към параграф 1 и 2). Може би има икона в близост до адаптера, както на екранна снимка по -долу, и тя просто трябва да бъде включена.
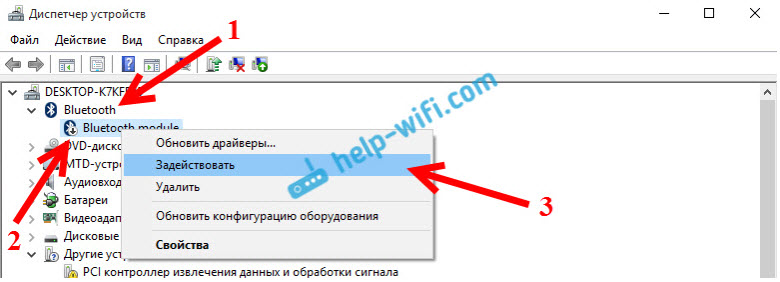
Препоръчвам също да отворите свойствата на адаптера (който може да.
Може би на вашия лаптоп има отделен превключвател, който служи за изключване/активиране на безжични модули. Не забравяйте да проверите. Като правило такъв превключвател е на стари лаптопи. И той изглежда нещо подобно:
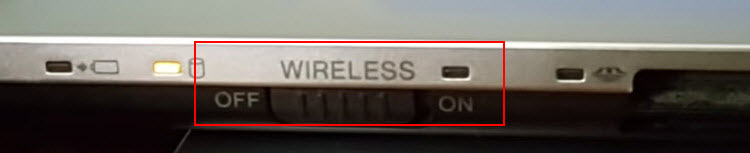
Също така обърнете внимание на комбинацията от клавишите, които са проектирани да контролират безжичния модул. Тази комбинация FN + F2, FN + F3. FN ключ с клавиша Покажете иконата на безжичната мрежа. Този метод е особено подходящ за Windows 7.

Ако имате Windows 7, тогава не забравяйте да проверите на уебсайта на производителя, ако има помощна програма за управление на безжични връзки или храна за вашия лаптоп (според модела). Понякога е възможно да се включи Bluetooth само чрез такива маркови комунални услуги.
Още няколко статии, които трябва да ви бъдат полезни:
- Как да активирам Bluetooth на лаптоп?
- Как да активирате и конфигурирате Bluetooth на лаптоп с Windows 10
Ако иконата Bluetooth не се появява в таблата или центъра за известия, не можете да свържете устройствата, след това напишете модел на лаптоп/адаптер, който е инсталиран Windows и това, което вече сте се хранили да правите. Ще се опитам да посъветвам някои решения в коментарите. Можете също да прикачите няколко скрийншота, така че ще ми бъде по -лесно да разбера проблема.
- « DNS грешка в PlayStation 4 NW-31253-4, WV-33898-1, NW-31246-6, NW-31254-5, CE-35230-3, NW-31250-1
- Как да свържете принтер към Wi-Fi, ако няма бутон WPS на рутер? »

