Няма елемент, който да се свързва в контекстното меню и да не се монтира от ISO в Windows - как да го поправите?
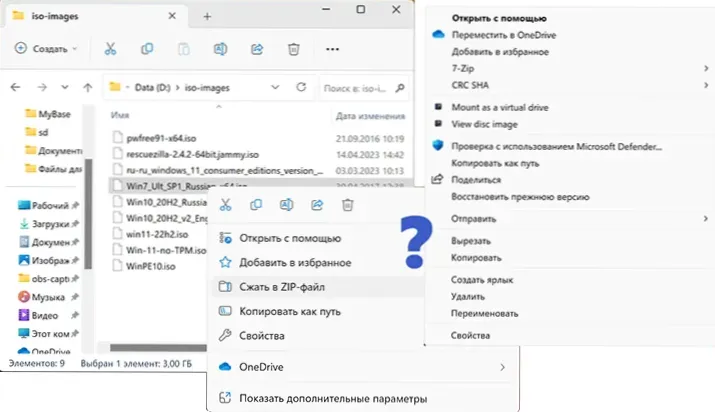
- 4920
- 318
- Lowell Altenwerth
По подразбиране Windows 11 и Windows 10 могат автоматично да свързват ISO-изображения като обикновен оптичен диск в системата: За това е достатъчно или да щракнете върху изображението на мишката на изображението, или да щракнете върху него с правилната мишка бутон и изберете "Свържете". Въпреки това, понякога можете да срещнете факта, че елементът "Свързване" отсъства в контекстното меню, а отварянето на изображения се извършва или в трета програма на партията: архивът или друг, или изобщо не е изпълнен.
В тази инструкция, подробно за това как да върнете елемента „свързване“ и функции по подразбиране за ISO изображения в Windows, както и за монтиране на изображението на системата, без да се връща този елемент от контекстното меню.
Връщане на апендикса "Explorer" като по подразбиране за ISO файлове
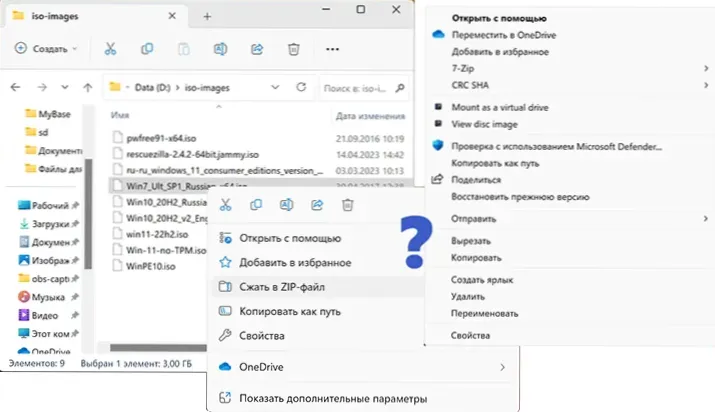
Разглежданият проблем обикновено възниква след инсталиране на всички програми на трета страна, които променят асоциациите за ISO файлове - архиви, софтуер за работа с оптични дискове и други.
Всичко, което се изисква да се направи, за да се върне елементът „свързване“ в контекстното меню и да възстанови стандартното монтиране на изображения от Windows 11 или Windows 10 - върнете съответните асоциации за ISO файлове:
- Натиснете с десния бутон на мишката според файла с изображения на ISO и изберете „Open king“ - „Изберете друго приложение“.
- В прозореца за избор на приложение изберете точката "Explorer" и натиснете бутона "винаги" (в Windows 11) или инсталирайте маркировката "Винаги използвайте това приложение за отваряне .ISO файлове "(в Windows 10).
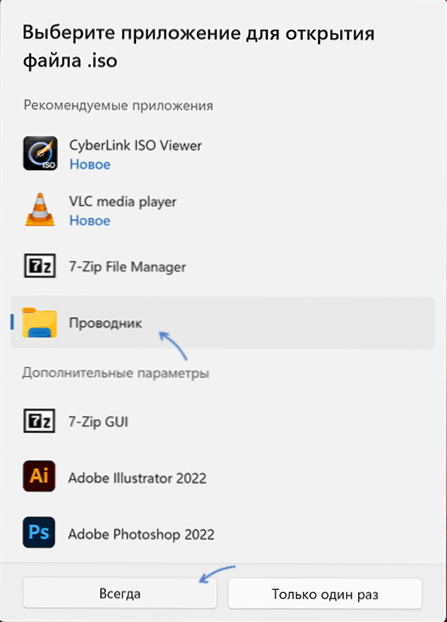
- След като изображението се отвори с помощта на „Проводник“ и го инсталира като винаги използвано приложение, елементът „Свързване“ отново ще се появи в контекстното меню като по подразбиране (след двойно щракване върху файла с изображение).
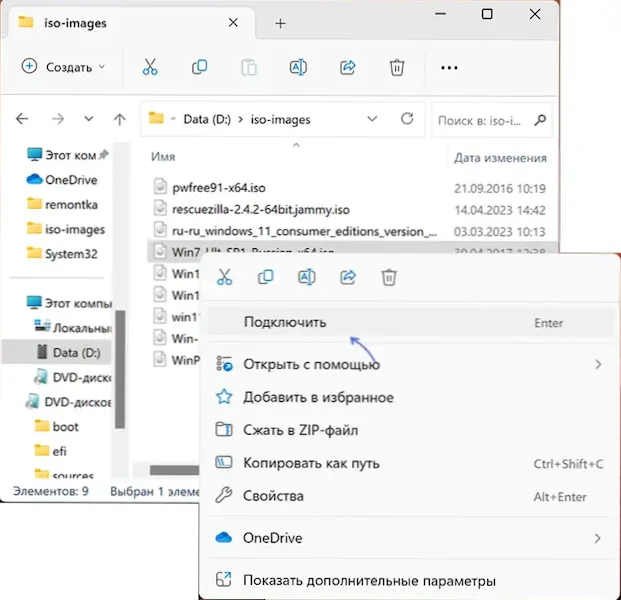
Можете да използвате други начини, за да направите проводника по подразбиране приложение за ISO-изображения, например:
- Натиснете десния бутон на файла с изображение и изберете „Свойства“.
- Отидете в раздела "Общи".
- В точка "Приложение" натиснете бутона "Промяна", изберете "Explorer" и приложете настройките ".
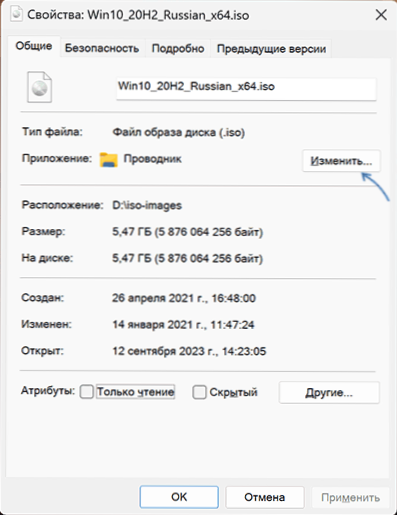
Прочетете повече за начините в статиите: Настройване на приложения по подразбиране в Windows 11, приложения по подразбиране в Windows 10.
ISO монтаж на изображение от проводник без цел по подразбиране
Използването на инструменти за проводник на Windows за свързване на ISO изображения е възможно без целта на това приложение по подразбиране:
- След като изберете ISO файла в Windows 11 Explorer в реда или менюто, елементът "Connect" ще бъде наличен.
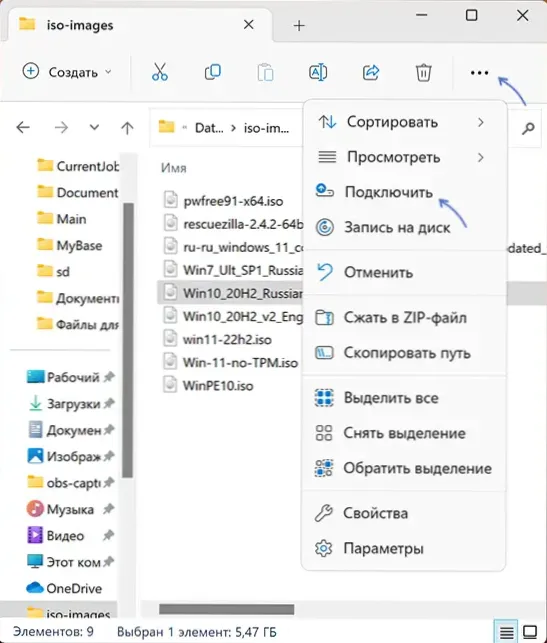
- В Windows 10, когато избирате файла с изображения, в диригента ще се появят „библиотечните инструменти с изображенията на диска“, където има и бутона „Свързване“.
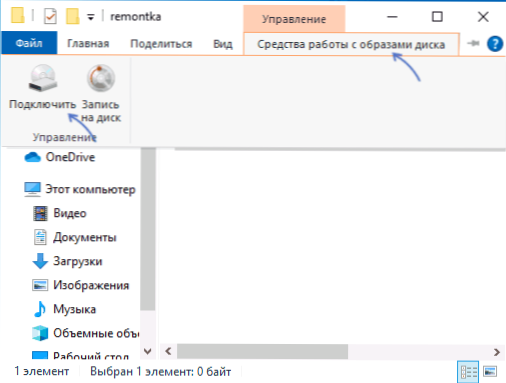
Надявам се информацията да е била полезна и помогна да се реши проблема. Ако остане въпроси, аз съм готов да им отговоря в коментарите.
- « Изберете операционната система при изтегляне на Windows - Как да премахнете менюто
- Лаптопът се изхвърля в състояние OFF - причините и решенията »

