Няма налични връзки в Windows 7. Загубен Wi-Fi, мрежа с червен кръст
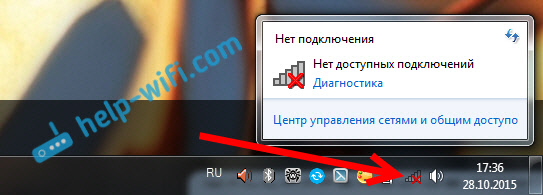
- 2965
- 757
- Ray Ward
Няма налични връзки в Windows 7. Загубен Wi-Fi, мрежа с червен кръст
Вчера включвам лаптопа, отварям браузъра, но интернет не работи. Гледам състоянието на връзката на интернет и там Wi-Fi мрежата е пресечена с червен кръст. Щракнете, виждам състоянието върху него "Няма налични връзки".
Гледаме екранната снимка: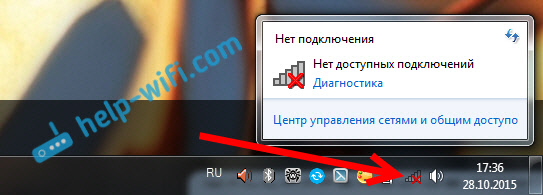
Отидох веднага до Контролен панел \ Мрежов и интернет \ Мрежови връзки Адаптер, Безжичната мрежова връзка е включена, но отново няма налични връзки. Проверен, на телефона и таблета, моята Wi-Fi мрежа се показва. Странна ситуация. All Inclusive, всичко изглежда работи, а Windows 7 не иска да вижда безжична мрежа. Освен това Wi-Fi изчезна внезапно. Когато компютърът се изключи, всичко работи.
Мисля, че ще пусна диагностика и изведнъж това помага. Стартира:
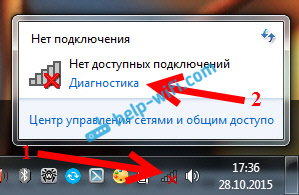
Системата там имаше нещо и ми даде прозорец с предложение „Включете възможността да използвате безжична мрежа“. Съгласих се, като избрах "Донесете тази корекция".
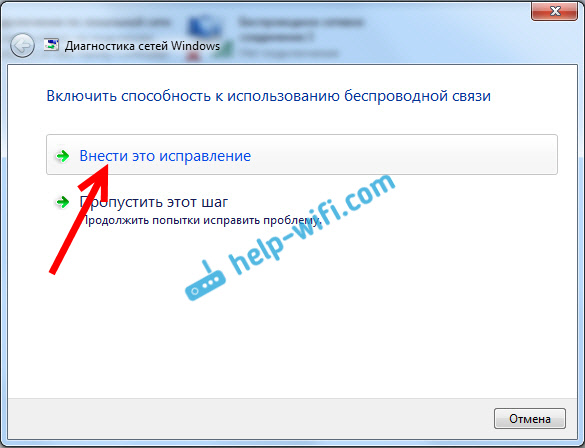
Колкото и да е странно, Wi-Fi веднага спечели. Самият лаптоп се свързва към Wi-Fi мрежата. Остава само за затваряне на диагностичния прозорец.
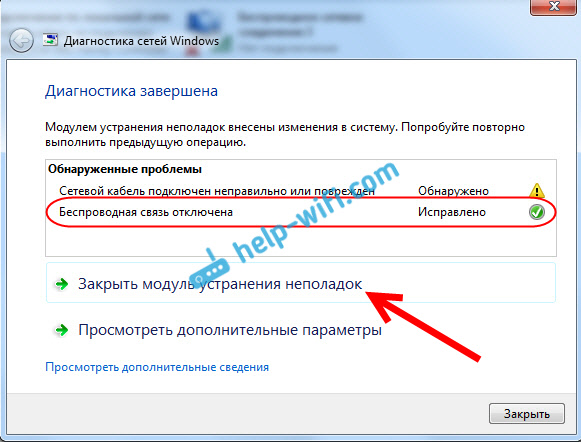
Това е всичко, проблемът с „Няма налични връзки“ е решен. Просто не е ясно защо в края, диагнозата на системата, издадена „безжична комуникация, е деактивирана“ и сякаш Windows я коригира, ако Wi-Fi адаптер е включен. И също така, харесвам състоянието в диагностичния прозорец: "Потърсете допълнителни проблеми ..." :). В Windows има достатъчно от тях.
Ако имате съобщение в резултат на това, че проблемът не е „фиксиран“, вижте статията, която безжичната комуникация е деактивирана - не е фиксирана. Или се опитайте да приложите описаните по -долу решения.
Активираме Wi-Fi модула с комбинация от клавиши или включваме лаптоп
Актуализация: Както показва практиката, когато червен кръст се появява на иконата Wi -FI и състоянието на „Без връзка - няма достъпни връзки“, това може да означава, че безжичният модул е просто деактивиран в Windows 7.
Затова реших да допълня тази статия и да покажа как да я активирам. Специални благодарности на Оле, който сподели това решение в коментарите и съдейки по отзивите, това беше полезно за мнозина и помогна.
Ако имате лаптоп, тогава Wi-Fi може да бъде включен по два начина: комбинация от клавиши на клавиатурата или отделен превключвател (бутон) на корпуса на самия лаптоп. По правило такива индивидуални превключватели са инсталирани само на стари модели.
Следователно, ако вече имате стар лаптоп, тогава гледаме отстрани, на предната страна, над клавиатурата, има ли превключвател там. Обикновено близо до нея се изтегля антена на безжична мрежа. Те изглеждат така:

Ако няма такъв превключвател на вашия лаптоп, опитайте се да побере безжичния модул с комбинация от клавиши. Обикновено за това се използва клавиш FN сдвоен с ключ от ред F1, F2 ... Той също трябва да има икона на безжична мрежа.
Например на лаптопа ASUS, това е FN + F2 клавиши.

Натиснете тези клавиши заедно и погледнете иконата, която показва състоянието на връзката. Лаптопът трябва да види наличните безжични мрежи.
Ако това решение не помогна и услугата WLAN (за която написах по -долу), опитайте се да изтеглите и инсталирате помощната програма, която е отговорна за управлението на безжични (безжични) мрежи, функционални ключове или храна. Почти всеки производител на лаптоп има такава помощна програма, можете да го изтеглите от официалния сайт на производителя, на страницата за зареждане за вашия модел на лаптоп. На същото място, където шофьорите. Може би в секцията „Помощна“. След инсталирането можете отново да опитате да активирате Wi-Fi с функционални клавиши.
Повече информация в статията: Wi-Fi не работи на лаптоп. Какво да правя?
„Няма налични връзки“: Проверка дали услугата за изграждане на WLAN за автоматично изграждане е включена
Ако услугата за автоматично изграждане на WLAN е деактивирана, тогава Windows просто няма да може да намери Wi-Fi мрежа. Следователно иконата на Wi-Fi ще бъде пресечена с червен кръст, със статуса „няма налични връзки“.
Да проверим. Отворете менюто Старт, Натиснете бутона на десния миш Компютър И изберете елемента Контрол.
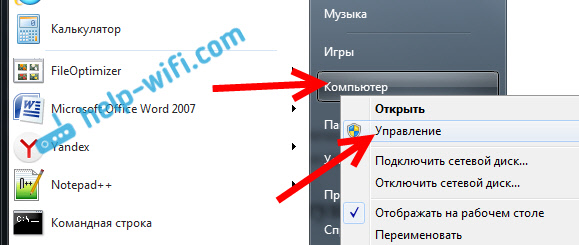
В новия прозорец отидете в раздела Услуги, и намерете в списъка „Автоматична услуга за автоматично строителство“. Състоянието трябва да бъде "Върши работа", И вида на стартирането - "Автоматично".
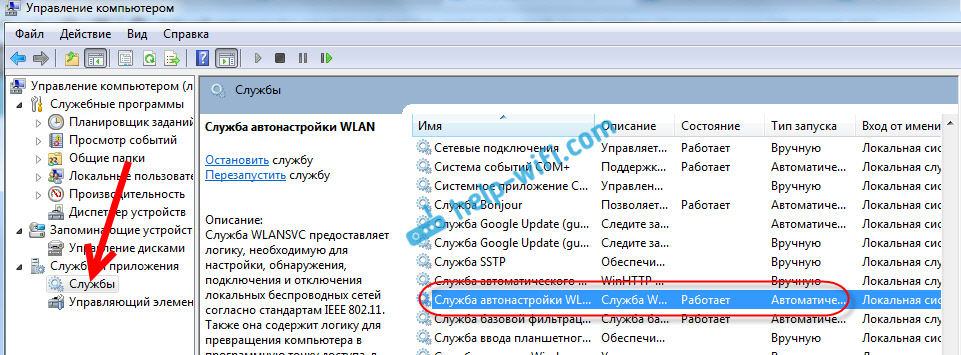
Ако го сбъркате, натиснете десния бутон за услугата и изберете Стартиране. И още по -добре, отворете свойствата, инсталирайте типа стартиране там - автоматично и рестартирайте компютъра.
Актуализация: Ако в Windows 7 щракнете върху клавиатурата комбинация от WIN + X клавиши, тогава ще се появи Центърът за мобилност на Windows. Когато има отделен елемент "безжична комуникация". Кликнете върху бутона "Enable Wireless".
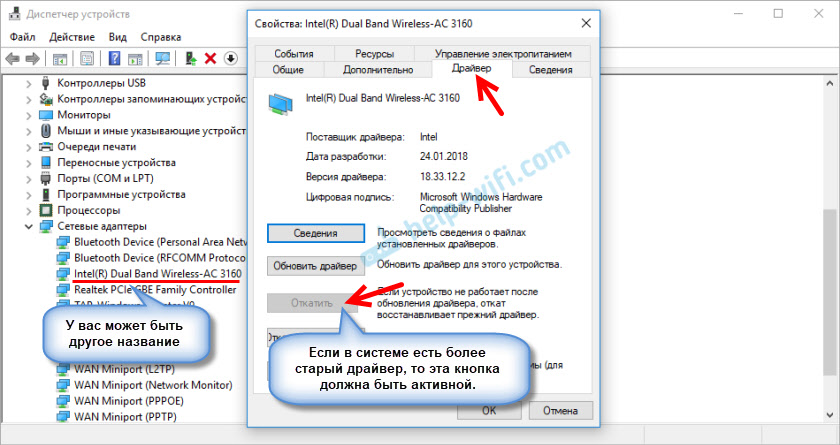
Може би след това wifi ще работи.
Актуализация: Превръщане на драйвера, премахване на Wi-Fi адаптер
В коментарите Владислав подтикна работното решение, с което се отърва от този проблем.
Отначало той направи връщане на драйвера на безжичен адаптер в диспечера на устройството (но мисля, че това не е помогнало).
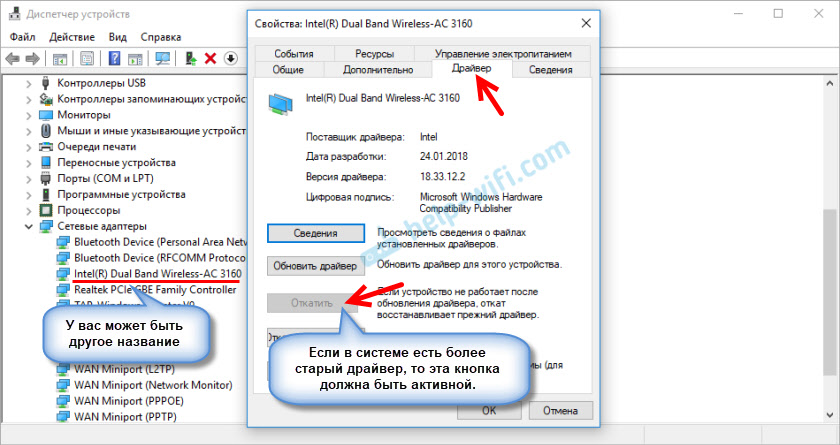
Но премахването на Wi-Fi адаптера от мениджъра на устройството много често решава различни проблеми, свързани с безжична връзка.
Важно! Преди да премахнете, препоръчително е да изтеглите подходящ драйвер за вашия адаптер на компютър. Може би, след рестартиране, системата няма да може да инсталира самия драйвер и инсталацията ще трябва да се извършва ръчно.
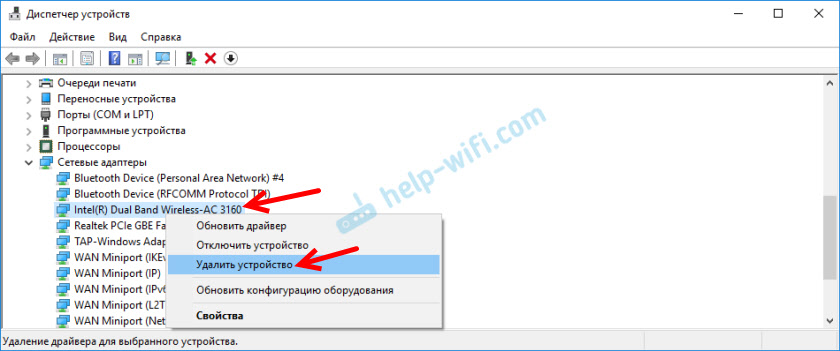
Потвърдете премахването и рестартирайте компютъра.
Всъщност такъв проблем може да се появи поради различни причини и не винаги диагностиката ще помогне. Но в моя случай всичко работи, можете да кажете без моите действия. В противен случай сега бих започнал да проверявам шофьорите и всичко това. По -късно ще се опитам да напиша по други причини и решения на състоянието „Без достъпна връзка“ в Windows 7. И все пак, преди да започнете диагнозата и направете нещо, проверете дали имате мрежа изобщо наблизо Wi-Fi. В крайна сметка, точно същото състояние на връзката ще бъде при липса на безжична мрежа наблизо.

