Няколко начина да направите екранна снимка на компютър с помощта на клавиатура
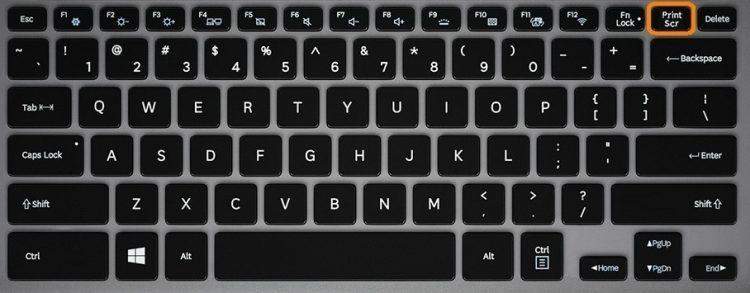
- 2630
- 43
- Allan Weber
Съдържание
- Screech на компютър с Windows OS
- Метод номер 1. Екран за печат
- Метод 2. Windows + Shift + S комбинация
- Къде да търсите запазени екранни снимки?
- Екранна снимка на компютъра Mac OS
- Екранна снимка на целия екран
- Екранна снимка на екрана
- Екранна снимка на активния прозорец
- Алтернативни опции. Специални услуги за създаване на екранни снимки
- Snaggy Service
- Clip2net услуга
- Видео - Най -добрите начини да направите снимка на екрана на компютър
Екранната снимка е снимка, заснета с едно щракване. Той показва съдържанието на работния плот или екрана в определен момент. В статията ви казваме как да направите екранна снимка на компютър, използвайки клавиатура в Windows и Mac.
Screech на компютър с Windows OS
Това може да стане по няколко начина, ние ще разгледаме всеки от тях по -подробно.
Метод номер 1. Екран за печат
Ключ Екран за печат За незабавно създаване на екрана, екранът е предоставен на всички компютри, макар и под няколко други имена. Също така отбелязваме, че може да се комбинира с други клавиши - например, Вмъкнете.
След като натиснете екрана, той остава в буфера за обмен, използвайте го начина, по който се нуждаете - вмъкнете в чатове, програми и т.н.
Няма да забележите нищо визуално, само изображението ще остане в клипборда. И за да видите, тя трябва да бъде запазена някъде (Ctrl + v). Помислете стъпка по стъпка какво точно трябва да се направи.
Етап 1. На първо място, натиснете клавиша Екран за печат.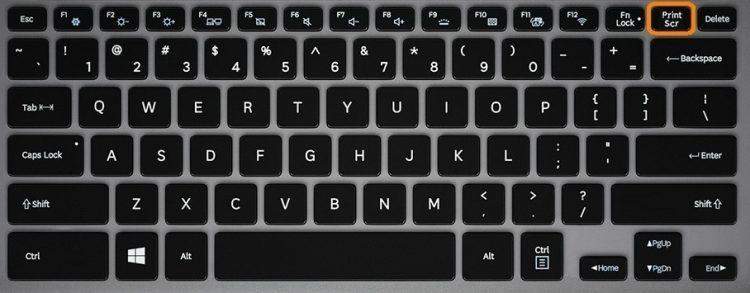
Стъпка 2. Ако имате нужда от снимка не на целия екран, а само активен прозорец, натиснете Alt + екран за печат.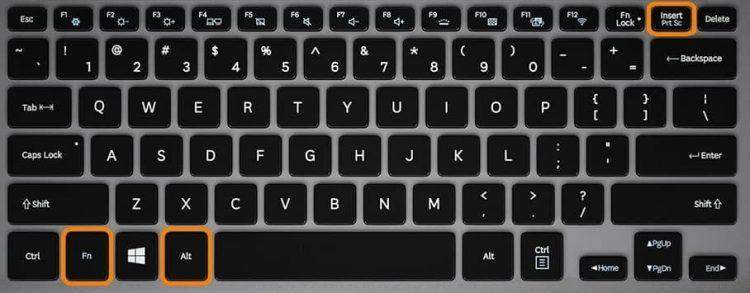
Стъпка 3. Картината е запазена в клипборда, тя може да бъде поставена в документа, редактора, писмото и т.н.
В допълнение, екранната снимка може да бъде запазена в отделен файл. Как точно?
Етап 1. Отворете програмата Paint (използвайте бутона "Старт", ако няма пряк път на програмата на вашия работен плот).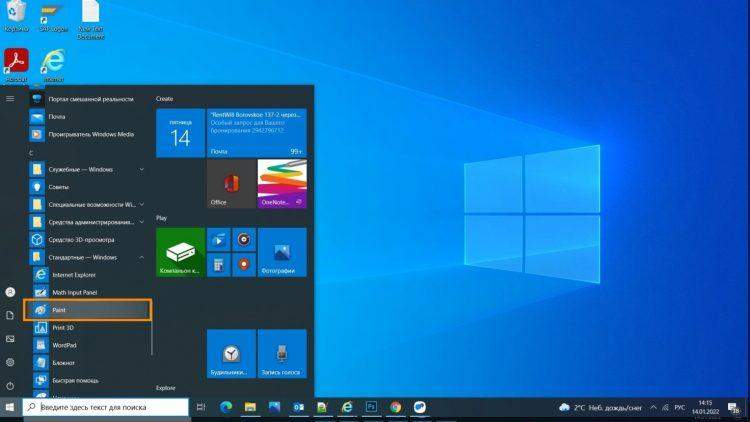
Стъпка 2. Щракнете върху комбинацията от клавиши Ctrl + v, След това в редактора ще се появи екранна снимка, направена по -рано.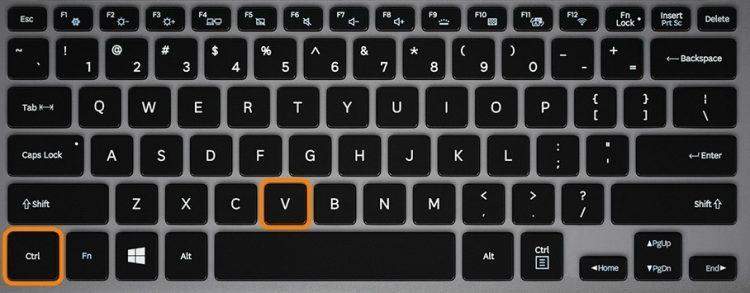
Стъпка 3. Щракнете върху комбинацията Ctrl + С.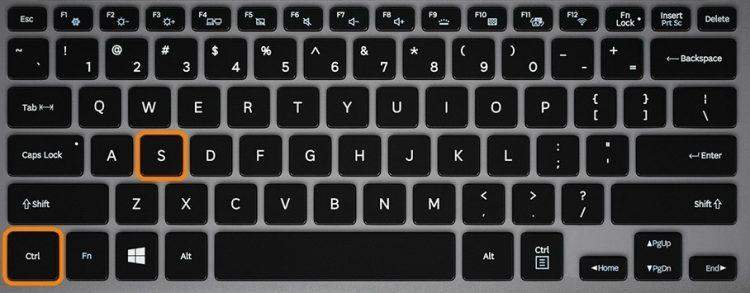
Стъпка 4. В прозореца за опазване посочете името на файла и изберете къде да го запазите. По правило се използва JPEG формат.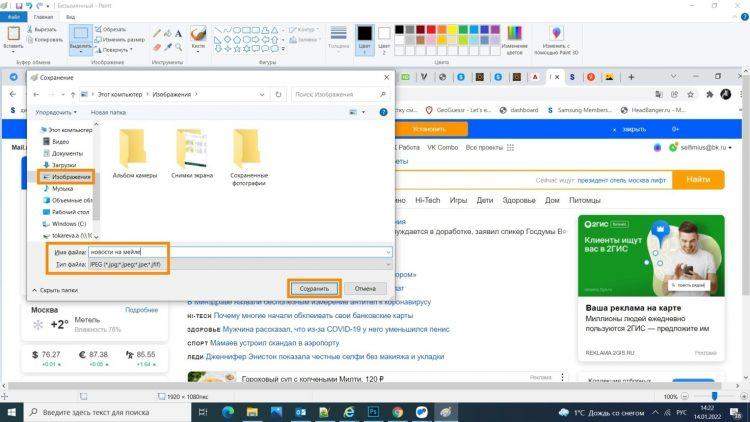
Метод 2. Windows + Shift + S комбинация
След едновременно натискане на тези бутони е необходимо да изберете необходимата зона на екрана.
След тази комбинация се стартира автоматично „скица на фрагмент от екрана“. В почти всички версии на Windows OS е (7 и повече).
Етап 1. Натиснете едновременно Печеля + Смяна + С.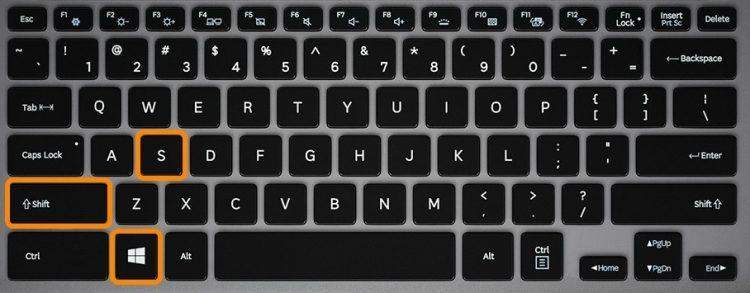
Стъпка 2. След стартиране на програмата възниква такъв кръст вместо обичайния курсор. За да се подчертае желаната секция на екрана, се провежда натискане на LKM.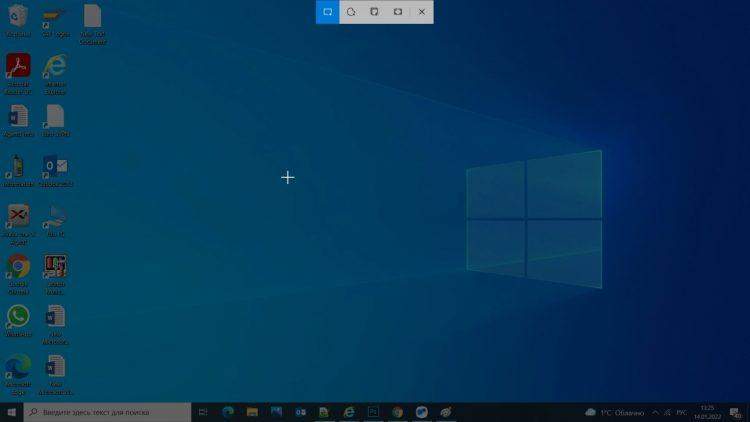
Стъпка 3. Всичко, изображението се запазва успешно в клипборда. За да запазите снимката в отделен файл, щракнете върху програмата на иконата Diskt.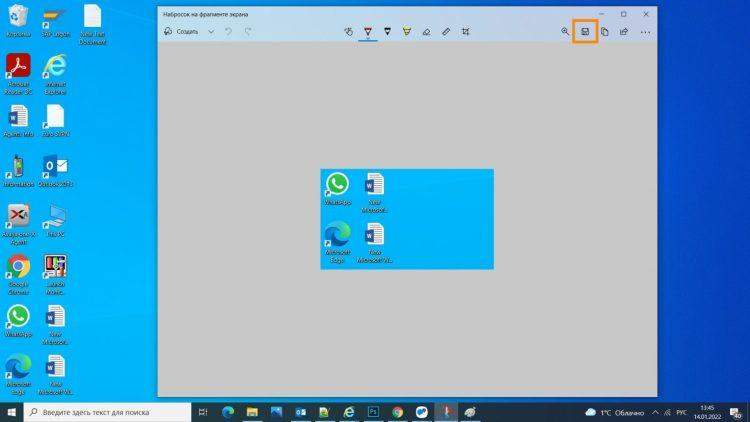
Стъпка 4. В прозореца за опазване посочете името на файла и изберете къде да го запазите. По правило се използва JPEG формат.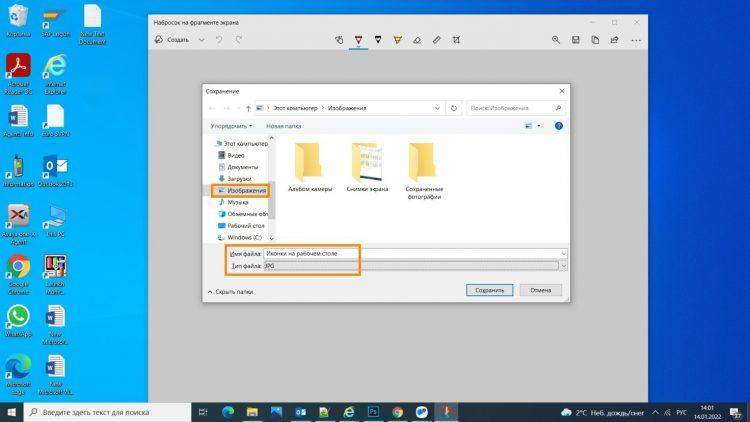
Къде да търсите запазени екранни снимки?
Потърсете ги в папка, избрана по -рано, за да запазите. По правило потребителите в такива случаи предпочитат папката „изображение“.
Екранна снимка на компютъра Mac OS
На "Mac", както и на компютър с Windows OS, няколко опции за създаване на екран на екрана с помощта на клавиатура. Да, тук няма да намерите бутон Екран за печат С оглед на неговото отсъствие - най -вероятно производителят просто не е виждал необходимостта от него (обикновеният потребител не прави скрийншоти толкова често).
Въпреки това, използвайки различни комбинации в Mac OS, можете да използвате малко голям набор от функции. Ние ви казваме какво точно.
Екранна снимка на целия екран
За да направите това, щракнете върху комбинацията от бутони Shift + команда. След това снимката на цялата зона на екрана ще бъде автоматично запазена на вашия работен плот под формата на PNG изображение.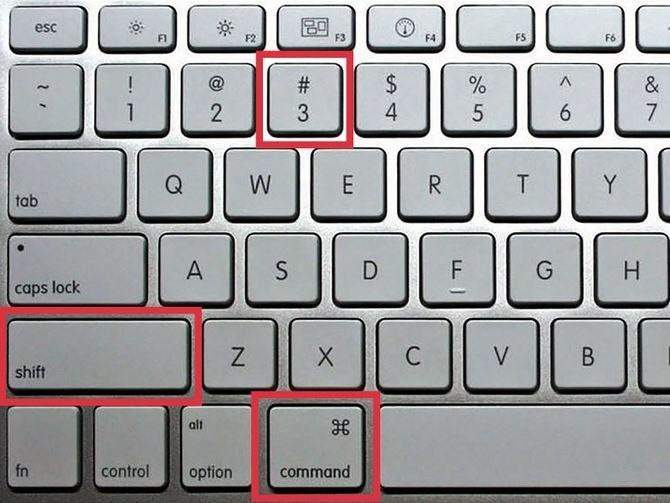
Екранна снимка на екрана
След натискане на комбинацията SHIFT + команда + 4 Необходимо е да изберете необходимата област на вашия екран с помощта на мишка.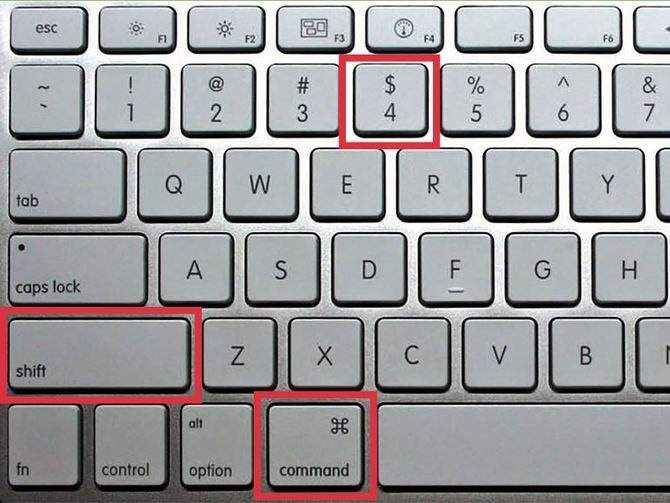
Екранна снимка на активния прозорец
Използвайки същата комбинация, която беше посочена по -горе, можете да посочите отделен прозорец за по -нататъшно запазване. В този случай, след като натиснете тази комбинация, трябва също да щракнете върху бутона "Gap".
Когато използвате всички тези комбинации, можете също така допълнително да натиснете бутона Контрол За да може изображението да се съхранява в буфера за обмен, а не на вашия работен плот. Много полезна опция, ако трябва да коригирате снимката в редактора, преди да преминете към работната папка.
Алтернативни опции. Специални услуги за създаване на екранни снимки
Специализираните онлайн услуги могат да се използват и за споделяне на екранни снимки. Помислете за най -популярното от тях е Snaggy И Clip2net.
Snaggy Service
Етап 1. Предайте регистрацията или разрешенията на официалния уебсайт.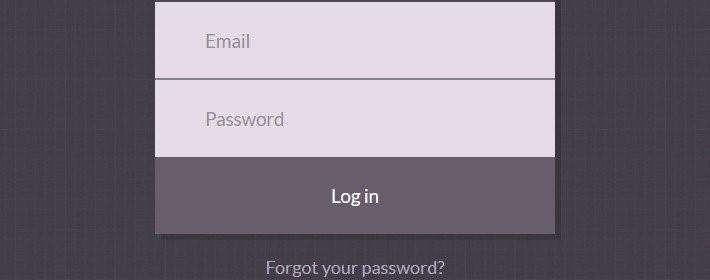
Стъпка 2. Направете снимка на екрана по един от описаните по -горе начини и го поставете, като се върнете към страницата "Sneggi".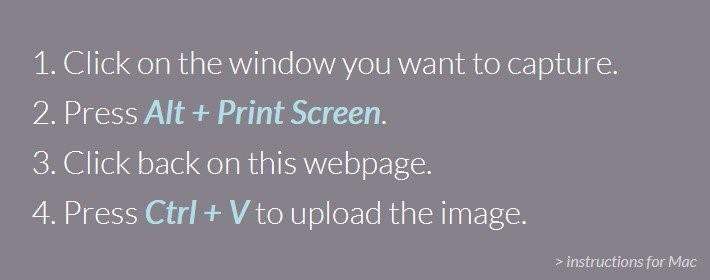
Стъпка 3. След обработка на изображението, системата ще образува кратка връзка - тук можете да я споделите.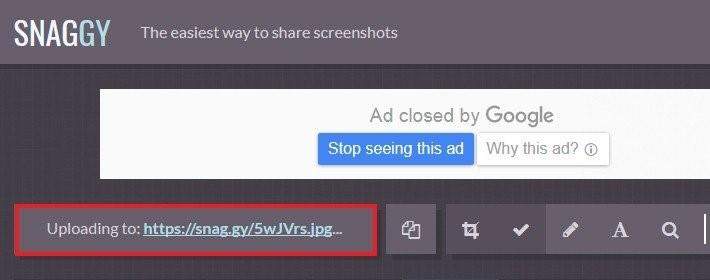
Clip2net услуга
За да използвате тази услуга, първо трябва да инсталирате програмата на вашия компютър. В допълнение, clip2net може да функционира на заден план, а за активиране трябва едновременно да натиснете бутоните WIN + A.
Етап 1. Първо, изтеглете специален инсталационен файл от официалния уебсайт.
Стъпка 2. След това прилагайте според инструкциите на инсталатора.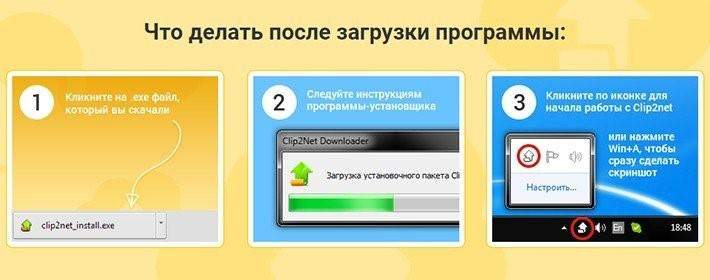
Стъпка 3. След като стартира програмата за първи път, извършете разрешение.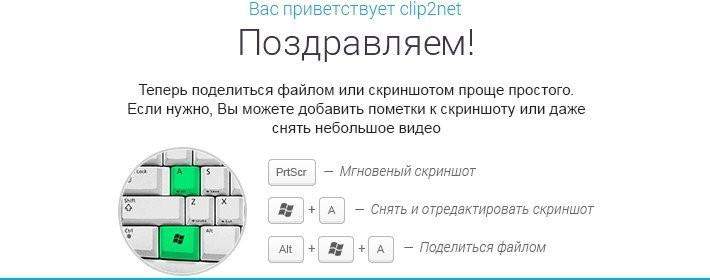
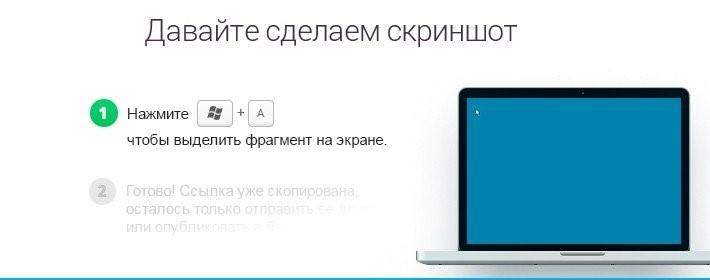
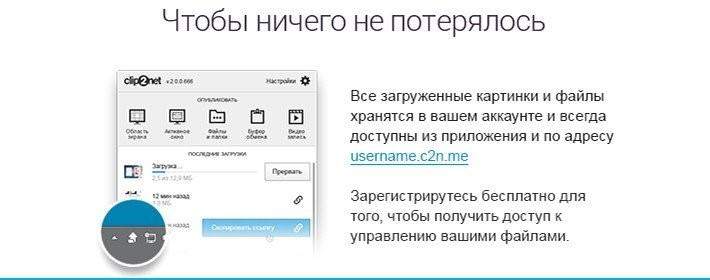
Стъпка 4. Всичко, програмата е инсталирана, сега можете да започнете да я използвате, като използвате „горещи“ клавиши.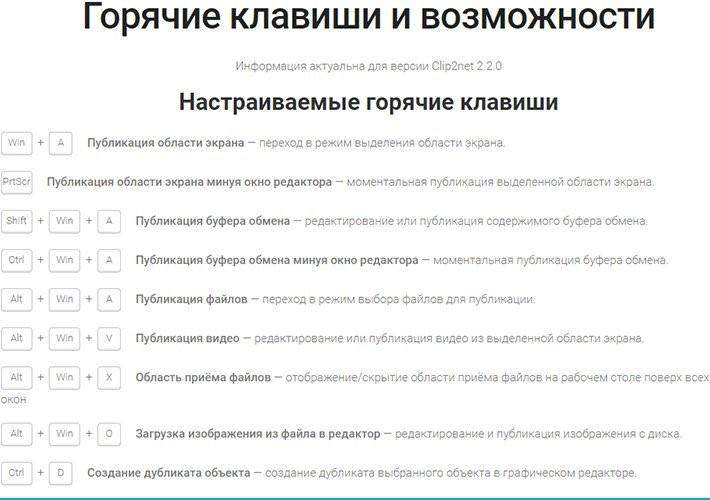
Стъпка 5. Прозорецът на интерфейса осигурява редица допълнителни функции, не само създаването/запазването на скрийншотите. По -специално, това е усилването, публикуването в социалните мрежи, избирането и изтеглянето на екранни снимки, зареждането на Услугата, така че в бъдеще да е възможно да се споделят връзката.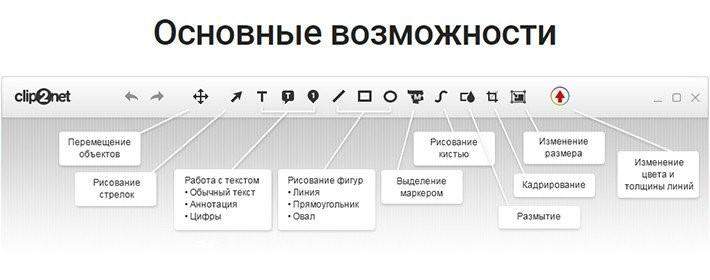
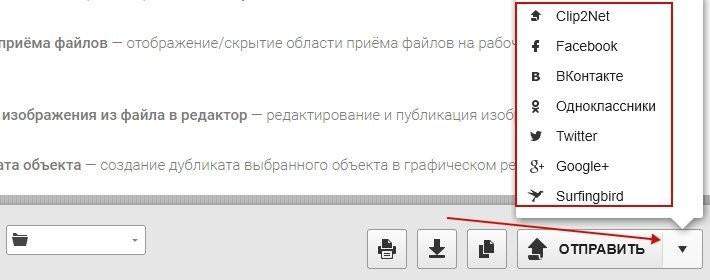
Както можете да видите, има много начини да направите екранна снимка на компютър с помощта на клавиатура. Изберете най -подходящата опция в зависимост от вашата ОС и личните предпочитания.
Вижте също: Как да създадете слайдшоу с музика онлайн безплатно. Освен това вероятно ще се интересувате от статия за това, Как да актуализирате драйвери за видеокарти.
Видео - Най -добрите начини да направите снимка на екрана на компютър
- « Най-добрите 10 най-добри смартфони 2022 качество на цените
- Топ-6 Начини за навиване на абонати на живо в Instagram »

