Wi-Fi не включва лаптоп с бутон, в настройките и безжичната връзка на хардуерния превключвател
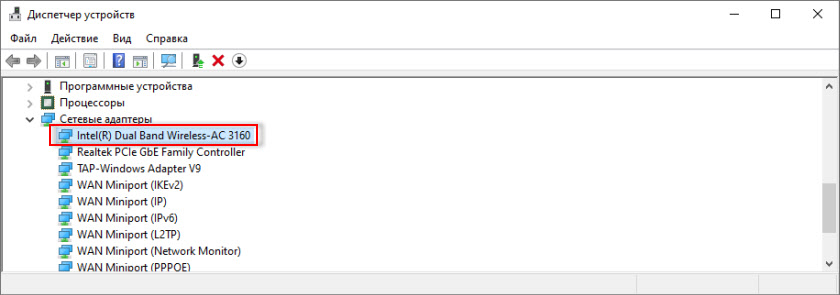
- 3462
- 500
- Lowell Altenwerth
Wi-Fi не включва лаптоп с бутон, в настройките и безжичната връзка на хардуерния превключвател
В тази статия ще говоря за едно интересно решение на много популярен проблем, когато е на лаптоп с Windows 11, Windows 10, Windows 8 или Windows 7, не е възможно да включите Wi-Fi. Комбинацията от клавиши на клавиатурата на лаптопа не активира безжичната мрежа или клавишите не работят. Отделен хардуерен превключвател на тялото на лаптопа (ако има такъв) също не работи. Е, не е възможно да включите безжичната мрежа през настройките в Windows.
Основната характеристика или симптом (ако мога да кажа така) е, че диспечерът на устройството има Wi-Fi модул. Той работи, шофьорът е инсталиран, всичко е наред. Но Wi-Fi не се включва и лаптопът не вижда безжични мрежи. Просто има много често проблем, когато водачът не е инсталиран на Wi-Fi, тогава също нищо няма да работи. Но това не става въпрос за това.
Според моите наблюдения този проблем много често се появява в резултат на инсталирането на стар прозорци на нов лаптоп или обратно - нов прозорци на стар лаптоп. Например, когато на лаптоп, който е произведен от производителя под Windows 10 (драйвери на уебсайта на производителя само за тази система), ние инсталираме Windows 7. И вече в Windows 7 не можем да включим Wi-Fi по никакъв начин. Нито бутони, нито превключватели - нищо. Но системата вижда безжичния адаптер, драйверът е инсталиран. Е, обратно. Мисля, че разбирате.
Проблемът е, че старата система на нов лаптоп (или обратно) не разбира как да управлява работата на безжична мрежа. Просто няма програма (драйвери), която би „разказала“ на системата как да включи Wi-Fi, как функционалните клавиши трябва да работят на клавиатурата на лаптопа и т.н. Д.
Как изглежда проблемът?
Диспечерът на устройството има Wi-Fi модул, то е без грешки, но Wi-Fi не работи. Това е основният показател, че имате този проблем.
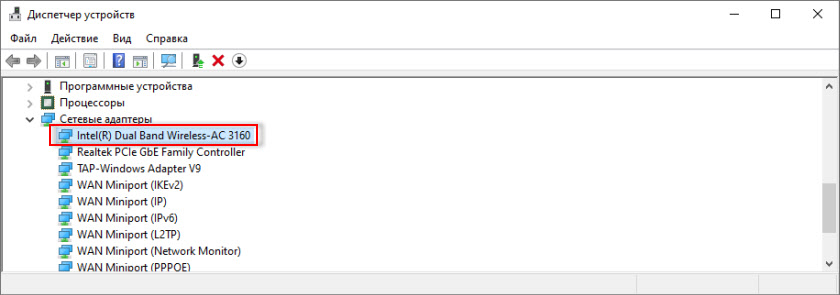
Ако нямате адаптер в устройството в устройствата в мениджъра на устройството в мрежовия адаптер, в който има „безжичен“, „WLAN“, „Wi-Fi“, „Dual Band“, „802.11 ", тогава най -вероятно не сте инсталирали драйвер. В този случай вижте тази статия, ако имате Windows 10 или това, ако Windows 7.
В прозореца „Мрежови връзки“ в близост до безжичния адаптер най -вероятно ще има надпис „Без връзка“.
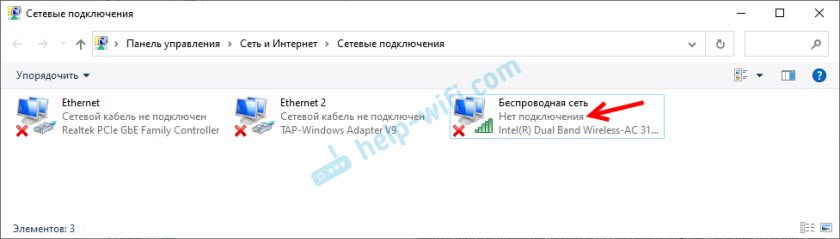
Иконата в тавата вероятно е такава (ако имате интернет чрез кабел не е свързана):
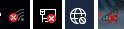
Ако се опитате да активирате безжичната комуникация чрез Центъра за мобилност (причинена от комбинация от WIN+X клавиши, а в Windows 10 Win+X и изберете елемента "Център за мобилност"), тогава най -вероятно или изобщо няма да няма Изобщо „Включване на безжична комуникация“ или ще бъде невъзможно да се натисне (неактивно).
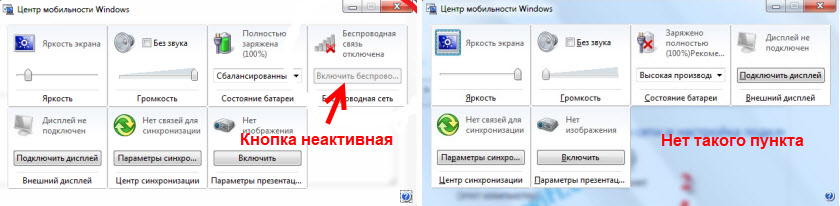
Windows 10 може да има проблеми с Wi-Fi превключвател в параметри. Или няма Wi-Fi секция в параметрите, или превключвателят е неактивен (той се връща към "OFF.").

И когато изпълнява диагнозата на мрежовите неизправности, Windows най -вероятно ще съобщи, че безжичната комуникация е деактивирана и за да я включите, трябва да използвате превключвателя на предния или страничния панел на компютъра или функционалните клавиши.
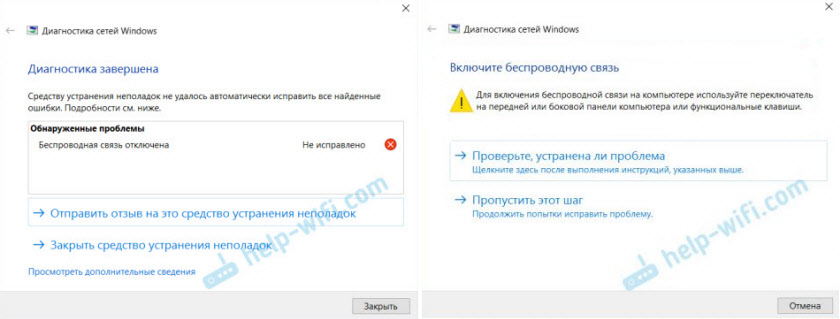
Автоматично системата не може да отстрани този проблем.
Какво да правя, ако Wi-Fi не се включи с помощта на бутони?
Тъй като основното решение, за което ще говоря в статията, не е много просто (ще трябва да разглобя лаптопа, да извлечете Wi-Fi модул и Помогнете за решаването на проблема с включването на безжични отношения на лаптопа.
По тази тема подготвих повече от една статия:
- Wi-Fi в Windows 11: Как да се включи, защо няма бутон Wi-Fi, няма настройки и адаптер „Безжична мрежа“?
- Безжична мрежа - Деактивирана в Windows 10. Wi-Fi не се включва
- Как да активирам Wi-Fi на лаптоп с Windows 7?
- Wi-Fi индикатор не изгаря на лаптоп. Какво да правя?
- Безжичната комуникация е деактивирана - не е фиксирана. Как да го включите?
- Как да включите Wi-Fi на лаптоп, ако клавиатурата е счупена или ключът FN не работи?
- Wi-Fi не работи на лаптоп. Какво да правя?
- Как да активирам Wi-Fi в Windows 10, когато няма Wi-Fi бутон и грешката „не успя да намерите безжични устройства на този компютър“
И няколко инструкции за конкретни лаптопи:
- Как да активирам Wi-Fi на лаптоп HP?
- Как да активирам Wi-Fi на лаптопа Lenovo?
- Как да активирате и свържете Wi-Fi на лаптопа ASUS?
Намерете правилните инструкции за вашия случай или няколко и се опитайте да приложите решения. Там показах как да включа Wi-Fi с помощта на превключвател или функционални клавиши, как да инсталирате желания драйвер, полезност и т.н. Д.
Актуализация: Съвет за коментари
Преди да преминете към следващото решение и да разглобите лаптопа, опитайте начина, по който Артур сподели в коментарите.
Долната линия е да стартирате презареждането на лаптопа (начало - рестартиране) и веднага щом се изключи и започне да се зарежда, активно натиснете функционалния ключ, който е отговорен за включването/деактивирането на безжичната Wi -FI мрежа. Точно както на входа на BIOS. На различни лаптопи това са различни ключове. Най -често това е F2, F5, F12. На ключа има подходяща икона.
Решение - Затворете контакт на Wi -FI модул
Самият аз не бях дошъл с това решение, но шпионирах в интернет. И работи. Сега ще обясня как и защо. Wi-Fi модул е малка дъска, която се свързва вътре в лаптопа към конектора Mini PCI-E или M.2 и е отговорен за работата на Wi-Fi и Bluetooth (или само Wi-Fi). Има много контакти на Wi-Fi модула, с който се свързва с лаптопа на дънната платка. И един от тези контакти е отговорен за включването и изключването на Wi-Fi с помощта на отделен превключвател или функционални клавиши на клавиатурата.
Когато този превключва на корпуса на лаптопа или функционалните клавиши не работят (разбивка на хардуер или програмен проблем поради драйвери), Wi-Fi модулът е през цялото време в изключеното състояние и не можем да го включим на методите, които аз писа за статии, връзки, към които са по -горе.
Следователно, просто трябва да изолирате този контакт, който е отговорен за състоянието на Wi-Fi модула (активиран/деактивиран). Най -лесният начин да го направите е да го запечатате с нещо. Така че да няма контакт. След това Wi-Fi модулът винаги ще бъде включен. Независимо от клавишите, хардуерният превключвател, инсталиран от прозорци, драйвери и т.н. Д.
Какъв контакт трябва да бъде запечатан?
На Wi-Fi модула, който е свързан към Mini PCI-E конектора, трябва да запечатате 20 контакт. Но 20 -ти не е акаунт (се оказва 17), а защото има такова число по схемата на този съвет.
Вижте Mini PCI-E Wi-Fi Adapter20 Контактът е подписан като "W_disable#".
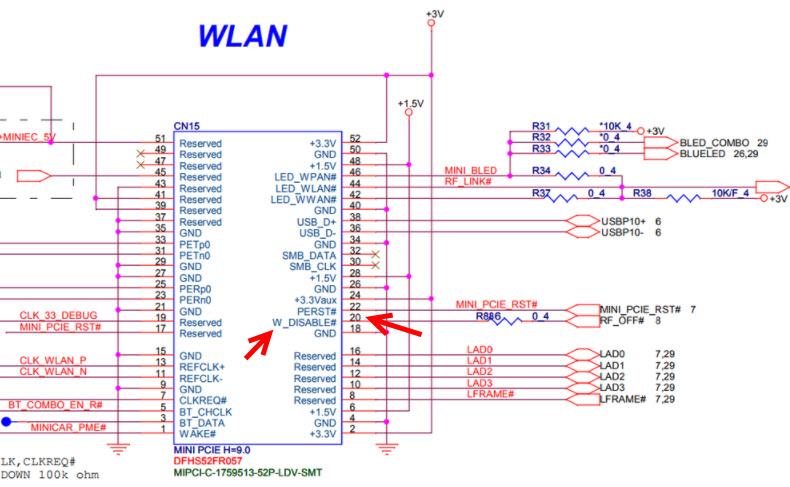
Ако в лаптоп Wi-Fi модул m.2, след това на него трябва да изолирате 56 контакт. Но ако не знаете кой модул е във вашия лаптоп, тогава е добре. Те не са трудни за разграничаване на външен вид и намират желания контакт. Аз показвам:
 Ако преброите контактите, тогава на Mini PCI-E картата е 17 контакт (отляво надясно), на Wi-Fi модула m.2 е 10 контакт (ако се отчита отдясно на ляво). Не забравяйте да обърнете внимание на коя страна е обърната дъската, тъй като контактите там от двете страни.
Ако преброите контактите, тогава на Mini PCI-E картата е 17 контакт (отляво надясно), на Wi-Fi модула m.2 е 10 контакт (ако се отчита отдясно на ляво). Не забравяйте да обърнете внимание на коя страна е обърната дъската, тъй като контактите там от двете страни.
Ако имате по -тесен и дълъг адаптер (където в най -широката зона не е 22 контакта (както на снимката по -горе, вдясно), но 13), тогава трябва да запечатате последните два контакта.

Всичко работи. В коментарите Юджийн провери всичко и потвърди тази информация. Само Wi-Fi е отговорен за един контакт на тези два. Какво - не знам. Не можах да намеря схема за този модул. Вторият е най -вероятно отговорен за Bluetooth. Но това е дори добре, няма да има проблеми с включването на Bluetooth.
Как да го направим?
Важно! Правиш всичко на своя опасност и риск. Ако не сте сигурни, че можете да разглобите лаптопа, направете всичко и го сглобите обратно - по -добре е да не го направите сами.Първо трябва да развиете и премахнете долния капак на лаптопа.

Изключете антените от Wi-Fi модула.
Съвет! Преди да изключите антените, направете снимка или не забравяйте как са били свързани. За да не се обърка при сглобяването.Развийте винта, който държи дъската, и извадете модула от конектора.
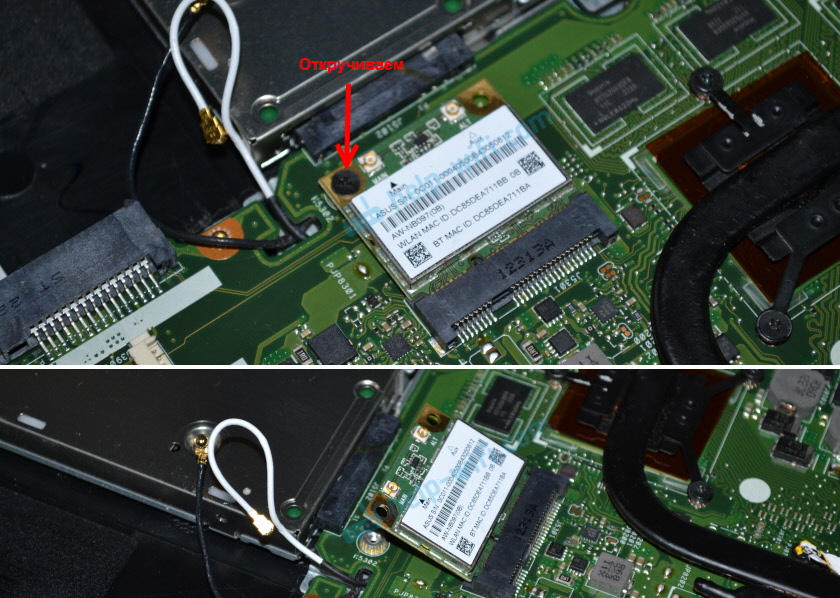
Тогава трябва да изолираме желания контакт. Това може да стане с остров или лента. Трябва да изрежете тънка лента и да запечатате желания контакт на Wi-Fi модула. Можете също да направите това с помощта на лак за нокти. Но използвах изолет.

Самата дъска е много малка и не е лесно да запечатате желания контакт. Но всичко се получи. Мислех, че ще е по -трудно.
Сега внимателно поставете Wi-Fi дъската в конектора на лаптопа, закрепете я и свържете антените.

Инсталирайте капака и го закрепете. Всичко е готово!
Веднага след включване на Wi-Fi лаптопа, лаптопът ще види Wi-Fi мрежата.
За мен е много важно да получа обратна връзка от вас. Напишете в коментарите, ако сте успели да разрешите проблема с този метод. Ако не, тогава може би имате някои трудности или остава въпросът. Пишете за това.
- « Преглед и конфигуриране Mercusys AC10 е най -достъпният двулентов рутер
- Xiaomi Mi Box S или Mi TV Stick не вижда Wi-Fi, не се свързва, Интернет не работи, губи мрежата, Wi-Fi пада от »

