Не беше възможно да се стартира поставената мрежа в Windows

- 3757
- 216
- Ms. Jaime Wolff
Не беше възможно да се стартира поставената мрежа в Windows
Най-популярната грешка, която може да се срещне в процеса на стартиране на Wi-Fi точка за достъп в Windows, е: „Не беше възможно да се стартира поставената мрежа“. Самата грешка може да бъде с различни описания. Но проблемът винаги е в едно нещо: не е възможно да се разпространява Wi-Fi от компютър или лаптоп. Тази грешка се появява след изпълнение на командата на Netsh WLAN Start HostedNetwork в командния ред. Създава се самата виртуална Wi-Fi мрежа (първият екип), но тя не може да бъде стартирана.
Грешката "не успя да стартира поставената мрежа", която наблюдавах в Windows 11, Windows 10, Windows 8 и Windows 7. Решенията ще бъдат приблизително същите. Честно казано, няма нито едно конкретно и работещо решение. Въз основа на моя опит, коментари по различни статии и информация в интернет, ще се опитам да събера най -популярните и работещи решения. Ще опиша подробно и ще покажа какво трябва да се направи, ако не е възможно да се стартира Wi-Fi разпределението през командния ред.
Актуализация: Важна информация за Windows 11 и Windows 10! Ако не можете да стартирате точката за достъп през командния ред в Windows 11 или Windows 10, тогава най-вероятно причината е, че имате ново оборудване (Wi-Fi адаптер), в който вече няма мека поддръжка на AP за мека AP. Microsoft напълно премахва функцията на меката AP (стартиране на виртуална Wi-Fi мрежа през командния ред) от драйвера за нови устройства, започвайки от Windows 10, чрез който Wi-Fi директно, през който работи "мобилната гореща точка".Следователно, ако сте изправени пред този проблем в Windows 11 или Windows 10 - използвайте функцията "Mobile Hotspot". Ето подробни инструкции:
- Мобилно горещо място в Windows 10. Стартиране на точка за достъп по прост начин
- Мобилно горещо място в Windows 11: Настройка и стартиране на Wi-Fi точка за достъп
Както писах по -горе, самата грешка се появява след изпълнение на командата на Netsh WLAN Start. И може би с различни описания. Знам три:
- Не успя да стартира поставената мрежа. Група или ресурс не са в правилното условие за извършване на необходимата операция.
 В Windows 11:
В Windows 11: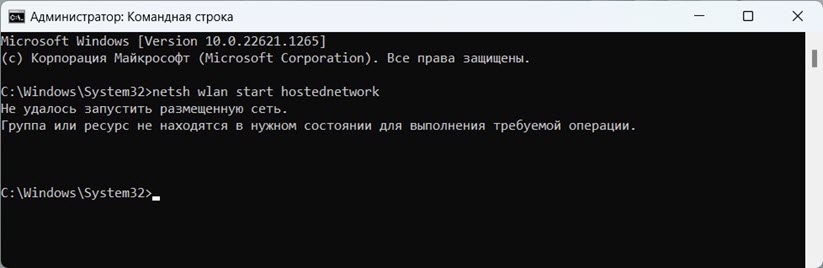
- Не успя да стартира поставената мрежа. Интерфейсът на безжичната локална мрежа е изключен.
- Или: "Приложеното устройство не работи".
Най -вероятно имате първата опция на екрана. Тъй като това е най -популярният случай. Но ако имате друго описание на грешката, това не е толкова важно, тъй като решенията ще бъдат същите. Ще направя всичко на примера на Windows 10. Ако имате Windows 7 или Windows 8, всички решения ще ви подхождат.
Решението за грешка "не успя да стартира публикуваната мрежа" при разпространение на Wi-Fi мрежа
Най-често тази грешка се свързва точно с работата на безжичния Wi-Fi адаптер. Може би е изключен от вас. Не е инсталиран драйвер или е инсталиран неработен драйвер. Или изобщо нямате безжичен адаптер.
Като начало, няколко важни точки:
- Ако искате да разпространявате Wi-Fi от стационарен компютър, уверете се, че вашият компютър има Wi-Fi адаптер и на него е инсталиран драйвер. По правило няма вградени приемници в компютрите. Следователно, използвайте USB или PCI адаптери.
- Ако имате лаптоп, тогава има вграден -в адаптер. Но може да бъде изключен или драйверът не е инсталиран върху него. Wi-Fi на вашия лаптоп трябва да работи.
- Вижте Подробни инструкции: Как да разпространяваме Wi-Fi в Windows 10 и как да разпределите Wi-Fi в Windows 7. Може би правите нещо нередно.
- Стартирайте командния ред от името на администратора.
Преминаваме към по -сериозни решения.
Проверка на Wi-Fi адаптера (публикувана мрежа) в мениджъра на устройството
Трябва да отворим мениджъра на устройството. В Windows 10 е най -лесно да щракнете върху менюто за стартиране с правилния бутон на мишката и да изберете „Мениджър на устройства“. Във всеки случай можете да натиснете Win + R, да въведете командата MMC devmgmt.MSC И натиснете OK. Или го изпълнете през имоти на "Моят компютър". Има много начини.
В диспечера веднага отваряме раздела „Мрежови адаптери“. Разглеждаме дали има адаптер в името, с което има "Wi-Fi", "Wireless" или "WLAN". Ако има, вече е добре. Ако не, тогава най-вероятно не сте инсталирали драйвер на Wi-Fi или изобщо няма адаптер. Трябва да инсталирате драйвера. Може да е удобна статия: Инсталиране на драйвера на Wi-Fi в Windows 10 или чрез пример Windows 7.
Ако имате безжичен адаптер в мениджъра на устройството, тогава Обърнете внимание на иконата Близо до него. Ако в близост до иконата има стрелец, след това щракнете върху адаптера и изберете „Използвайте“.

След това опитайте да започнете разпределението на Wi-Fi мрежата.
Проверете работата на хоствания на Microsoft мрежов виртуален адаптер
Ако няма икони в близост до адаптера, той е включен и работи перфектно, трябва да проверите "виртуалния адаптер на поставената мрежа (MyCosoft)
"," Виртуален адаптер на Microsoft Hosted Network "или" Wi-Fi Direct (Microsoft) виртуален адаптер "(Microsoft Wi-Fi Direct Virtual Adapter). Именно те са отговорни за разпространението на Wi-Fi мрежа.
За да ги видите, трябва да отидете в менюто „Видове“ и да поставите отметка в близост до „Показване на скрити устройства“.
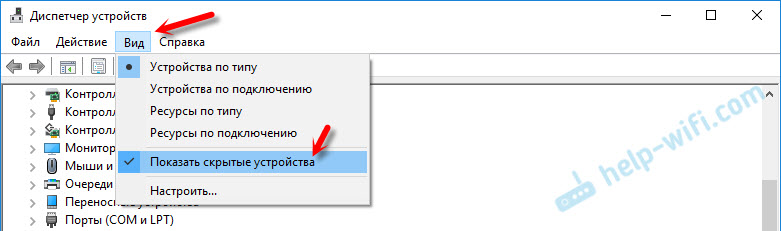
Може би тези адаптери също са деактивирани и те трябва да бъдат използвани.
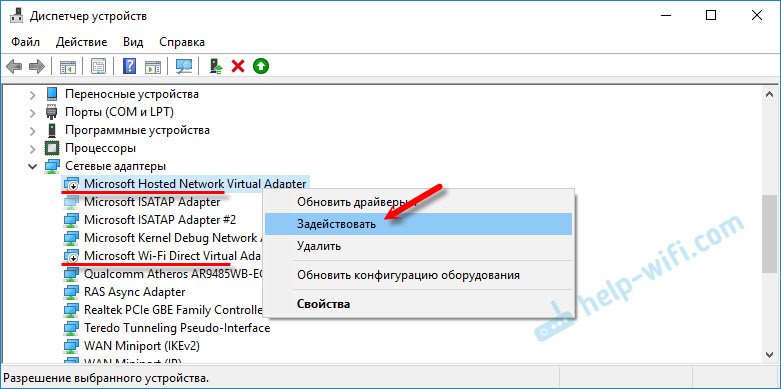
Именно поради неправилната работа на тези адаптери, най-често не е възможно да се стартира виртуална Wi-Fi мрежа в Windows.
Преинсталирайте Wi-Fi адаптер
Първо, просто изключете и включете отново адаптера. Може би това ще помогне.

Ако иконата е близо до адаптера Прозрачен (изчезнал) (Има един на екрана по -горе) и няма опция за „използване“ и като отворите свойствата на адаптера, виждате надписа „Сега това устройство не е свързано към компютъра. (Код 45) ", тогава трябва да се опитате да активирате Wi-Fi комбинация от клавиши на вашия лаптоп. Самата комбинация от ключове зависи от производителя на вашия лаптоп. На ASUS това е FN + F2. Прочетете повече за това, което написах тук.
Също в близост до адаптера може да бъде Жълта възклицателен знак, И в свойствата на съобщението „това устройство работи грешно“. В този случай първо опитайте да премахнете адаптера Wi-Fi и щракнете върху бутона „Конфигурация на оборудването на оборудването“ ".

Презаредете лаптопа. Ако това не помогна, тогава отново инсталирайте драйвера за адаптер Wi-Fi. Дадох връзки към статии по тази тема по -горе. Изтеглете драйвера от уебсайта на производителя за модела на вашия лаптоп и инсталирани Windows и го инсталирайте.
Опитайте се да стартирате мрежата, публикувана от Netsh WLAN Start HostedNetwork Command.
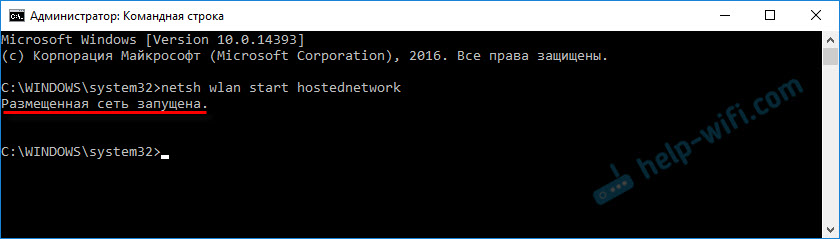
направих го.
Коригирайте проблема с пускането на мрежата с помощта на команди
Стартирайте командния ред от името на администратора. Ако искате да стартирате виртуална Wi-Fi мрежа, тогава вашият команден ред е най-вероятно отворен.
От своя страна следвайте следните команди:
Netsh WLAN SET HOSTEDNETWORK MODE = DOSWALLYТрябва да се появи надписът: режимът на мрежата е забранен в услугата за безжична мрежа.
Netsh WLAN SET HOSTEDNETWORK MODE = РазрешаванеРезултат: Режимът на мрежата е разрешен в услугата за безжична мрежа.

След това опитайте да започнете разпределението на Wi-Fi екипи:
Netsh WLAN SET HOSTEDNETWORK MODE = Разрешаване на SSID = "Помощ-WiFi.Com "key =" 11111111 "keyUsage = постоянен Netsh wlan start hostednetworkВсичко трябва да се получи.
Netsh WLAN Show Drivers: Проверка на поддръжката на Capted Network
В командния ред от името на администратора изпълнете командата:
Netsh WLAN Show DriversНамерете реда "поддръжка за публикуваната мрежа" срещу нея трябва да бъде написано "Да".
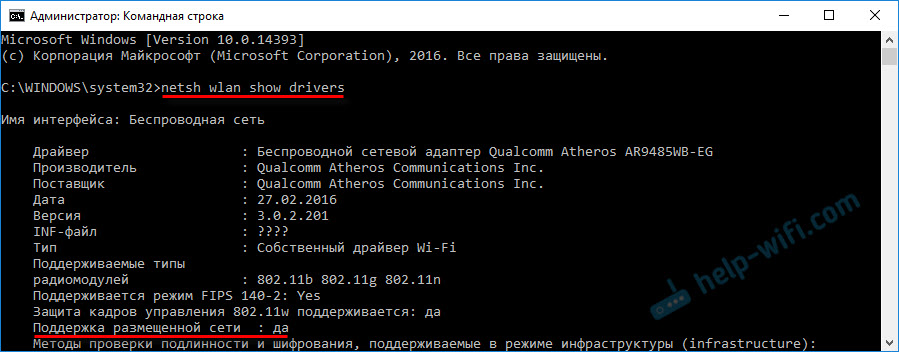
Ако нямате „не“, това означава, че вашият адаптер не знае как да разпространява Wi-Fi. Може би това е заради същия драйвер, който трябва да бъде актуализиран или да се преинсталира отново. Може би не поддържа тази функция.
Надявам се моят съвет да ви е помогнал да се отървете от грешката, „не беше възможно да започнете поставената мрежа. Група или ресурс не са в правилното условие за извършване на необходимата операция."И вие успяхте да разпространявате интернет от вашия компютър.
Възможно е след стартирането на мрежата да се сблъскате с друг проблем: когато интернет няма да работи след свързване с Wi-Fi. Писах за решението на този проблем в статията: Разпределих Wi-Fi от лаптоп и интернет не работи „без достъп до интернет“ и не е възможно да се осигури общ достъп до интернет чрез Wi-Fi в Windows 10.
Задайте въпроси в коментарите, прикачете екранни снимки с грешките си, споделяйте съвети и решения!

