Не е възможно да се свържете с тази Wi -FI мрежа в Windows 10 - как да я поправите?

- 589
- 148
- Ms. Jimmie Douglas
Един от най -честите проблеми при свързване към WI -FI в Windows 10 - съобщението „не може да бъде свързано към тази мрежа“. Това известие не дава информация за причините за проблема и затова понякога е трудно потребителят да разбере какво е въпросът и как да реши проблема.
Подробно тези инструкции за това защо Windows 10 пише, че не е възможно да се свържете с тази мрежа и различни начини за коригиране на ситуацията. По подобна тема: Какво да правите, ако Wi-Fi не работи на лаптоп.
- Проста и честа причина за грешката на връзката
- Начини за отстраняване на проблема
- Mac адаптер
- Забравете Wi-Fi мрежата и се свържете отново с нея
- Режим на полет и изключване на безжичната връзка
- Драйвери Wi-Fi адаптер
- Изключване на IPv6
- Fips
- Други решения
- Видео инструкция
Една от най-простите и най-чести причини за грешка при свързване към Wi-Fi мрежа

Най -лесният начин да получите грешка "не е възможно да се свържете с тази мрежа" при свързване - въведете грешна парола (ключ за мрежова сигурност) от Wi -FI (понякога се съобщава, че е въведен неприемлив ключ за сигурност, а понякога и Показва се съобщение в статията).
Дори и да сте сигурни, че всичко е въведено правилно, вземете предвид следните точки:
- Разтрийте оформлението на клавиатурата, когато въвеждате парола, вземете предвид, че главните и малки букви трябва да бъдат въведени точно както са зададени в паролата.
- Ако зададете Wi-Fi паролата, съдържаща кирилическа азбука или някакви специални символи, това може да причини проблема: опитайте да промените Wi-Fi паролата на рутера, така че да се състои само от латински и числа.
- Ако някой от членовете на семейството може да промени паролата за Wi-Fi без ваше знание, изяснете този въпрос от него.
И накрая се случва това Много начинаещ потребител, Натискайки иконата на Wi-Fi, той вижда, че много мрежи са достъпни там и предполага, че той може да ги използва за достъп до интернет, въпреки че това не е така: това не е вашите мрежи и не можете просто да направите това (без да знаете паролата ) Свързване.
Начини за отстраняване на проблема „не може да бъде свързан към тази мрежа“
Ако няма проблеми с Wi-Fi паролата (или тя се запазва в системата), опитайте да използвате следните решения на проблема.
Внимание: Преди да продължите, проверете дали проблемът ще остане, ако рестартирате лаптопа и рутера (изключете маршрутизатора от изхода и го включете след 10-15 секунди). Ако проблемът се появи след приключване на работата (както и след сън или глупост) и лаптопът се включи, но всичко работи правилно след рестартиране, опитайте да изключите бързия старт на Windows 10 (и извършете рестартиране след това).
Изключете „случаен хардуер“ В Wi-Fi параметри, не забравяйте заключването на MAC адреса
Ако в настройките на рутера свързването на свързването на устройства според техния MAC адрес в настройките на Wi-Fi Router, можете да получите обмислена грешка в връзката. Също така, външният му вид може да бъде включен в включването на опцията „Случаен хардуерна адрес“ в Windows 10.
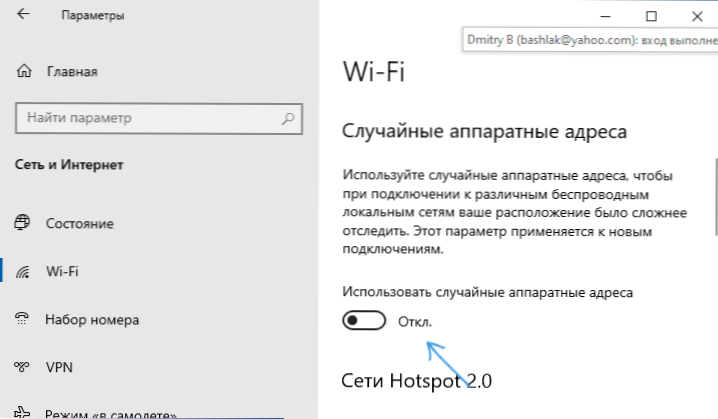
За да проверите дали тази функция е включена, отидете на параметрите - мрежата и Интернет - Wi -FI и, ако има раздел „Случайни хардуерни адреси“ (не във всички версии на ОС), изключете тази опция.
Опитайте се да „забравите“ Wi-Fi мрежата и отново се свържете с нея
Ако мрежовата парола е запазена (не е поискана при свързване), опитайте се да "забравите" мрежата и след това свържете се с нея отново. Когато използвате този метод, е необходимо да запомните паролата на вашата Wi-Fi мрежа. Можете също да го видите на друго устройство: Как да разгледате Wi-Fi паролата в Windows 10, как да разгледате Wi-Fi паролата на Android.
За да забравите мрежата в най -новите версии на Windows 10, просто кликнете върху нейното име в списъка с връзки и изберете елемент „Забрави“. След това опитайте да се свържете отново с мрежата.
Включване и многократно изключване на полетния режим, изключване на безжичната връзка
Ако лаптопът ви има ключ към включването на режима на полета, опитайте се да включите режима на полета с помощта му и след това го изключете и след това проверете връзката. Ако такъв ключ отсъства, включете режима "самолет" в известията на Windows 10.
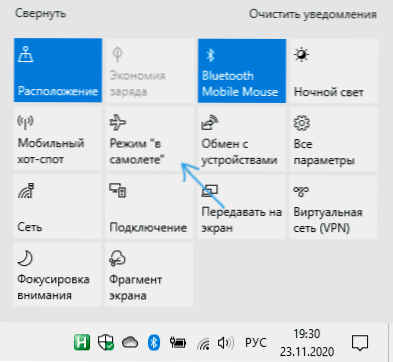
И след като включите режима, изключете го отново и се опитайте да се свържете с Wi-Fi мрежата отново. Ако това не помогна, опитайте следващата опция:
- Натиснете клавишите WIN+R На клавиатурата въведете NCPA.Cpl И щракнете върху Enter.
- Намерете вашата безжична връзка в списъка, щракнете върху нея с правилния бутон на мишката и изберете елемента "Disable".
- След като бъде изключен, натиснете го отново върху него с десния бутон на мишката и изберете „Свържете се“.
След това можете да опитате да се свържете отново с безжичната мрежа.
Драйвери Wi-Fi адаптер
Ако доскоро нямаше проблеми с връзката, опитайте тази опция:
- Отидете на мениджъра на устройството (можете през менюто при десния бутон върху бутона "Стартиране").
- Отидете на свойствата на вашия Wi-Fi адаптер (разположен в секцията „Мрежови адаптери“, можете да натиснете два пъти адаптера, за да отидете на свойства или да използвате контекстното меню).
- Вижте дали бутонът "Roll Back" е активен. Ако е така, използвайте го, за да върнете водача на водача.
Можете също да опитате да използвате точки за възстановяване на Windows 10.
Ако проблемът се е появил след инсталиране на Windows 10 или голяма актуализация на системата, опитайте да изтеглите драйвера на вашия Wi-Fi адаптер от официалния уебсайт на лаптопа (Внимание: Разбирам, че интернет не работи за вас, но можете да го изтеглите на телефона и след това да го копирате на проблемния компютър) и да го инсталирате. Ако уебсайтът на производителя е само за предишни версии на ОС, не забравяйте: те обикновено работят перфектно за Windows 10.
IPv6 прекъсване в свойствата на връзката
Според някои прегледи този метод понякога се оказва, че работи:
- Отворете списъка с връзки (WIN+R - NCPA.Cpl), Натиснете десния бутон на мишката чрез безжична връзка (обикновено "безжична мрежа") и изберете "Свойства".
- Извадете маркировката от IP версия 6 (TCP/IPv6) и приложете настройките.

Включване или изключване на Fips
Опитайте се да активирате или деактивирате алгоритмите за криптиране на FIPS, за това в Windows 10 Pro или Enterprise:
- Натиснете клавишите WIN+R, Въведете Gpedit.MSC И щракнете върху Enter.
- Отидете в секцията за конфигуриране на компютъра - Конфигурация на Windows - Параметри на безопасността - местни политици - параметри на безопасност.
- Намерете елемента „Системна криптография: Използвайте алгоритми, съвместими с FIPS за криптиране, хешлинг и подписване“ и два пъти щракнете върху него.
- Задайте стойността "активирана", ако тя е деактивирана или обратно.
След това запазете настройките, затворете редактора на политиката на локалната група и рестартирайте вашия лаптоп или компютър.
В случая на Windows 10 Homemade, стартирайте редактора на регистъра (WIN+R - Regedit) и отидете на секцията
Hkey_local_machine \ system \ currentControlset \ control \ lsa \ fipsalgorithmpolsy \
От дясната страна на прозореца на регистъра обърнете внимание на стойността на параметъра Активиран.
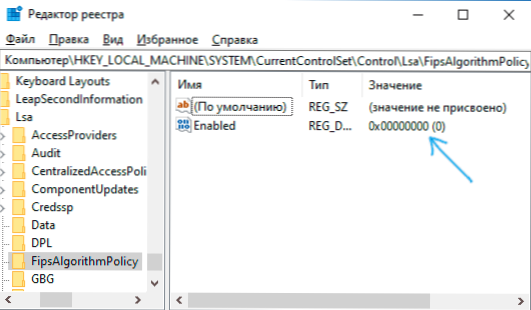
Ако е равен 0, Промени на 1 (След двукратно щракнете върху параметъра) и обратно. След това затворете редактора на регистъра и рестартирайте системата.
Други решения на проблема
Наред с други причини и методи за решаване на проблема, не е възможно да се свържете с тази мрежа “в Windows 10 може да се разграничи следното:
- Не забравяйте, че лошата Wi-Fi мрежа също може да причини тази грешка. Проверете дали е запазен, когато свързаният лаптоп е в непосредствена близост до рутера. Понякога изборът на безплатен Wi-Fi канал може да помогне.
- Ако проблемът е от значение за всички устройства, свързващи се с тази Wi-Fi мрежа, може би нещо е променено в параметрите на рутера, може би дори някой външни лица (Wi-Fi паролата е променена, MAC адресът е включен). Решението е да се опитате да настроите рутера, за предпочитане - с предварително изхвърляне на фабрични настройки (ако това не е трудно за вас).
- Ако сте инсталирали антивируси или защитни стени на трета страна, опитайте да ги изключите и е по -добре да се опитате да ги премахнете напълно от компютъра и да извършите рестартирането му.
- Ако сте изключили всички услуги на Windows 10 за оптимизация, това може да е причината за проблема: опитайте се да ги включите отново.
- Опитайте се да използвате вграден инструмент за елиминиране на мрежата на Windows 10. Дори и да не коригира грешката, тя може да съобщи някои проблеми, за които решението ще може да намери в интернет.
- Опитайте се да нулирате мрежовите параметри от Windows 10.
- Теоретично причината за проблема може да бъде вируси на вашия лаптоп или компютър. Ако има подозрения в това, опитайте се да извършите подходящата проверка. Препоръчвам също да използвате adwcleaner.
Наред с други съвети често можете да намерите препоръката да стартирате командния ред от името на администратора, след което да използвате следните команди, за да
Netsh WinSock Нулиране на Netsh Intsh Reset ipconfig /Release ipconfig /Пононосно ipconfig /flushdns
Последвано от рестартиране. Това може да помогне, но според мен, ненужно: вграденото -в изхвърлянето на мрежата на Windows 10 изпълнява всички посочени действия.
Видео инструкция
Ако можете да споделяте информация по какъв начин сте ви помогнали, може да е полезно за получаване на статистика по проблема.
- « Настройки на Windows 10 TaskBarx Настройки
- Изключение на Blue Kmode не е обработено в Windows 10 - как да го поправите? »

