Wi-Fi не работи на лаптоп

- 4090
- 1035
- Allan Weber
В тези инструкции - подробно защо Wi -FI връзка на лаптоп в Windows 10, 8 и Windows 7 може да не работи. Допълнителна стъпка по стъпка описва най -често срещаните сценарии, свързани с работата на безжичната мрежа и начини за решаването им.
Най-често проблемите с Wi-Fi връзка, изразени при липса на налични мрежи или достъп до Интернет след връзка, се появяват след актуализиране или инсталиране (преинсталиране) на системата на лаптоп, актуализиране на драйверите, инсталиране на програми на трети страни ( особено антивируси или нагреватели). Възможни обаче са и други ситуации, което също води до посочените проблеми.
Материалът ще разгледа следните основни опции за ситуацията "Wi-Fi" в Windows:
- Не е възможно да включите Wi-Fi на лаптоп (червен кръст на връзката, съобщение, че няма налични връзки)
- Лаптопът не вижда Wi-Fi мрежата на вашия рутер, докато вижда други мрежи
- Лаптопът вижда мрежата, но не се свързва с нея
- Лаптопът е свързан към Wi-Fi мрежата, но страниците и сайтовете не се отварят
Според мен той посочи всички най -вероятни проблеми, които могат да възникнат при свързване на лаптоп към безжична мрежа, нека започнем да решаваме тези проблеми. Материалите също могат да бъдат полезни: Интернет е спрял да работи след актуализиране до Windows 10, Wi-Fi връзката е ограничена без достъп до интернет до Windows 10.
Как да включите Wi-Fi на лаптоп
Не на всички лаптопи, модулът за безжична мрежа е включен по подразбиране: В някои случаи е необходимо да се извършват определени действия, така че да работи. Заслужава да се отбележи, че всичко, описано в този раздел, е напълно приложимо само ако не сте преинсталирали прозорците, заменяйки този, който е инсталиран от производителя. Ако сте направили това, тогава част от написаното сега може да не работи, в този случай - прочетете статията допълнително, ще се опитам да взема предвид всички опции.
Включване на Wi-Fi с помощта на клавиши и хардуерен превключвател
На много лаптопи, за да се даде възможност за свързване към безжични Wi-Fi мрежи, трябва да натиснете комбинацията от клавиш, един клавиш или да използвате хардуерен превключвател.
В първия случай Wi-Fi включва или просто функционален ключ на лаптоп, или комбинация от два бутона за завъртане на клавиша-FN + Wi-Fi (може да има изображение на Wi-Fi емблема, радио антени, самолет).

Във втория - просто превключвател „Включен“ - „OFF“, който може да бъде на различни места на компютъра и да изглежда различно (пример за такъв превключвател, който можете да видите на снимката по -долу).

Що се отнася до функционалните клавиши на лаптопа, за да включите безжична мрежа, е важно да разберете един нюанс: Ако преинсталирате Windows на лаптоп (или сте актуализирани, нулирайте) и не се притеснявате, че инсталирането на всички официални драйвери от производителя Уебсайт (и използвал драйвера или ако сглобяването на прозорци, който уж задава всички драйвери), тези ключове най-вероятно няма да работят, което може да доведе до невъзможността да се включи Wi-Fi.
За да разберете дали е така - опитайте се да използвате други действия, предвидени от горните клавиши на вашия лаптоп (вземете предвид само, че силата на звука и яркостта могат да работят без драйвери в Windows 10 и 8). Ако те също не работят, очевидно причината за просто функционални клавиши, подробни инструкции тук: FN ключът на лаптопа не работи.
Обикновено не се изискват дори драйвери, но специални комунални услуги, достъпни на официалния уебсайт на производителя на лаптоп и са отговорни за работата на конкретно оборудване (които включват функционални клавиши), като софтуерна рамка на HP и HP UEFI Support Enginoging за павилион, ATKACPI Помощни програми за водачи и горещи ключове за лаптопи на ASUS, функционална ключова помощна програма и управление на енаиргията за Lenovo и други. Ако не знаете каква конкретна програма или драйвер е необходима, погледнете в интернет за това във връзка с вашия модел на лаптоп (или информирайте модела в коментарите, ще се опитам да отговоря).
Включване на безжична мрежа в операционни системи Windows 10, 8 и Windows 7
В допълнение към включването на Wi-Fi адаптера на клавишите на лаптопа, той може да изисква включването му в операционната система. Нека да видим как безжичната мрежа се включва в най -новите версии на Windows. Също така по тази тема може да има полезни инструкции, че няма налични Wi-Fi връзки към Windows.
В Windows 10 щракнете върху иконата на мрежовата връзка в областта на известието и проверете дали бутонът Wi -FI е включен и бутонът, отговорен за режима „равнина“, е изключен.

В допълнение, в последната версия на ОС, включването и изключването на безжичната мрежа е достъпно в параметри - мрежата и интернет - Wi -FI.

Ако тези прости точки не помагат, препоръчвам по-подробни инструкции за тази версия на ОС от Microsoft: Wi-Fi не работи в Windows 10 (но опциите, представени по-нататък в текущия материал, също могат да бъдат полезни).
В Windows 7 (обаче това може да стане в Windows 10) отидете в Центъра за управление на мрежата и общия достъп (виж. Как да отидете в мрежите на мрежите и общ достъп до Windows 10), изберете елемента „Промяна на параметрите на адаптера“ вляво (можете също да натиснете клавишите Win + R и да въведете командата NCPA.CPL За да влезете в списъка с връзки) и да обърнете внимание на иконата на безжичната мрежа (ако тя не е там, тогава можете да пропуснете този раздел от инструкциите и да преминете към следващия, за инсталирането на драйверите). Ако безжичната мрежа е „деактивирана“ (сива), щракнете върху иконата с правилния бутон на мишката и щракнете върху „Включете“.
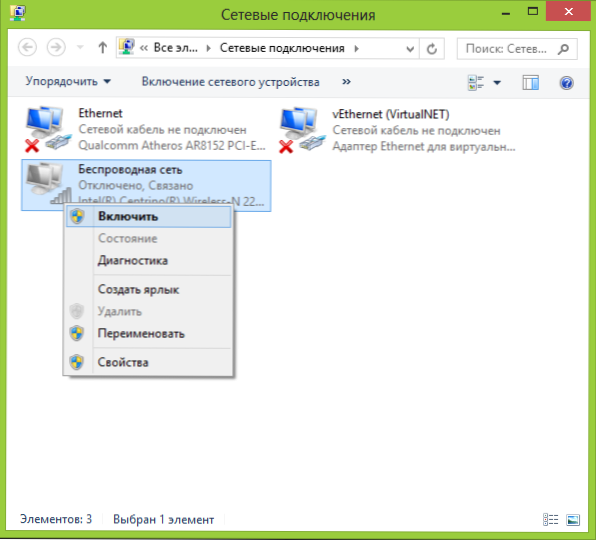
В Windows 8 е най -добре да действате както следва и да извършите две действия (t.Да се. Две настройки, според наблюденията, могат да работят независимо една от друга - на едно място на, в друго - изключено):

- Изберете "Параметри" - "Промяна на компютърните параметри" в десния панел, след това изберете "Безжична мрежа" и се уверете, че е активиран.
- Извършете всички действия, които са описани за Windows 7, t.E. Уверете се, че безжичната връзка е включена в списъка с връзки.
Друго действие, което може да е необходимо за лаптопи с предварително инсталирана Windows OS (независимо от версията): Стартирайте програма за управление на безжични мрежи от производителя на лаптопа. Почти всеки лаптоп с предварително инсталирана операционна система има програма, която съдържа безжична или Wi-Fi в името. В него можете също да превключите състоянието на адаптера. Тази програма може да бъде намерена в менюто Старт или „Всички програми“, а също така може да добави пряк път към контролния панел на Windows.
Последният скрипт- Преинсталирате Windows, но не сте инсталирали драйвера от официалния сайт. Дори ако шофьорите са включени Wi-FI е инсталиран автоматично по време на инсталирането Windows, или ги поставяте с помощ - В по -голямата част от случаите това решава проблема.
Wi-Fi е включен, но лаптопът не вижда мрежата или не се свързва с нея
В почти 80% от случаите (от личен опит), причината за това поведение е липсата на правилните Wi -FI драйвери, което е следствие от преинсталирането на Windows на лаптоп на лаптоп.
След като преинсталирате Windows, са възможни пет опции за събития и вашите действия:
- Всичко беше определено автоматично, работите зад лаптопа.
- Инсталирате отделни драйвери, които не са решили на официалния сайт.
- Използвате пакета за драйвери, за да инсталирате автоматично драйверите.
- Нещо от устройствата не беше определено, добре, добре.
- Целият водач без изключение взема от официалния сайт на производителя.
В първите четири случая адаптерът може да не работи както следва, дори ако дисплеят на устройствата се показва в диспечера на устройството, че работи нормално. В четвъртия случай е възможна опция, когато безжичното устройство обикновено отсъства в системата (t.E. Windows не знае за него, въпреки че е физически). Във всички тези случаи решението е инсталирането на драйвери от уебсайта на производителя (по връзка - адреси, където можете да изтеглите официални драйвери за популярни марки)
Как да разберете кой драйвер на Wi-Fi стои на компютър
Във всяка версия на Windows натиснете клавишите Win + R на клавиатурата и въведете командата devmgmt.MSC, след това щракнете върху "OK". Диспечерът на Windows ще се отвори.
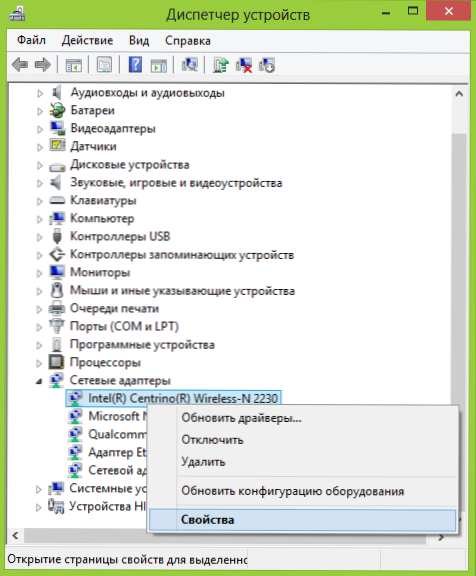
Wi-Fi адаптер в мениджъра на устройството
Отворете елемента "Мрежови адаптери" и намерете вашия Wi-Fi адаптер в списъка. Обикновено той има на име безжичен или wi-fi. Кликнете върху него с правилния бутон на мишката и изберете „Свойства“.
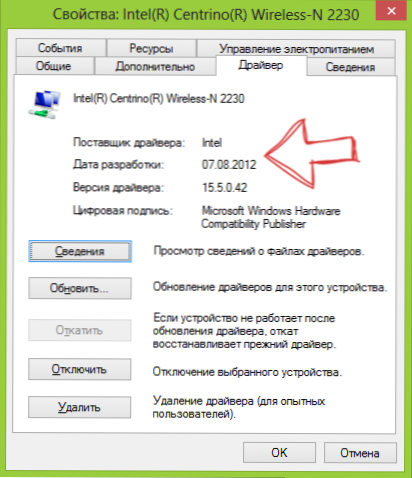
В отворения прозорец отворете раздела "драйвер". Обърнете внимание на точките „доставчик на водача“ и „дата на развитие“. Ако доставчикът е Microsoft и датата е уредена от днес за няколко години - препратете към официалния уебсайт на лаптопа. Как да изтеглите драйвера от там, описан от връзката, която цитирах по -горе.
Актуализация 2016: В Windows 10 е възможна обратната опция - инсталирате правилните драйвери, а самата система ги „актуализира“ за по -малко ефективни. В този случай можете да върнете Wi-Fi драйвера в диспечера на устройството (или като го заредите от официалния уебсайт на производителя на лаптопа), а след това да забраните автоматичната актуализация на този драйвер.
След инсталирането на драйверите може да се наложи да се активира безжичната мрежа, както е описано в първата част на инструкцията.
Допълнителни причини, поради които лаптопът може да не се свързва с Wi-Fi или да не вижда мрежата
В допълнение към опциите, предложени по-горе, са възможни други причини за появата на проблеми с работата на Wi-Fi мрежата. Много често - проблемът е, че настройките на безжичната мрежа са се променяли, по -рядко - че не е възможно да се използва конкретен канал или стандарт на безжична мрежа. Някои от тези проблеми вече са описани на сайта по -рано.
- Интернет не работи в Windows 10
- Мрежовите параметри, запазени на този компютър, не отговарят на изискванията на тази мрежа
- Връзката е ограничена или без достъп до интернет
В допълнение към ситуациите, описани в тези статии, други са възможни, струва си да опитате в настройките на рутера:
- Променете канала от "Auto" на конкретен, опитайте различни канали.
- Променете типа и честотата на безжичната мрежа.
- Уверете се, че цирилните знаци не се използват за паролата и името SSID.
- Променете региона на мрежата от Руската федерация в САЩ.
Wi-Fi не се включва след актуализиране на Windows 10
Още две варианта, които, ако съдим по отзивите, работят за някои потребители, които имат Wi-Fi на лаптоп, спряха да се включват след актуализацията на Windows 10, първата:
- В командния ред от името на администратора въведете командата Netcfg -s n
- Ако в отговора, който получите в командния ред, има елемент DNI_DNE, въведете следните две команди и след тяхното изпълнение, рестартирайте компютъра
Reg Delete HKCR \ CLSID \ 988248F3-A1AD-49BF-9170-676CBC36BA3 /VA /F NETCFG -V -U DNI_DNE
Втората опция е, ако имате някакъв софтуер на трети страни за работа с VPN преди актуализиране, забавете го, рестартирайте компютъра, проверете Wi-Fi и ако работите, можете да го инсталирате отново.
Може би всичко, което мога да предложа по този въпрос. Ще си спомня нещо друго, ще допълня инструкциите.
Лаптопът е свързан чрез Wi-Fi, но сайтовете не се отварят
Ако лаптопът (както и таблетът и телефонът) се свържат с Wi-Fi, но страниците не се отварят, има две опции:
- Не сте създали рутер (в същото време всичко може да работи на стационарен компютър, тъй като всъщност рутерът не е замесен, въпреки факта, че проводниците са свързани чрез него), в този случай се нуждаете само За да конфигурирате рутера, тук подробни инструкции можете да намерите: https: // remontka.Про/рутер/.
- Наистина има проблеми, които се решават доста лесно и как да разберете причината и да я поправите, можете да прочетете тук: https: // remontka.Pro/bez-dostupa-k-internetu/или тук: страниците в браузъра не се отварят (в някои програми има интернет).
Това е може би това е всичко, мисля, че сред цялата тази информация, която можете да извлечете за себе си точно това, което е подходящо за вашата ситуация.
- « Възстановяване на данни при преходния възстановяване
- Премахване на нежелани програми в инструмента за премахване на боклуци »

