Windows 10 Webcam не работи

- 2883
- 644
- Lowell Altenwerth
Някои потребители, по-често след актуализацията на Windows 10 и по-рядкото почистване на ОС, се сблъскват с вградената уеб камера на съименника или уеб камерата, свързани чрез USB към компютъра. Корекцията на проблема обикновено не е твърде сложна.
По правило в този случай те започват да търсят къде да изтеглят драйвера за уеб камери за Windows 10, въпреки че с висока степен на вероятност той вече е на компютъра и камерата не работи по други причини. В тази инструкция, подробно за няколко начина да коригирате работата на уеб камери в Windows 10, един от които, надявам се, ще ви помогне да ви помогне. См. Също така: програми за уеб камери, обърнато изображение на уеб камерата.
Важна забележка: Ако уеб камерата е спряла да работи след актуализиране на Windows 10, разгледайте параметрите за стартиране - конфиденциалност - камера (в секцията „Приложения на приложения“ вляво. Ако тя спря да работи внезапно, без да актуализира 10-ки-килограма и без да преинсталира системата, опитайте най-лесната опция: Отидете на мениджъра на устройството (чрез десния бутон за стартиране), намерете уеб камера в „устройства за обработка на изображения“, щракнете върху върху него с десния бутона на мишката - "Свойства" и вижте дали бутонът "връщане назад" в раздела на драйвера е активен. Ако е така, използвайте го. Също така: Вижте дали има някой от ключа на изображението на камерата в горния ред на изображението на камерата? Ако има - опитайте да го натиснете или в комбинация с FN.

Премахване и повторно откриване на уеб камера в мениджъра на устройството
В приблизително половината от случаите, така че уеб камерата, спечелена след актуализиране до Windows 10, просто изпълнете следните прости стъпки.
- Отидете на мениджъра на устройството (щракнете с десния бутон на бутона "Старт" - изберете желания елемент в менюто).
- В раздела „устройства за обработка на изображения“ кликнете върху вашата уеб камера с правилния бутон на мишката (ако той не е там, тогава този метод не е за вас), изберете елемента „Изтриване“. Ако ви се предложи и да премахнете шофьорите (ако има такава маркировка), съгласи се.

- След като премахнете камерата в диспечера на устройствата, изберете в менюто „Действие“ - „Актуализиране на конфигурацията на оборудването“. Камерата трябва да бъде инсталирана отново. Може да се нуждаете от рестартиране на компютъра.
Готов - Проверете дали вашата уеб камера работи сега. Може да не се нуждаете от допълнителни стъпки за лидерство.
В същото време препоръчвам ви да проверите, като използвате приложението в Windows 10 "камера" (изпълнете лесно чрез търсенето в лентата на задачите).
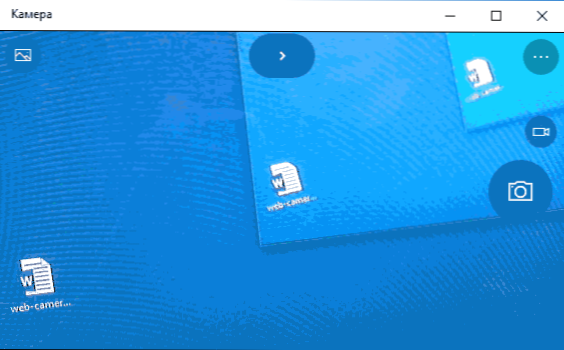
Ако се окаже, че уеб камерата работи в това приложение, но например в Skype или друга програма няма проблем, вероятно в настройките на самата програма, а не в драйверите.
Инсталиране на драйвери на Windows 10 Webcam
Следващият вариант е инсталирането на драйвери за уеб камера, които се различават от тези, които са инсталирани в момента (или, ако не, тогава просто инсталиране на драйвери).
Ако вашата уеб камера се показва в диспечера на устройството в секцията „устройства за обработка на изображения“, опитайте следната опция:
- Кликнете върху камерата с правилния бутон на мишката и изберете „Актуализиране на драйверите“.
- Изберете „Намерете драйверите на този компютър“.
- В следващия прозорец изберете „Изберете драйвера от списъка с вече инсталирани драйвери“.
- Вижте дали има друг съвместим драйвер за вашата уеб камера, който може да бъде инсталиран вместо текущия момент, който се използва. Опитайте да го инсталирате.

Друга промяна по същия начин е да отидете в раздела „Драйз“ на свойствата на уеб камерата, щракнете върху „Изтриване“ и изтрийте драйвера. След това в диспечера на устройството изберете "Действие" - "Актуализиране на конфигурацията на оборудването".
Ако няма устройства, подобни на уеб камерата в раздела „устройства за обработка на изображения“ или дори има дори самия този раздел, след това опитайте в менюто на диспечера на устройствата в раздел „Тип“ „Включете“, покажете скрити устройства и Вижте дали сте се появили, ако сте се появили в списъка с уеб камера. Ако се появите, опитайте се да кликнете върху него с правилния бутон на мишката и вижте дали има елемент „Използвайте“ там, за да го включите.
В случай, че камерата не се появи, опитайте подобни стъпки:
- Вижте дали има неизвестни устройства в списъка на мениджъра на устройства. Ако има тогава: как да инсталирате драйвер на неизвестно устройство.
- Отидете на официалния уебсайт на производителя на лаптоп (ако това е лаптоп). И погледнете в секцията за поддръжка на вашия модел на лаптоп - има драйвери на уеб камера (ако са, но не и за Windows 10, опитайте да използвате „стари“ драйвери в режим на бойност).
ЗАБЕЛЕЖКА: За някои лаптопи чипсетът или допълнителните комунални услуги (различни видове разширения на фърмуера и PRIKs може да са необходими за определен модел на драйвера на чипсета.). T.E. В идеалния случай, ако сте изправени пред проблем на лаптоп, трябва да инсталирате пълен набор от драйвери от официалния уебсайт на производителя.
Инсталиране на уеб камера чрез параметри
Възможно е за правилната работа на уеб камерата да се нуждаете от специален софтуер за Windows 10. Възможно е също така той вече да е инсталиран, но не съвместим с текущата ОС (ако проблемът възникне след актуализиране до Windows 10).
Първо отидете на контролния панел (като натиснете бутона „Старт“ и изберете „Контролен панел“. В полето „Преглед“ вдясно поставете „Икони“) и отворете “програми и компоненти“. Ако списъкът с инсталирани програми има нещо, свързано с вашата уеб камера, изтрийте тази програма (изберете я и щракнете върху „Изтриване/промяна“.
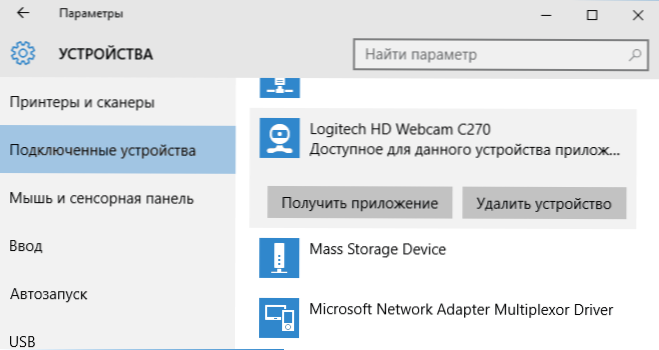
След премахване отидете на „Старт“ - „Параметри“ - „Устройства“ - „Свързани устройства“, намерете вашата уеб камера в списъка, щракнете върху него и щракнете върху бутона „Вземете апендикса“. Изчакайте да се зареди.
Други начини за отстраняване на проблеми с уеб камера
И няколко допълнителни начина за отстраняване на проблеми с неработеща уеб камера в Windows 10. Рядко, но понякога полезно.
- В Windows 10 отидете на параметрите - конфиденциалност и отляво изберете камерата. Уверете се, че приложенията включват достъп до камерата, а в списъка по -долу включват достъп до уеб инструментите за гледане на класически приложения. Ако в същия списък има програма, в която камерата не работи, уверете се, че достъпът е включен за нея.
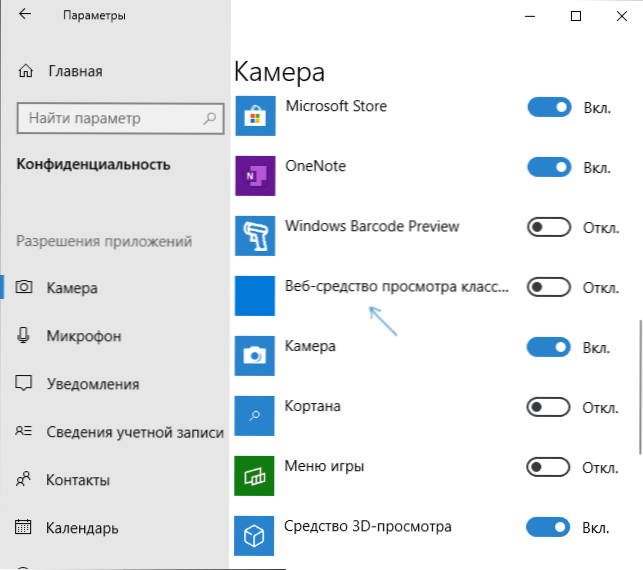
- Проверете дали уеб камерата се използва от друго приложение.
- Само за вградени камери. Ако никога не сте използвали уеб камера и не знаете дали тя е работила преди, плюс това не се показва в мениджъра на устройството, отидете на BIOS (как да отидете на BIOS или UEFI Windows 10). И проверете в раздела Разширени или интегрирани периферни устройства: Някъде там може да има активиране и изключване на интегрирана уеб камера.
- Ако имате лаптоп Lenovo, изтеглете приложението Lenovo Settings (ако то вече не е инсталирано) от магазина за приложения на Windows там, в секцията за контрол на камерата ("камера"), обърнете внимание на параметъра на режима на поверителност (режим на поверителност). Изключи го.
Друг нюанс: Ако уеб камерата се покаже в диспечера на устройството, но не работи, влезте в неговите свойства, в раздела Драйвър и щракнете върху бутона "Информация". Ще видите списък на файловете на драйверите, използвани за камерата. Ако има сред тях Поток.Сис, Това подсказва, че драйверът на вашата камера е пуснат за много дълго време и той просто не може да работи в много нови приложения.
- « Неподходящ MMI код на Android
- Грешка 1068 - Не беше възможно да се стартира дъщерно дружество или група »

