Windows 10 не работи - как да отстраните проблема

- 4307
- 1112
- Ray Ward
Търсенето в Windows 10 е функция, която бих препоръчал на всички предвид и използвайте, особено като се вземе предвид фактът, че по време на следващите актуализации се случва обичайният начин за достъп до желаните функции може да изчезне (но е лесно да се намери тях чрез търсене).
Понякога се случва търсенето в лентата на задачите или в параметрите на Windows 10 да не работи по една или друга причина. Относно начините за отстраняване на ситуацията - стъпка по стъпка в тази инструкция. Актуализация: Microsoft пусна специален скрипт за нулиране на Windows 10, препоръчвам да го опитате на първо място и ако не работи за използване на описаните по -долу методи: Как да нулирате Windows 10 Search.
Корекция на работата за търсене в панела на лентата на задачите
Преди да продължите с други методи за коригиране на проблема, препоръчвам да опитате изградената програма за елиминиране на търсенето и индексирането на Windows 10 - Помощната програма автоматично ще провери състоянието на услугите, необходими за работата и, ако е необходимо, ще бъде Настройте ги.
Методът е описан по такъв начин, че да работи във всяка версия на Windows 10 от началото на изхода на системата.
- Натиснете клавиша Win+R (Win - Windows Emblem), въведете контрола в прозореца "Изпълнение" и натиснете Enter, контролния панел ще се отвори. В точката "изглед" в горната десница поставете "иконите", ако "категориите" са посочени там.

- Отворете елемента "Елиминиране на проблеми" и в него в менюто отляво изберете "Преглед на всички категории".
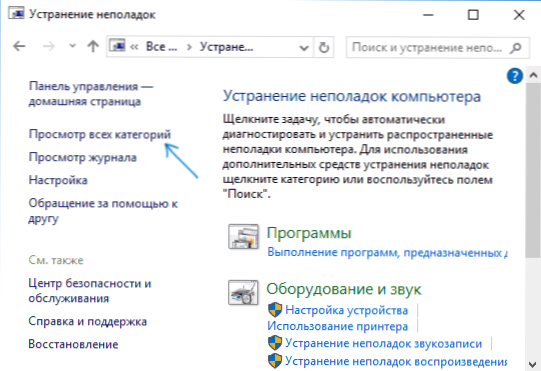
- Стартирайте премахването на проблемите за „търсене и индексиране“ и следвайте инструкциите на майстора на елиминирането.
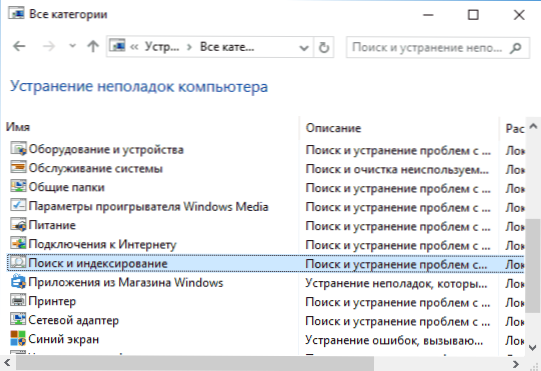
След приключване на работата на господаря, ако се съобщава, че някои проблеми са елиминирани, но търсенето няма да работи, извършете рестартиране на компютъра или лаптопа и проверете отново.
Премахване и възстановяване на индекса за търсене
Следващият начин е да премахнете и възстановите индекса за търсене на Windows 10. Но преди да започнете, препоръчвам да направите следното:
- Натиснете клавишите Win+R и шофирайте Услуги.MSC
- Уверете се, че услугата за търсене на Windows стартира и работи. Ако това не е така, натиснете го два пъти, включете типа стартиране „автоматично“, приложете настройките и след това стартирайте услугата (това вече може да отстрани проблема).
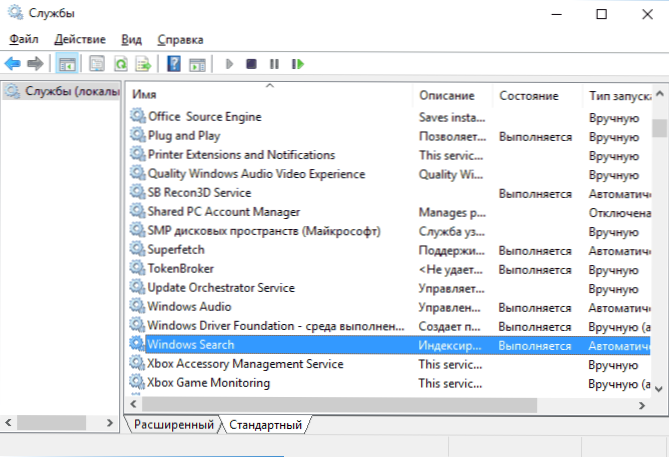
След като това е направено, следвайте следните стъпки:
- Отидете на контролния панел (например, като натиснете Win+R и въведете контрола, както е описано по -горе).
- Отворете елемента "параметри на индексиране".
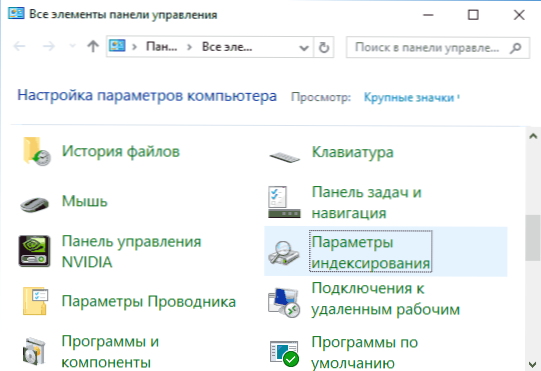
- В отворения прозорец щракнете върху "Допълнително" и след това щракнете върху бутона "Премахване" в секцията "Елиминация на проблемите".
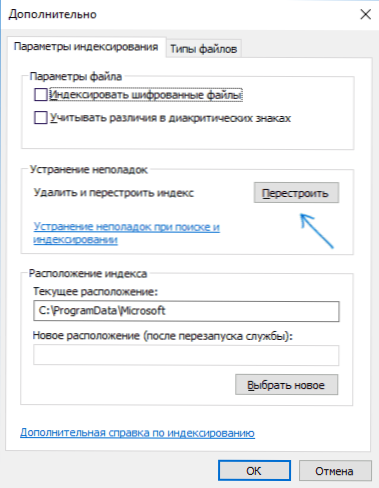
Изчакайте края на процеса (търсенето няма да е недостъпно за известно време, в зависимост от силата на звука на диска и скоростта на работа с него, то може също така да „окачи“ прозореца, в който сте натиснали бутона „възстановяване“) и след половин час или час, опитайте се да използвате отново търсенето.
Забележка: Следващият метод е описан за случаи, когато търсенето на „параметри“ на Windows 10 не работи, но може да реши проблема за търсене в панела на проблемите.
Корекция на работата за търсене чрез изключване на интеграцията с Bing
Този метод може да помогне в случай на следните симптоми: прозорецът за търсене се отваря, но при влизане в текста нищо не се появява нищо. Решението е възможно с помощта на редактора на регистъра. За да изключите интеграцията с Bing, използвайте следните стъпки:
- Стартирайте редактора на регистъра, като натиснете клавишите Win+R на клавиатурата, въвеждайки Regedit И натискане на Enter.
- Отидете в секцията за регистъра
Hkey_current_user \ софтуер \ microsoft \ windows \ currentVersion \ search \
- От дясната страна на редактора на регистъра щракнете с десния бутон на мишката и изберете Create - параметърът DWORD32 (дори за 64 -битови Windows 10). Задайте име Bingsearchenabled За параметъра.
- Ако този параметър вече е налице и стойността му се различава от 0 (нула), натиснете го два пъти и задайте стойността 0.
- Натиснете параметъра два пъти Cortanaconsent От дясната страна на редактора на регистъра задайте стойността 0 за нея. При липса на параметъра създайте го (DWORD32).
След това затворете редактора на регистъра и отново заредете компютър или лаптоп, търсенето трябва да печели.
Какво да направите, ако търсенето в параметрите на Windows 10 не работи
Приложението Windows 10 има собствено поле за търсене, което ви позволява бързо да намерите необходимите настройки на системата и понякога спира да работи отделно от търсенето в лентата на задачите (за този случай индексът на търсене, описан по -горе, също може да помогне).
Като корекция, следната опция е най -често ефективна:
- Отворете проводника и поставете следващия ред в адречния ред на проводника %LocalAppData%\ пакети \ windows.ImmersiveControlpanel_cw5n1h2txyewy \ localstate и след това щракнете върху Enter.
- Ако индексираната папка присъства в тази папка, щракнете върху нея с правилния бутон на мишката и изберете елемента "Свойства" (ако отсъства, методът не е подходящ).
- В раздела "Общ" щракнете върху бутона на другите.
- В следващия прозорец: Ако елементът „Разрешаване на индексиране на съдържанието на папката“ се изключва, включете го и щракнете върху „OK“. Ако тя вече е включена, след това премахнете маркировката, щракнете върху OK и след това се върнете към прозореца на допълнителни атрибути, включете отново съдържанието и щракнете върху OK.
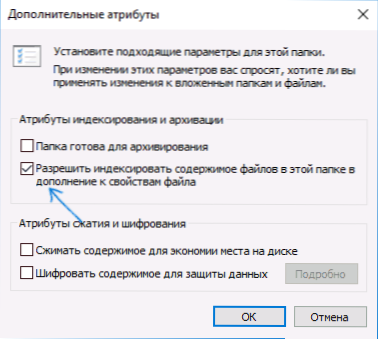
След като приложите параметрите, изчакайте няколко минути, докато услугата за търсене индексира съдържанието и проверете дали търсенето е спечелило в параметрите.
Допълнителна информация
Някаква допълнителна информация, която може да бъде полезна в контекста на търсене без работа с Windows 10.
- Ако търсенето не търси само програми в менюто Старт, опитайте се да изтриете подраздела с името 00000000-0000-0000-0000-0000000000 V
Hkey_local_machine \ софтуер \ microsoft \ windows \ currentVersion \ explorer \ foldertypes \ ef87b4cb-f2ce-4785-8658-4ca6c63e38c6 \ topviews
В редактора на Регистъра, за 64-битови системи, същото е да се повтори за разделаHKEY_LOCAL_MACHINE\SOFTWARE\Wow6432Node\Microsoft\Windows\CurrentVersion\Explorer\FolderTypes\ef87b4cb-f2ce-4785-8658-4ca6c63e38c6\TopViews\00000000-0000-0000-0000-000000000000
, и след това рестартирайте компютъра. - Понякога, ако в допълнение към търсенето, приложенията работят неправилно (или не се стартират), методите от ръководството не помагат на приложенията на Windows 10 да не работят.
- Можете да опитате да създадете нов потребител на Windows 10 и да проверите дали търсенето работи, когато използвате този акаунт.
- Ако в предишния случай търсенето не е работило, можете да опитате да проверите целостта на системните файлове.
Е, ако не един от предложените методи не помага, можете да прибягвате до екстремната версия - изхвърлянето на Windows 10 в първоначалното състояние (със запазване или без данни).
- « Грешка в силата на силата на звука на зареждане в Windows 10 - Как да го поправя
- Как да добавите изключения към Windows 10 Defender »

