Микрофонът на Windows 11 не работи - как да го поправите

- 641
- 167
- Leslie Jacobi
Неработен микрофон в отделни програми или в системата като цяло е един от най -често срещаните проблеми на потребителите, решението на които в повечето случаи е сравнително просто.
В тази стъпка -by -step инструкция какво да правите, ако микрофонът в Windows 11 не работи и за възможни начини за решаване на проблема. Отначало, по -прости, но често задействани методи за корекция (в случаите, когато микрофонът се вижда в системата), след това допълнителни опции, включително за случаи, ако няма микрофон от гледна точка.
- Какво да направите, ако микрофонът не работи в Windows 11
- Корекция на микрофона в параметри
- Записи по подразбиране и комуникационни устройства
- Проверка на микрофона в програмата
- Проверка на микрофона в мениджъра на устройството
- Допълнителна информация
- Видео инструкция
Корекция на микрофона в параметрите на Windows 11
Перов, който трябва да се проверява за проблеми с работата на микрофона - някои параметри в Windows 11, особено често помага, ако микрофонът спре да работи след актуализиране или чиста инсталация на системата. За да отстраните проблема, следвайте следните стъпки:
- Отворете параметрите (можете да натиснете клавишите Win+I), отидете в секцията „Поверителност и сигурност“ и след това, в долната част, щракнете върху „Микрофон“.

- Включете двата превключвателя: „Позволете на приложенията да имат достъп до микрофона“ и в долната част в следващия раздел - „Позволете на класическите приложения достъп до микрофона“.
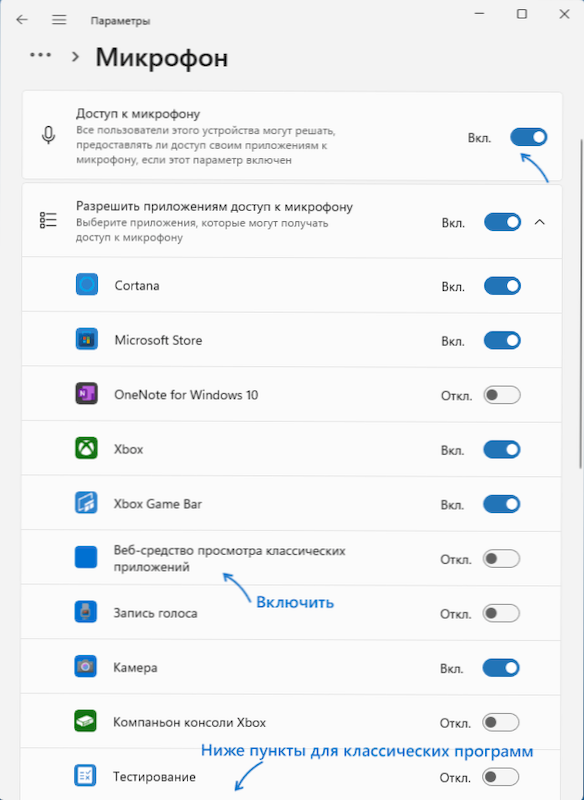
- Ако програма, в която микрофонът не работи, е в списъка, включете достъпа до микрофона за него („модерните“ приложения на UWP се показват в горната част - класически програми в долната част.
- Препоръчвам също да включите елемента "Уеб инструменти за гледане на класически приложения"-Това ще ви позволи да използвате микрофон за някои класически програми, използвайки уеб технологии.
- Ако тези стъпки не помогнаха, отидете в раздела „Система“ - „Звук“. Уверете се, че желаният микрофон е избран в секцията „Въвеждане“. Също така проверете, така че нулевият обем да не е зададен за него.
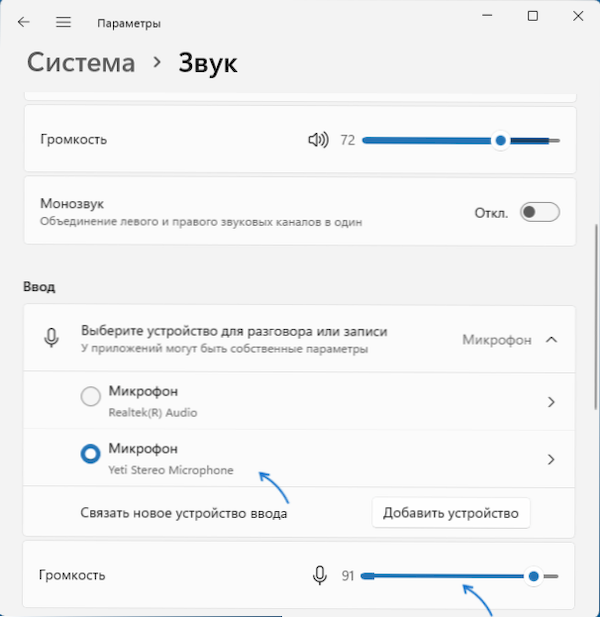
- Ако в раздела „Въведение“ правилният микрофон не се показва, докато той е в диспечера на устройството, на същата страница на параметрите по -долу, отидете в секцията „Всички звукови устройства“ и, ако има желания микрофон, щракнете върху На него и след това в точката „Разрешаване на приложения и прозорци Използвайте това звуково устройство„ Натиснете “Allow.
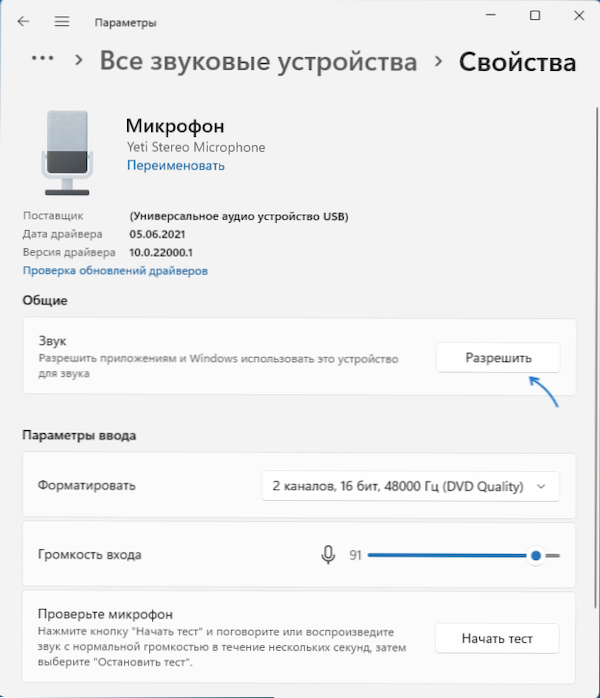
Като правило, ако няма проблеми с драйверите на звуковите карти и устройствата работят правилно, една от предложените по -горе стъпки решава проблема.
Възможно е обаче един микрофон да е инсталиран на системното ниво като устройство за запис, а другият като комуникационно устройство (дори ако има само един физически микрофон), в резултат на някои програми може да работи правилно и В други не става. Решението е по -нататък.
Записи по подразбиране и комуникационни устройства по подразбиране
Възможно е да има ситуация, когато правилният микрофон в параметрите на Windows 11 вече е избран, всичко се дава правилно в параметрите на конфиденциалност и дори работи в някои програми, в други все още не работи. В този случай опитайте този подход:
- В раздела „Система“ - „Звук“ параметри щракнете върху допълнителните параметри на звука “. Или натиснете клавишите WIN+R, Въведете Mmsys.Cpl И щракнете върху Enter.
- В отворения прозорец отидете в раздела "Запис".
- Ако видите, че в списъка има два или повече микрофона и има зелени марки на няколко, щракнете върху микрофона, необходим за всички задачи, и изберете елемента „Използвайте по подразбиране“ или „Използвайте комуникационното устройство по подразбиране“ - в резултат , Зеленият знак ще бъде само на правилния микрофон и ще се използва в системата за всички задачи: за запис и комуникация.
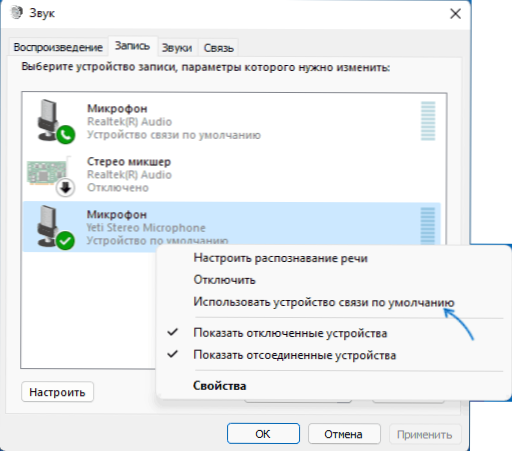
Проверка на настройките на микрофона в програмата
Някои програми имат свои собствени настройки на микрофона, по правило те са разположени в звукови параметри, комуникация, запис. Тези настройки могат да се различават от системни и понякога спонтанно нулиране. Ако микрофонът не работи в отделна програма или игра, опитайте се да намерите подходящата настройка и изберете желания микрофон.
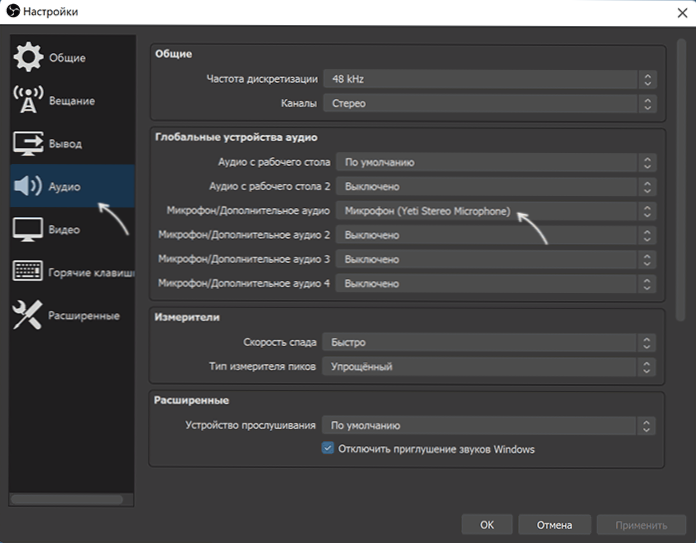
Внимание: Не забравяйте за включването на достъпа до програмата до микрофона от първия раздел на инструкциите, не забравяйте да предприемете 1-4 стъпки.
Проверка на микрофона в диспечера на устройствата Windows 11
Възможно е проблемът с драйверите на звуковата карта: работата на микрофона зависи от тези драйвери. Използвайте следните стъпки:
- Отворете диспечера на Windows 11 устройства, за това можете да кликнете върху бутона "Старт" и да изберете съответната точка на контекстното меню.
- Отворете раздела "Аудиокации и аудио изходи" и проверете дали желаният микрофон е показан там.

- Ако микрофонът присъства в списъка, но до него е жълт възклицателен знак - опитайте да го натиснете с правилния бутон на мишката, изберете елемента „Изтриване“, потвърдете премахването и след това щракнете върху „Действие“ в главното меню на Диспечерът на устройството - „Актуализиране на конфигурацията на оборудването“.
- Ако микрофонът се показва без никакви признаци, но все още не работи, натиснете клавишите WIN+R Въведете на клавиатурата Mmsys.Cpl И щракнете върху Enter. Ако в прозореца „Звук“ в прозореца „Запис“, желаният микрофон се показва с иконата със сивата стрелка, щракнете върху него с правилния бутон на мишката и изберете елемента „Активиране“ в контекстното меню. Ако стрелката е червена - от гледна точка на системата, микрофонът физически не е свързан към компютъра (за всеки случай, проверете кабела).
- Липсата на микрофон в списъка може да показва, че има проблеми с драйверите на звуковите карти, свързването или обслужването на микрофона. На първо място, опитайте този подход (Внимание: Звукът може да се злоупотребява): В диспечера на устройството в раздела „Звук, игра и видео устройства“ изтрийте звуковата си карта и след това използвайте главното меню „Действие“ - “ Актуализирайте конфигурацията на оборудването "за тяхното повторно инсталиране.
- Ако предишната стъпка не помогна, опитайте ръчно да изтеглите драйверите на звуковите карти от сайта на дънната платка на компютъра или производителя на лаптопа за вашия модел и да ги инсталирате - обикновено това решава проблема. За да се намери желаният сайт, обикновено е достатъчно да се използва търсене в интернет чрез заявка „поддръжка за моделиране“ чрез подмяна на модела на устройството с дънна платка или модел на лаптоп.
Допълнителна информация
В заключение - още няколко точки, които могат да бъдат полезни в контекста на решаване на проблеми с работата на микрофона в Windows 11:
- Опитайте се да използвате вградените средства за елиминиране на неизправности на микрофона в Windows 11. В параметрите - звукът в секцията "Допълнително" в параграф "Елиминиране на общи проблеми със звука" натиснете ", въвеждащо устройство". Това може да помогне в някои ситуации: например, ако проблемът е причинен от изключени услуги.
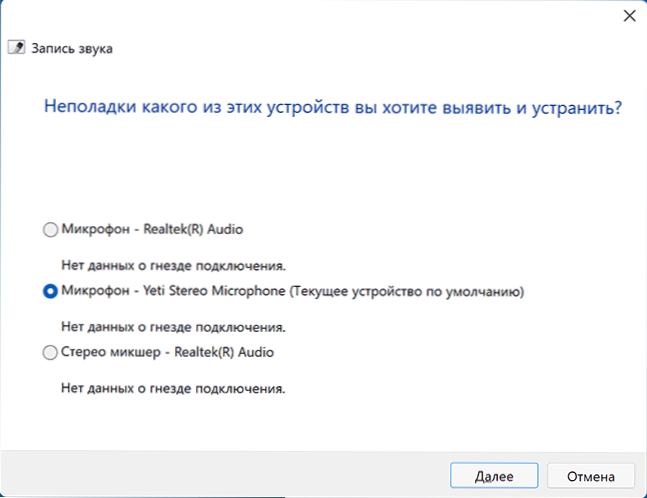
- Когато проблем възникне само с микрофон на слушалки, опитайте методи от статията: Какво да правите, ако компютърът не види микрофон от слушалки.
- Ако всички настройки кажат, че микрофонът трябва да работи и той присъства в диспечера на устройството, опитайте се да отидете в раздела „Запис“ в Win+R - MMSYS.CPL, изберете желания микрофон и щракнете върху „Свойства“. На отворените раздели на прозореца се опитайте да деактивирате (ако има такива) някакви ефекти на микрофона, включете или изключете (в зависимост от текущото състояние) монополният достъп до микрофона в раздела „Допълнително„ “.
- С неработеността на микрофона само на предния панел на компютъра има смисъл да проверявате връзката му (или да се свържете със задния панел). Прочетете повече: Как да свържете предния панел на устройството на компютърната система към дънната платка.
- Рядко е, но се случва микрофонът да не работи поради хардуерни проблеми или дефектен кабел - препоръчвам да проверите работата си на друг компютър, за да изясните: Проблемът в системата или самия микрофон.
- Възможна е ситуация, когато нова слушалка с един комбиниран конектор за микрофон и слушалки се свързва със стар компютър или лаптоп. Трябва да се има предвид, че при стари звукови карти едновременната работа на микрофона и слушалките на същия изход може да не се поддържа.
Видео инструкция
- « Как да промените цвета на лентата на задачите и менюто, започвайки Windows 11
- Как да активирате възможността за плъзгане на елементи към лентата на задачите на Windows 11 »

