Клавиатурата на лаптопа не работи причини и начини за решаване

- 1674
- 489
- Jordan Torp
Нито един потребител не е застрахован от разбивката на компютърната клавиатура. Проблемът изглежда особено глобален, когато става въпрос за лаптоп, тъй като смяната на устройството за въвеждане в този случай не е толкова проста, колкото в случая с компютър. Провалът на клавиатурата може да бъде причинен от различни причини за хардуер или софтуерен характер и ако повредата е предшествана от всяко събитие, например, вие сте разляли нещо на лаптоп, източникът на проблема е очевиден, но най -често сте разляли нещо на лаптоп, източникът на проблема е очевиден, но най -често е Потребителят трябва само да гадае какво би могло да провокира неизправност и как да се бори с него. Ще разгледаме основните причини за неприятностите и ще ви кажем какво да правите, ако клавиатурата на вашия лаптоп внезапно спря да работи.

Хардуерни проблеми
Ако клавиатурата е спряла да работи на вашия лаптоп, не бързайте да се свързвате с услугата за обслужване на специалисти. Въпреки че източникът на неизправността може да бъде хардуерни причини, в някои случаи можете сами да се справите със задачата без използването на специализирано оборудване. Преди да преминете към посочените методи на решение, си струва да започнете с най -очевидния и примитивен, а именно проверете силата, премахнете факта на щетите и идентифицирайте мащаба на проблема. Например, ако само част от бутоните не работи, има голяма вероятност от лош контакт поради ключа на малките частици, трохи или разляти течности - проблемът ще бъде решен чрез почистването им, а неактивният цифров блок е обърнат При използване на клавиша Num Lock.
Друго просто и универсално решение, което спестява много грешки и неуспехи, е презареждането на устройството. Ако сте разгледали лаптопа и сте изпробвали тези най -прости действия, при липса на ефекта, на който продължаваме.
Извадете батерията на лаптопа
Въпреки че на пръв поглед решението за напълно дефинизиране на лаптопа и се вижда абсурдно, то често помага да се премахне неизправността.

Пълното прекъсване на захранването включва извличането на батерията на устройството, за която трябва да изключите устройството, да затворите капака, да го обърнете и, въоръжени с отвертка, отвържете задния капак. Извадете и огледайте батерията. Ако се подути, опасно е да го оставите вътре в случая, но ако всичко е наред, връщаме елемента на едно и също място.
Проверка на влак
По -усъвършенстваният потребител може да отиде още повече и да разглоби част от тялото на лаптопа, за да разбере причината за неизправността. Често виновникът се превръща в влак, който свързва клавиатурата с майката. В зависимост от модела на лаптопа има нюанси за разглобяване, затова ви препоръчваме да изучавате съответните инструкции.

Ще трябва да сглобите лаптопа в обратния ред, така че е по -добре да премахнете процеса на камерата, така че до края на работата всички структурни елементи да са станали на негово място и няма допълнителни подробности. Преди това ние определяме устройството, след което можете да продължите да се разглобявате с помощта на отвертката. Повдигайки горната част с клавиатурата, проверете качеството на връзката на влака - тя може да се изключи, в резултат на което няма отговор. Изключете влака, издърпайте ключалката, проверете го за оксиди или повреди. Ако елементът е в ред, има вероятност от проблем в микроконтролера.
Причините за нивото на програмата
Със положение. Няма зависимост от инсталираната система (горните инструкции са подходящи за Windows OS) и един или друг метод на решение се използва в зависимост от източника на проблема, но тъй като най -често провокиращият фактор не е очевиден, най -вероятно ще го направи трябва да бъдат подредени в търсене на решение. Помислете защо се случва, че клавиатурата не работи на лаптопа, а също така анализира ефективните методи, които са подходящи в ситуации със софтуерни причини и се използват за премахване на проблем с Lenovo, Samsung, Asus, Acer и други модели.
Настройка на захранването на лаптоп
Ако проблемът има епизодичен характер и неправилна работа на клавиатурата се наблюдава след пълно изключване и след като рестартирането на системата вече е включено, си струва да се опитате да изключите бързото стартиране, за което отиваме към захранването Настройки за доставка:
- От контекстното меню, като започнете, изберете елемента „Управление на управлението на мощността“ (алтернативна опция за отваряне на същия прозорец включва отиване на контролния панел - оборудване и звук - захранване).
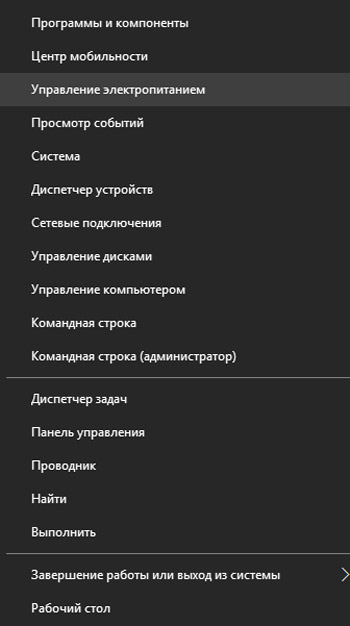
- От лявата страна на прозореца щракнете върху „Действие на бутоните за захранване“. Тук ще изберем „Промяна на параметрите, които сега са недостъпни“ и ще премахнем маркировката от опцията „Включете бърз старт“.
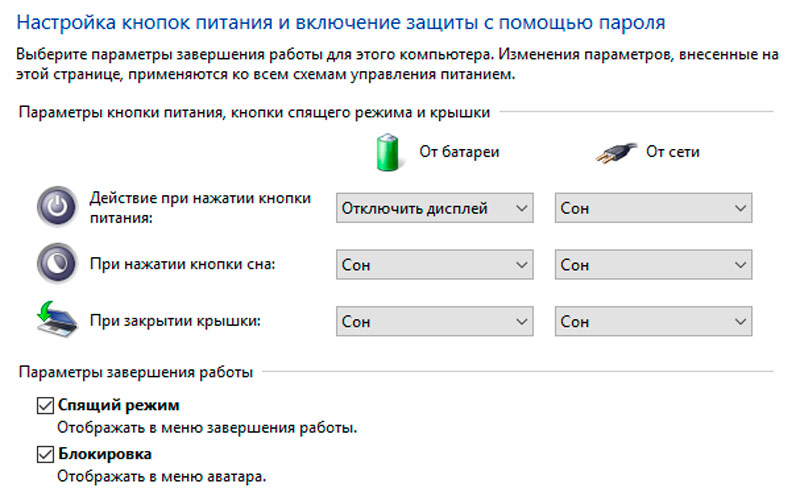
- Запазваме настройките и рестартираме.
Създаване на нова задача и добавяне на CTFMON.Exe в автоматично зареждане
Ако клавиатурата не отпечата на лаптопа, отказвайки да работи на входа на акаунта, наборът от текст в лентата за търсене или приложения, докато работи нормално в BIOS и Windows, например в текстовите редактори, процесът на CTFMON може да бъде служат като неизправност на неизправността.exe, който не започва с ОС.
Можете насилствено да стартирате процеса в диспечера на задачата (ние отваряме услугата, като изберем съответния елемент от стартирането на контекстното меню). Търсим „CTF товарач“ в процесите и ако той не е намерен сред списъка с пренебрегвани, можете да стартирате нова задача ръчно чрез менюто „Файл“. В прозореца „Създаване на задачата“ въвеждаме в реда „Open:“ Ctfmon.Exe И щракнете върху "Добре".
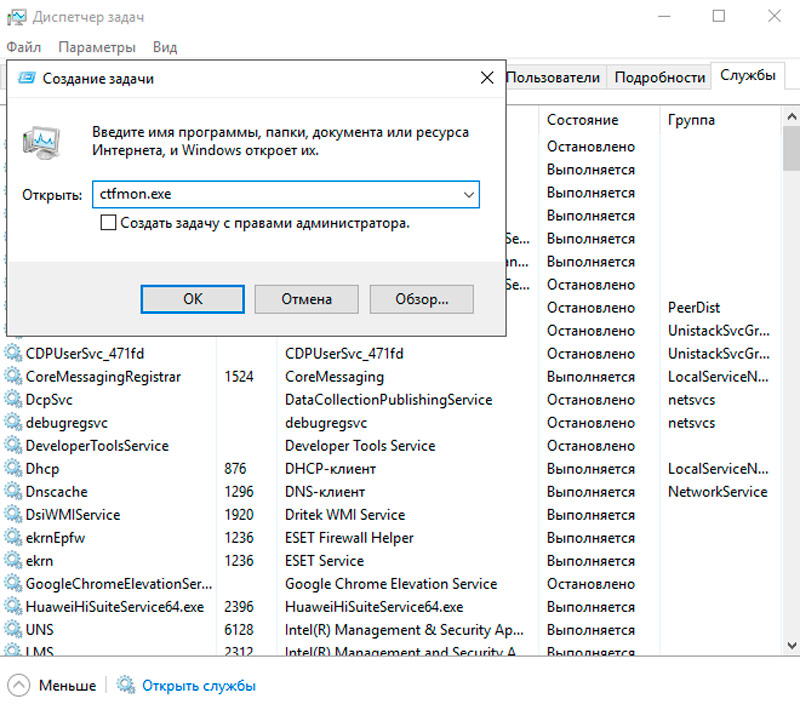
Ако методът помогна, причината за проблема с неработещата клавиатура наистина се превърна в незавършения CTFMON.Exe. Сега нека разгледаме как да го включим в натоварване на шината:
- Отиваме в редактора на регистъра (например, използвайки конзолата „Изпълнение“ (Win+R или изберете Старт от контекстното меню) и команда Regedit).
- В регистъра следваме начина, по който hkey_local_machine - софтуер - Microsoft - Windows - CurrentVersion - Run.
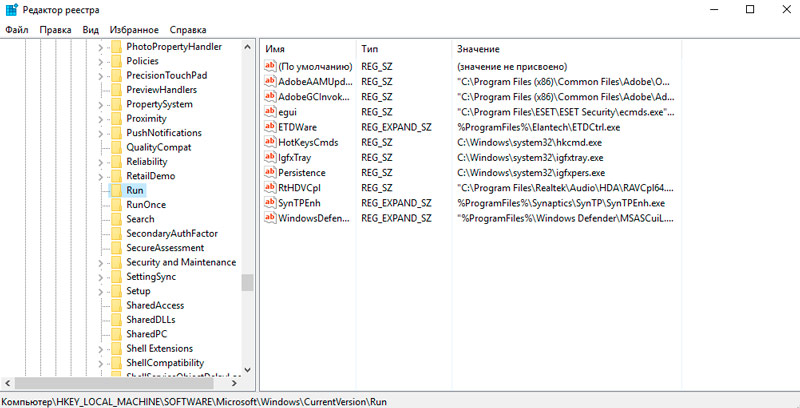
- Щракнете върху PKM в безплатната зона и изберете "Create" - "Strite Parameter".
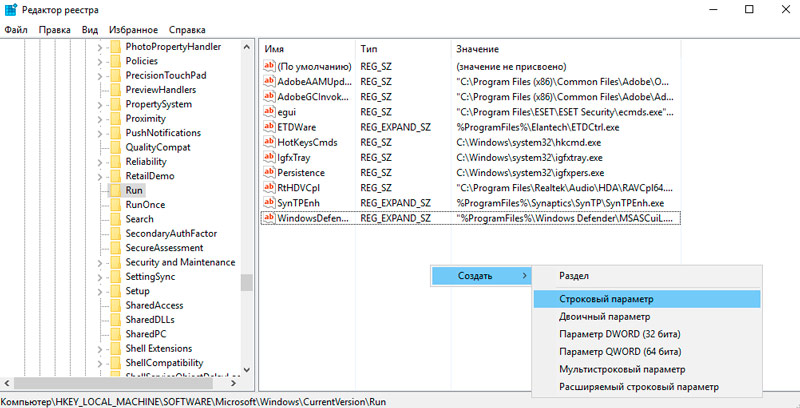
- Зададохме му името "ctfmon" и значението "c: \ windows \ system32 \ ctfmon.exe "(За да зададете стойността, отворете свойствата, като щракнете върху двойно щракване върху създадения параметър).
- Презаредете устройството.
В допълнение, можете да проверите наличието на задача в планиращия проблем, за която изпълняваме такива стъпки:
- От стартиране на контекстното меню (щракнете върху PKM) Изберете "Управление на компютъра".
- Избор на „Планиращ задачи“.
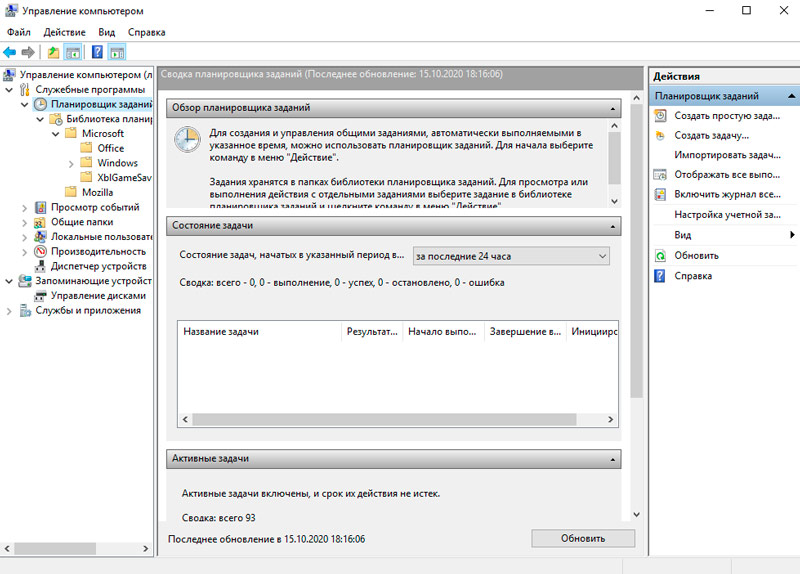
- След това отидете по клона "Библиотека на планиращия" - "Microsoft" - "Windows" - "TextServiceEsframework". Тук виждаме дали MSCTFmonitor работи.
- Ако не работи, натиснете PKM и включете задачата от контекстното меню.
- Рестартираме и проверяваме, символите започнаха да се отпечатват, реагирайки на натискания на клавиши или не.
Проверете за злонамерени
Вирусите са доста често срещана причина за неработещата клавиатура на лаптопите с Windows 10 или други версии на ОС, така че следните действия трябва да бъдат насочени към проверка и почистване на системата от злонамерени и нежелани програми. Можете да използвате както инсталирания антивирус, така и допълнително да използвате специални комунални услуги, като стартирате пълното сканиране на компютъра (например, като използвате Malwarebytes, DR.Уеб cureit).
Почистване от боклука на системата и почистване на регистъра
Поради многобройните натрупвания на файлове с боклук в системата, клавиатурата може също да спре да реагира на натискания на клавиши.
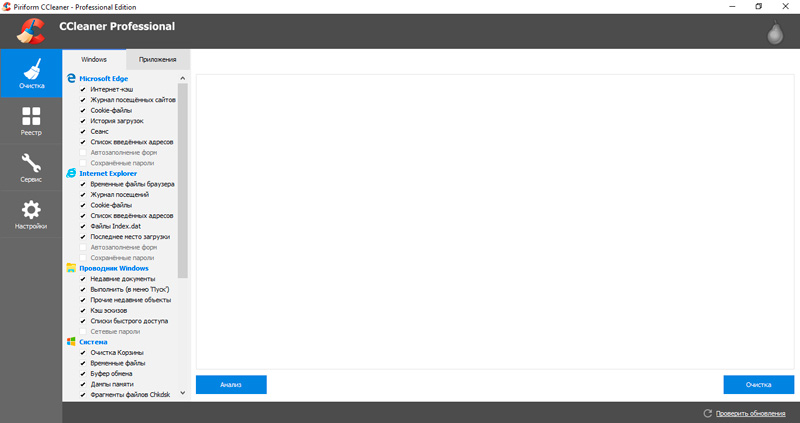
Почистването на всички видове боклук, остатъци от софтуер, стари, погрешни записи на регистъра и други ненужни, претрупващи се файлове на файлове ще се върнат в системата нормално функциониране. За тази цел можете да използвате сватби, например, добър инструмент за почистване е ccleaner.
Проверете режима на шибания на Klavic
Причината за липсата на реакция на бутоните към натискане може също да бъде активираният ключ на клавишите. Това може да се провери, както следва:
- Отиваме на "Параметри" (от менюто Старт) - "Специални възможности" - "Клавиатура".
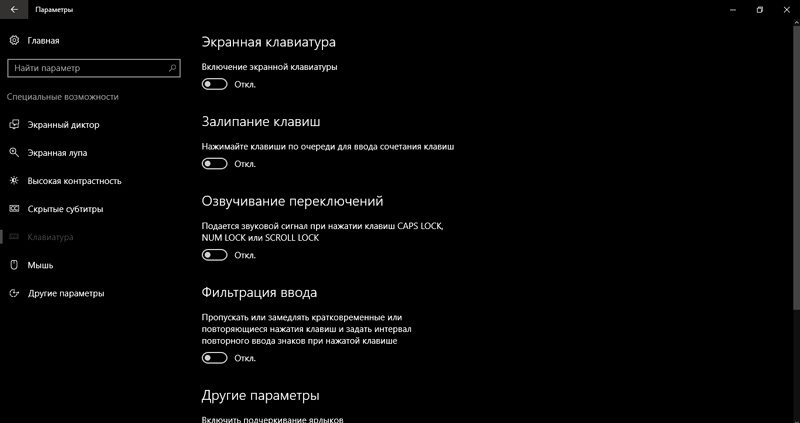
- Ако плъзгачът е в позиция на захранване, изключете опцията.
Можете също да изключите клавиша на клавишите през контролния панел (секцията „Специални възможности“ - „Център за специални възможности“ - „облекчение от работата с клавиатурата“). Тук можете да изключите опцията и.
Актуализация на Windows
Често причината, поради която клавиатурата на лаптопа вече не работи, е актуализацията на Windows 10, става. Ако неизправността е предшествана от инсталирането на следващата актуализация на Windows, тогава тя може да бъде изтрита, за която в настройките на системата избираме секцията „Актуализация и безопасност“, след това „Вижте списанието за актуализации“. Тук можете да видите инсталираните актуализации, които провокираха повредата на клавиатурата и премахнете избраните. След рестартиране проверете работата.
Проблеми с драйверите на клавиатурата
Ефективен начин за решаване на проблема в ситуация с неработна клавиатура или липсата на отговор на отделните клавиши е да се актуализира драйверът, тъй като често причината е в него. Така че, можете да актуализирате софтуера, като извършите следните действия:
- Отиваме на "мениджър на устройства" (преминете от старта на контекстното меню).
- В секцията „Клавиатура“ натиснете PKM на достъпна клавиатура и изберете от контекстното меню „Актуализирайте драйвера“.
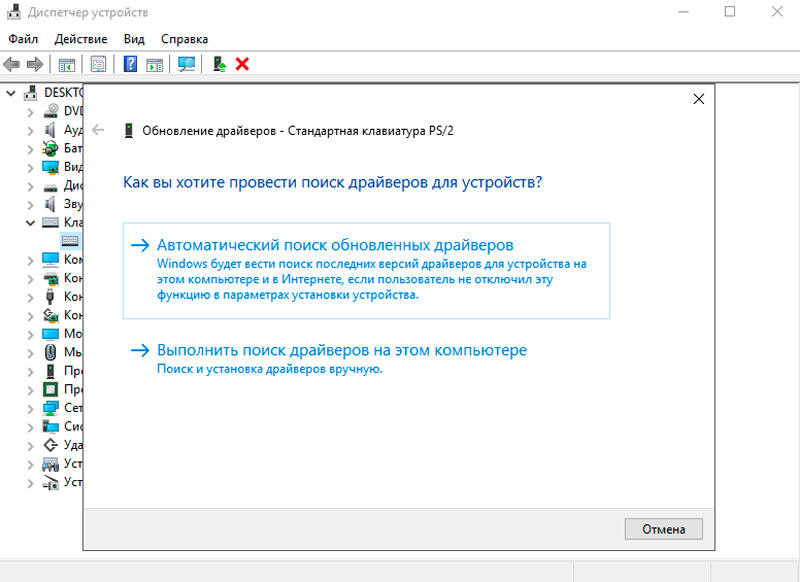
- Ние автоматично търсим драйвери, като натискаме в съответната точка.
Алтернативно решение на решението включва премахване на драйвери (изберете опцията "Delete Device"). В същото време, след рестартиране на лаптопа на Windows ще инсталира отново подходящи драйвери.
Можете да актуализирате на ръка на уебсайта на производителя в съответния раздел. За да инсталирате правилния софтуер, ще трябва да въведете тези устройства (модел, сериен номер).
Сега знаете какво да правите, ако клавиатурата е спряла да работи на лаптоп, но ако никой от начините не помогна, ще трябва да се свържете с услугата. Когато става въпрос за хардуерни неизправности, може да се наложи специално оборудване, както и подходящи знания и умения.
Как да замените клавиатурата - временно решение
Следните опции могат да се използват като временна подмяна на родната клавиатура:
- Виртуална клавиатура.
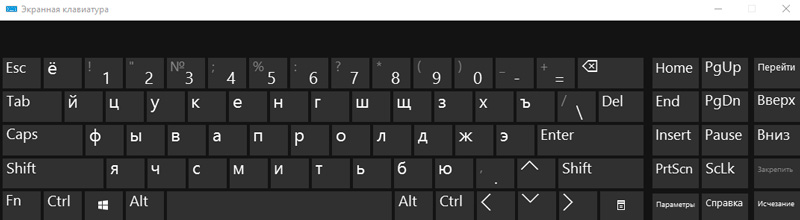
- Компютърна клавиатура, свързана от USB.

За да стартирате клавиатурата на екрана в Windows в лентата за търсене, можете да наберете съответната заявка или да отидете в настройките на „Специалните опортюни“ - „Клавиатура“ - „Екранна клавиатура“ (можете също да активирате опцията чрез контролния панел). Ако е необходимо, честият достъп до инструмента за въвеждане, можете да го поправите на панела на задачите.
Ако имате много да работите с клавиатурата, тогава този метод на решение, макар и временен, не е подходящ. В този случай най -добрият вариант за пълно взаимодействие ще бъде използването на външна клавиатура, свързана чрез USB. Драйверът към устройството обикновено се инсталира автоматично, но ако това не се случи, ние го инсталираме ръчно.
Както можете да видите, има много причини за проблема и следователно решението може да е най -неочакваното. Помогна ли един от горните начини за премахване на неизправността? Разкажете ни за това в коментарите.

