Калкулаторът на Windows 10 не работи
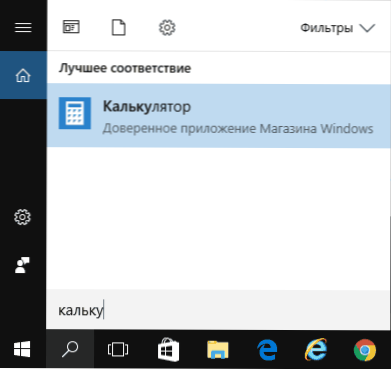
- 3754
- 425
- Kerry Zieme
За някои потребители калкулаторът е една от най -често използваните програми и следователно възможните проблеми с пускането му в Windows 10 могат да причинят сериозен дискомфорт.
В тези инструкции какво да направите, ако калкулаторът не работи в Windows 10 (не се отваря или затваря веднага след старта), където се намира калкулаторът (ако изведнъж не можете да намерите как да го стартирате), как да използвате старата версия на калкулатора и друга информация, която може да бъде полезна в контекста на използването на вградения -в допълнение „Калкулатор“.
- Къде е калкулаторът в Windows 10
- Какво да направите, ако калкулаторът не се отвори
- Как да инсталирате стар калкулатор на Windows 7 в Windows 10 Windows 10
Къде е калкулаторът в Windows 10 и как да го стартирате
Калкулаторът в Windows 10 присъства под формата на плочки в менюто "Старт" и в списъка на всички програми под буквата "K".
Ако по някаква причина не е възможно да го намерите там, можете да започнете да пишете думата „калкулатор“ в търсенето на задачата на калкулатора.
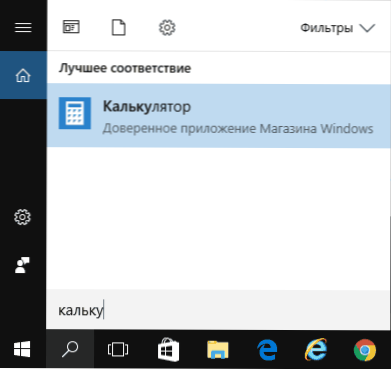
Друго място, където е възможен калкулаторът на Windows 10 (и същия файл може да се използва за създаване на пряк път на калкулатора на работния плот на Windows 10) - C: \ Windows \ System32 \ Calc.Exe
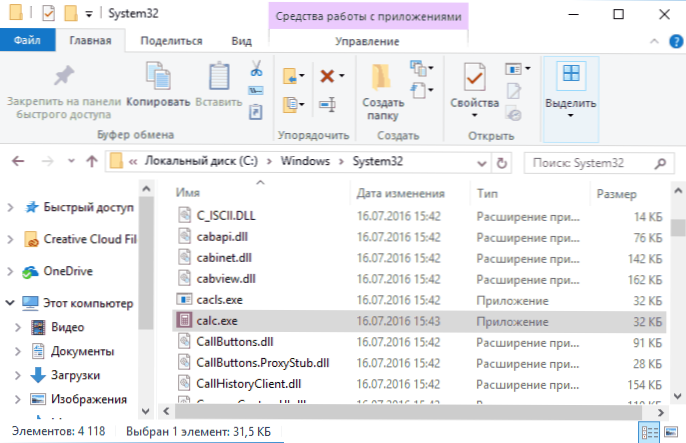
В случай, че нито търсенето, нито в менюто, стартирането може да бъде открито, то може да е изтрито (виж. Как да изтриете вградените -в приложения на Windows 10). В такава ситуация можете лесно да го инсталирате отново, като отидете в магазина за приложения на Windows 10 - там се намира под името „Windows Calculator“ (и там ще намерите много други калкулатори, които може да бъдете привлечени).
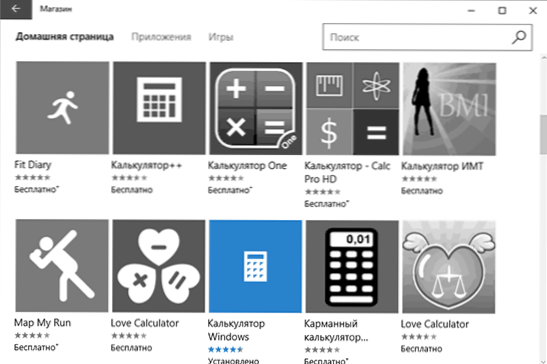
За съжаление често се случва дори при наличие на калкулатор, той не започва или затваря веднага след започване, ще се справим с възможните начини за решаване на този проблем.
Какво да правя, ако калкулаторът на Windows 10 не работи
Ако калкулаторът не стартира, можете да опитате да извършите следните действия (с изключение на случаите, когато видите съобщение, че той не може да бъде стартиран от вградения -в акаунта на администратора, в този случай трябва да се опитате да създадете нов потребител , с име, различно от "администратор" и работете от него, вижте. Как да създадете потребител на Windows 10)
- Отидете на Старт - Параметри - Система - Приложения и възможности.
- Изберете „Калкулаторът“ в списъка с приложения и щракнете върху „Допълнителни параметри“.
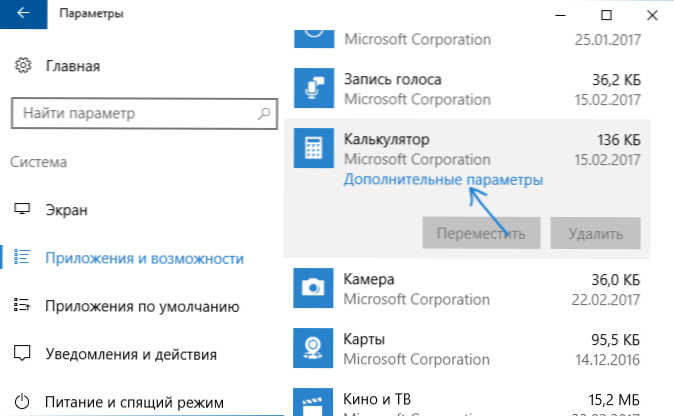
- Щракнете върху бутона „Нулиране“ и потвърдете нулирането.
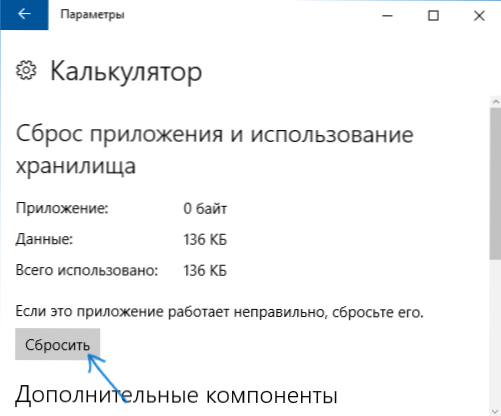
След това опитайте отново да стартирате калкулатора.
Друга възможна причина, че калкулаторът не е стартиран - изключеният контрол на акаунти (UAC) Windows 10, опитайте се да активирате - как да активирате и изключите UAC в Windows 10.
Ако това не работи, а също и проблемите на стартирането възникват не само с калкулатора, но и с други приложения, можете да опитате методите, описани в ръководството, да не се стартират от приложения на Windows 10 (обърнете внимание, че приложението Windows 10 нулира на нулирането PowerShell понякога води до противоположния резултат - приложната работа се нарушава още повече).
Как да инсталирате стар калкулатор на Windows 7 в Windows 10 Windows 10
Ако сте необичайни или неудобни за нов тип калкулатор в Windows 10, можете да инсталирате старата версия на калкулатора. Доскоро Microsoft Calculator Plus може да бъде изтеглен от официалния уебсайт на Microsoft, но в текущото време той беше премахнат оттам и можете да го намерите само на сайтове на трети страни и той е малко по -различен от стандартния калкулатор на Windows 7.
За да изтеглите стандартния стар калкулатор, можете да използвате уебсайта Win7Games.Com/#calc. За всеки случай, проверете инсталатора на Virustotal.com (по време на писането на статията е чиста).
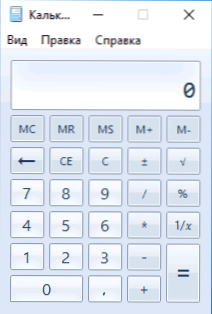
Въпреки факта, че сайтът е по английски език, калкулатор е инсталиран на руски за руската система и в същото време той се превръща в калкулатор по подразбиране в Windows 10 (например, ако имате отделен ключ за стартиране на калкулатора , той ще бъде стартиран точно, като щракнете върху стара версия).
Това е всичко. Надявам се, че някои от читателите инструкцията беше полезна.
- « Как да промените буквата на флаш устройството или да зададете постоянна буква за USB устройството
- Как да активирам режим на разработчик на Windows 10 »

