Интернет не работи на Windows 10 на Wi-Fi или кабел след актуализиране
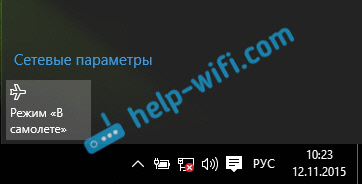
- 1303
- 386
- Ray Ward
Интернет не работи на Windows 10 на Wi-Fi или кабел след актуализиране
Здравейте! В тази статия ще се опитаме да се справим с нов, но много популярен проблем, когато след актуализиране Wi-Fi или на мрежов кабел спира да работи за Windows 10. Аз самият се сблъсках с такъв проблем. Моят лаптоп на Windows 10 изобщо не реагира на свързването на мрежов кабел.
Помислете за възможните проблеми с Интернет, които могат да възникнат след актуализиране или почистване на инсталирането на Windows 10. Както показва практиката, проблемите могат да бъдат много различни:
- Интернет просто изчезва
- В мениджъра на устройството няма безжичен (безжичен) адаптер
- Няма кабелен LAN адаптер
- Wi-Fi връзка или кабел "Limited"
- Без бутон Wi-Fi на.
И редица други проблеми.
Ако сте се актуализирали до Windows 10, сте спрели да работите в интернет и не сте харесали наистина „дузината“, тогава можете да върнете системата към Windows 7 или 8 (която е инсталирана преди актуализацията). Можете да направите това за един месец в менюто Старт - Параметри - Възстановяване. Е, ако сте харесали новата операционна система, тогава можете да опитате да коригирате проблемите, възникнали с интернет връзката. Какво ще направим сега.
А за начало, общи съвети: за всякакви проблеми в Интернет, опитайте да изключите антивируса. Изключете защитата за известно време, за да проверите дали това е проблем в нея. Много често антивирусът е виновен. Мнозина съветват да премахнат антивируса като цяло преди актуализацията.
Windows 10: Проблеми с Wi-Fi след актуализиране
Нека първо разгледаме възможните проблеми с безжична мрежа.
1. Ако, След като инсталирате „десетките“, изобщо не можете да намерите Wi-Fi на вашия лаптоп (Стационарен компютър), най -вероятно проблемът в водача на безжичен адаптер. Като цяло проблемът с шофьорите е най -популярният проблем.
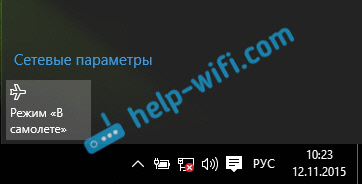
Ако не можете да намерите бутони, за да включите Wi-Fi мрежата, не виждате списък с налични мрежи, а в настройките, в раздела Режимът "в самолета" На този компютър има грешка „не успя да намери безжични устройства“, най -вероятно адаптер „безжична мрежа“ е изключен, драйверът на безжичен LAN адаптер не е инсталиран или драйверът е инсталиран, но работи неправилно (не е подходящ За новата система).
Писах за решаването на този проблем в статията: Как да активирам Wi-Fi в Windows 10, когато няма Wi-Fi бутон и грешка „не успя да намерите безжични устройства на този компютър“. По правило всичко се решава чрез включването на адаптера и още по -често - чрез инсталиране или актуализиране на драйвера на безжичен адаптер.
Целият проблем е, че след актуализацията, Windows 10 не винаги инсталира стабилен, работещ драйвер на Wi-Fi. Всичко зависи от вашето желязо. Можете да отидете до мениджъра на устройството и да видите дали има в раздела Мрежови адаптери, Безжичен адаптер (вижте статията за връзката по -горе). Може да бъде с червен кръст или изобщо.
По правило този проблем се решава чрез зареждане и инсталационният драйвер от сайта на производителя на вашия лаптоп. Внимателно изтеглете драйвера. Необходимо е да е за вашия модел и за Windows 10. Много производители все още не са пуснали драйверите за „десетки“, така че можете да опитате да инсталирате драйвера за Windows 8 (8.1). Отново всичко зависи от желязото, вграден -в безжичен адаптер.
Ако имате стационарен компютър, с USB/PCI като адаптер, тогава трябва да изтеглите драйвера от уебсайта на производителя на адаптера.
След принудителната инсталация на нов драйвер, Wi-Fi трябва да спечели.
2. Грешка "Ограничена връзка" и жълт триъгълник с възклицателен знак близо до иконата на Wi-Fi.

Друг популярен проблем, който може да се намери не само след актуализиране. Сега няма да пиша за всички възможни решения, но просто ще дам връзка към подробна статия, като реша проблема „свързване на ограничен“ в Windows 10.
Други проблеми в интернет в Windows 10
1. Когато се свързвате чрез мрежов кабел от рутер или интернет доставчик.
Както вече написах в началото на тази статия, ако при свързване на мрежов кабел, Windows 10 не реагира по никакъв начин, тогава ние актуализираме драйверите към мрежовата карта. И проверете дали адаптерът е включен "Ethernet".
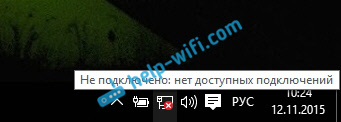
Ето статия за решаването на този проблем: https: // помощ-wifi.Com/reshenie-problem-i-ishibok/ne-rabotaet-internet-v-wiindos-10posle-podklyucheniia-setevogoo-kabelya/
Е, ако наблюдавате състоянието "Ограничен" при свързване с кабел, След това, на първо място, трябва да проверите дали отметката е инсталирана противоположно IP версии 4 (TCP/IPv4) В свойствата на Ethernet адаптера. Отворен Център за контрол на мрежите, И изберете Промяна на настройките на адаптер.
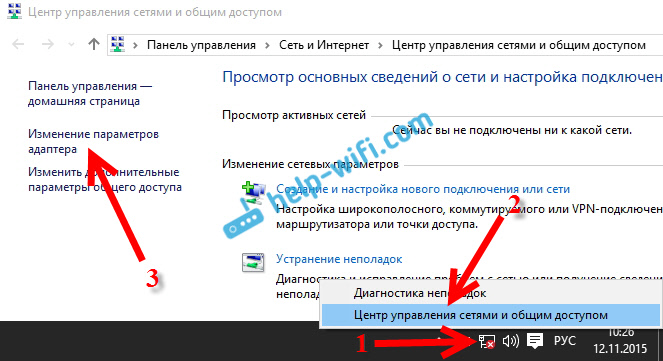
След това щракнете върху адаптера с правилния бутон на мишката "Ethernet". И в новия прозорец проверяваме дали квадратчето е инсталирано в близост до IP версия 4 (TCP/IPv4) ".
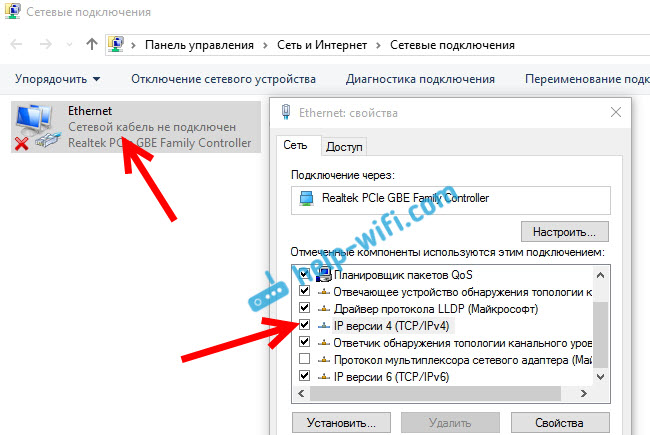
Можете също да разпределите IP версия 4 (TCP/IPv4) Щракнете върху бутона на свойството и проверете дали IP и DNS адресите са инсталирани.
Уверете се, че няма проблеми с рутера или доставчика (например, проверете работата на други устройства) и след това се опитайте да актуализирате LAN драйвера на адаптера.
2. Ако след актуализацията няма връзка чрез 3G/4G модем.
В този случай най -вероятно са проблемите и в драйвера за вашия USB модем. Трябва да търсите, изтеглите и инсталирате драйвера за модела на вашия модем и за Windows 10. Но проблемът може да е, че производителят на вашия модем все още не е пуснал такъв драйвер. Търсенето на драйвера е най -добре на уебсайта на производителя на модема или на уебсайта на интернет доставчика.
Може би ще бъдете полезни и за настройка на различни интернет връзки в Windows 10.
Изпълнете диагностиката на Windows Networks
Друг начин да опитате с някакви проблеми в интернет. Това е стартирането на диагностика и отстраняване на възможни проблеми с Windows.
Кликнете с десния бутон на мишката върху иконата за връзка с интернет и изберете Диагностика на неизправности.

Системата ще започне да търси проблеми и е възможно, ако намери нещо, ще ви предложи да ги поправите. Следвайте инструкциите в диагностичния прозорец.
Може би в резултатите от диагнозата ще видите грешката „Мрежовият адаптер няма допустими настройки на IP настройки“. Писах за неговото решение в отделна статия: https: // help-wifi.Com/reshenie-problem-i-soshibok/setevoj-aidapter -n-imeet-dopustimyx-paramemetrov-ip-windows-10-7/
Актуализация
В коментарите те написаха един начин да помогнат за решаването на проблема с достъпа до интернет в Windows 10. В свойствата на нашата връзка с интернет регистрирайте Google DNS.
Ако имате връзка чрез кабел, отворете свойствата на Ethernet връзката и ако Wi-Fi, тогава "Безжична мрежа". Изберете елемента "IP версия 4 (TCP/IPv4)", щракнете върху бутона "Properties".
В полето „Предпочитан DNS сървър“ пишем 8.8.8.8. Във второто поле можете да регистрирате и 8.8.4.4.
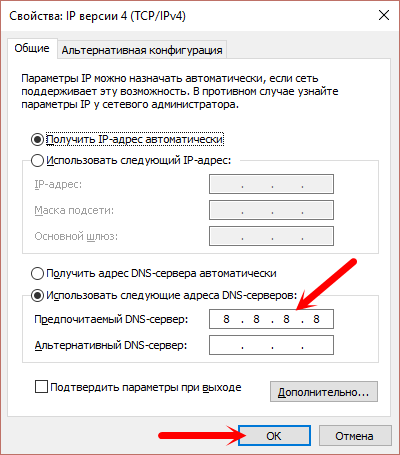
Щракнете върху "OK" и рестартирайте компютъра.
Още решения
Ще бъда много благодарен, ако споделяте в коментарите полезна информация за интернет проблемите и тяхното решение на компютри с Windows 10. Ще се радвам да допълня статията с полезна информация.
Също така, можете да оставите въпросите си в тази статия.
- « Как да свържа D-Link рутер? Например, D-Link DIR-615
- Защо LAN се връща по телевизията (LG, Samsung, Sony)? »

