Папките в Windows не се отварят - прости решения на проблема

- 1402
- 416
- Sheldon Heller
Вашият твърд диск на Windows 10 започва да се чувства малко тесен? Започнахте да забелязвате, че някои папки на компютъра просто не се отварят? Бърз начин да коригирате грешката в папката е да освободите място на твърдия диск, да премахнете ненужните, тоест временни файлове, инсталационни документи на стари програми, кеш миниатюри и други фрагменти от цифров детрит, които се натрупват с течение на времето.

Премахване на проблемите с отварянето на папки на Windows.
Общи препоръки
Ако изобщо не можете да отворите нито един файл с файлове, системните файлове могат да бъдат повредени. Проверката на системните файлове фиксира повредените системни документи. По този начин, това също може да поправи каталога за изтегляне. Можете да използвате помощната програма SFC в командния ред, както следва:
- Отворете помощната програма SFC, като натиснете Windows + A Hot Key X и изберете командния ред (администратор) в менюто.
- Въведете "Disc.EXE Online/Cleanup-Image/RestoreHealth и натиснете клавиша Enter преди сканирането на SFC.
- След това въведете "SFC/SCANNOW" в командния ред и натиснете клавиша за връщане. Сканирането вероятно ще отнеме до половин час.
Рестартирайте прозорците след сканиране.
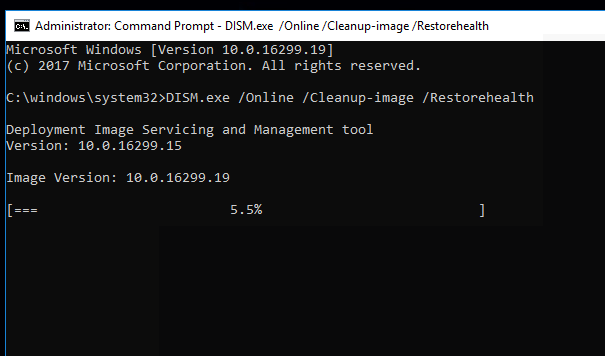
Изтриване на файлове в изтеглянията
Някои файлове в секцията "Зареждане" дори могат да причинят повреда на проводника, когато се опитват да отворят папката. По този начин, изтриването на файлове от изтеглянията със сигурност ще ускори всеки каталог и дори може да го поправи, ако не се отвори. Ако вашата папка „зареждане“ съдържа главно софтуерни инсталатори и други файлове, от които не се нуждаете, можете бързо да изтриете съдържанието му с помощта на Autodelete Cyber-D. Това е софтуер, който позволява на потребителите бързо да изтриват стари файлове в каталога на филтри за дата. След това можете да стартирате Autodelete за автоматично изтриване на файлове в папката, които бяха запазени в изтеглянията за повече от даден период от време. Ето как можете да изтриете файлове с помощта на Autodelete. Ако изобщо не можете да отворите папката си „Изтеглете“, вие също трябва да изберете алтернативен каталог за зареждане с настройките на вашия браузър.
- Отворете Master за инсталиране на Autodelete, за да добавите софтуер към Windows.
- Отворете прозореца Cyber-D Autodelete.
- Щракнете върху „Добавяне на папки“, за да изберете каталога за изтегляне.
- След това щракнете върху Дата на филтри за дата, за да отворите настройките на филтъра, показани директно по -долу.
- Можете да конфигурирате Auto -Deviation за изтриване на файлове, по -стари от месец, като плъзнете линията на дните до точно до 30 дни. Тогава Autodelete ще изтрие всички файлове, запазени в изтегляния, по -стари от месец.
- Натиснете бутона "Запазване" и след това щракнете върху "Да", за да изтриете файлове.
Можете също да изтриете файловете, като щракнете върху етикета „Изпълни автоматично -авиация“ на работния плот.
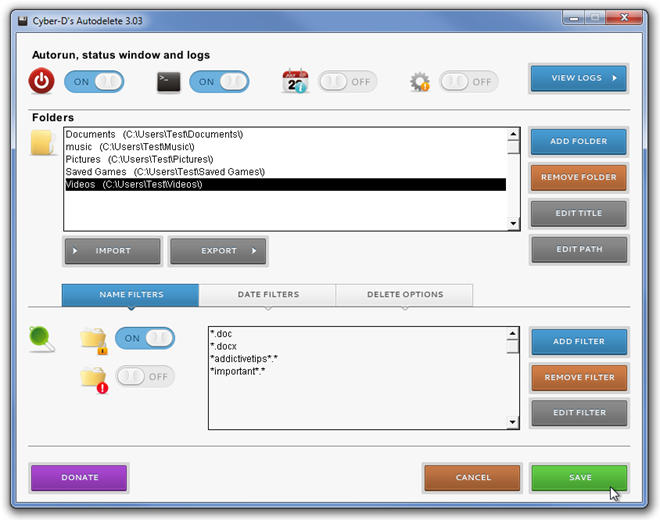
Оптимизирайте папката за изтегляне за общи елементи
Папката без отговор често се случва поради автоматично откриване на папки, което автоматично оптимизира каталозите за файлове от определен тип. Папката Discovery е чудесна за папките "видео", "изображения" и "музика", които съдържат един много специфичен тип файл. Въпреки това, той не работи много добре за каталога за изтегляне, който включва по -променливи файлове. По този начин откриването на папки може да бъде по -вероятно грешка, която значително забавя времето на зареждане на папката. Проводникът не предвижда възможността за изключване на откриването на папки. Все пак можете да конфигурирате за кои файлове оптимизира изтеглянето. Оптимизацията на натоварването за общи елементи може да поправи тази папка. Ето как можете да конфигурирате параметрите на сгъване:
- Натиснете бутона "Explorer" на панела за задачи на Windows 10.
- Кликнете с десния бутон на мишката в папката и изберете „Свойства“.
- Изберете раздела "Конфигуриране".
- След това инсталирайте „Приложете този шаблон за всички подводници“.
- Изберете опцията „Прилагане“ и щракнете върху OK, за да затворите прозореца.
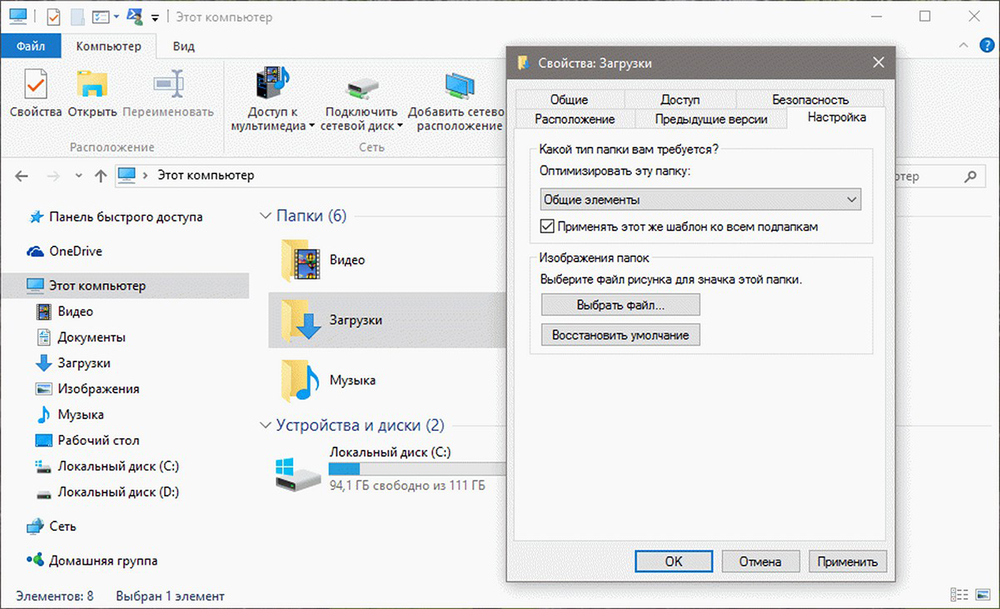
Изберете параметъра „винаги показвайте икони“
Папката може да не се отвори, ако съдържа повредени изображения. Можете да конфигурирате проводника да показва иконите, като щракнете върху раздела Файл и изберете „Променете папката и параметрите на търсене“.
- Кликнете върху раздела Изглед.
- Изберете параметъра „винаги показвайте икони, а не скици“.
- Натиснете бутона за приложение.
- Натиснете бутона OK, за да затворите прозореца на параметрите на папката.
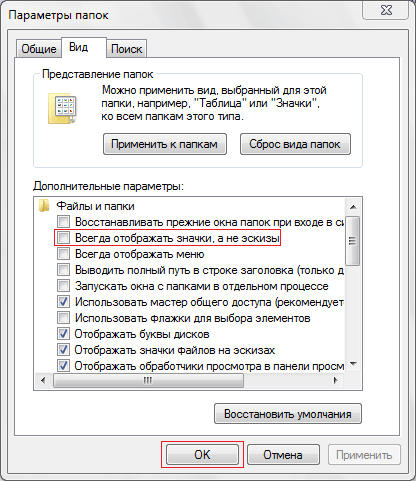
Изключете типа на папката за автоматично откриване
Както вече споменахме, не можете да деактивирате автоматичното откриване на папки, като използвате опцията Опции. Програмата за настройки на Tweaker на Winaero обаче има параметъра „деактивирайте автоматичното откриване на папки“. По този начин, можете да изберете тази опция, така че откриването на папки да не забави натоварването на каталога.
- Изтеглете Winaero Tweaker.
- Отворете архива на Zip Winaero в диригента.
- Щракнете върху бутона „Извличане на всичко“ и изберете пътя, за да го извлечете.
- Щракнете върху бутона Екстракт.
- Отворете инсталатора на софтуера от извлечената папка, за да инсталирате Winaero.
- Затворете диригента, преди да започнете Winaero.
- Отворете прозореца на Winaero Tweaker.
- Щракнете върху „Проводник“ в лявата страна на прозореца, за да разгърнете допълнителни параметри.
- Изберете "Автоматично откриване на типа на папката" от лявата страна на прозореца и след това инсталирайте "Диагонен тип автоматично откриване на папката".
Някои от тези разрешения вероятно ще коригират папката, която не отговаря, така че тя се отваря по -бързо и зарежда.
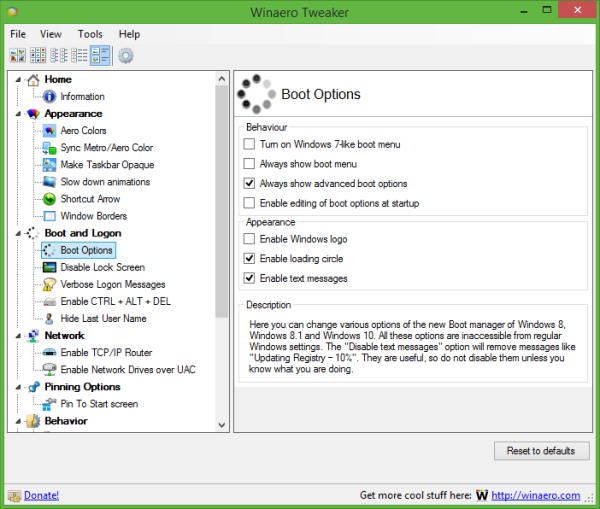
Търсене и премахване на вируси
Антивирус и анти -шпионски софтуер се използва за предотвратяване, откриване и премахване на вируси и други нежелани (вредни) програми от компютъра. Такъв софтуер ще помогне на случая, ако папките на компютъра не се отварят. За да се гарантира най -високото ниво на сигурност, се препоръчва да се използва заедно с антивирусни и анти -силни програми. Изберете една от следните опции за антивирусен софтуер за инсталиране на компютър. Антивирусният софтуер ще работи на заден план и периодично ще актуализира базите данни, за да ви осигури най -добрата защита срещу вируси.
Търговски:
- McAfee Virusscan.
Безплатно:
- Основи на сигурността на Windows;
- AVG безплатен антивирус - безплатен антивирусен и антипионерски софтуер за Windows;
- Аваст! - Други безплатни антивирусни и анти -шпални софтуер за Windows.
Spy Software е сериозен проблем за всички потребители на Windows. Необходимо е да инсталирате поне една програма за откриване на шпионски програми на компютър, в допълнение към антивирусната програма и защитната стена. Заедно с антивирусния софтуер, инсталирайте един или повече от следните скенери за сигурност и извършвайте сканиране веднъж седмично, за да осигурите най -високото ниво на защита. Преди да започнете сканиране, не забравяйте да проверите наличието на актуализации на софтуера.
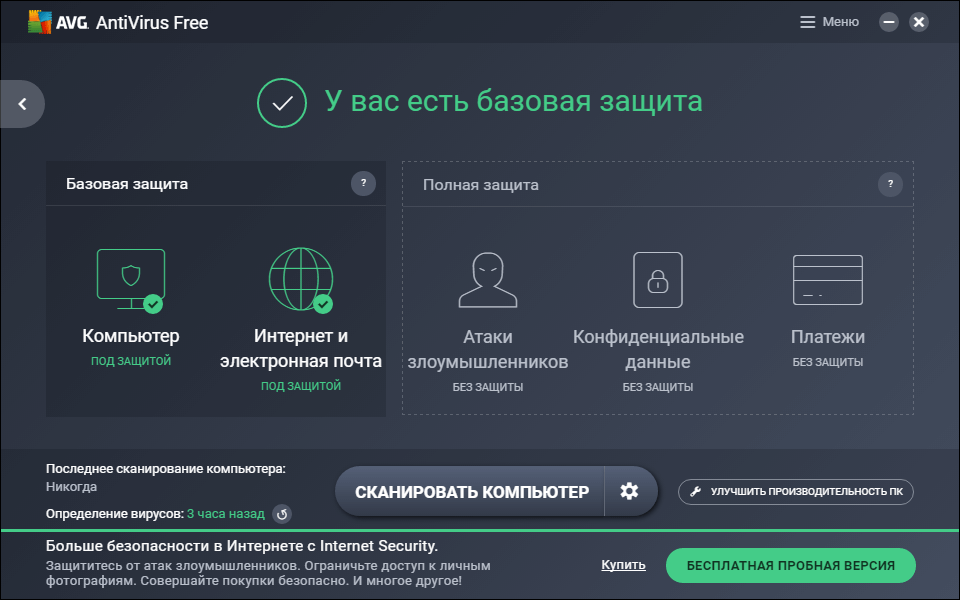
Безплатно сваляне:
- Malwarebytes - силно се препоръчва от ИТ персонала на целия свят;
- Microsoft Windows Vuuvut - Defender идва от Windows 8 и 10, потребителите на XP ще трябва да го зареждат отделно;
- Личен софтуерен инспектор на Secunia (PSI) - Проверете за уязвимости и актуализации на инсталирания софтуер.
Платен:
- Webroot Spy Sweeper.
Отстраняване на боклука от системата
Инструментът за почистване на диска ви дава добър преглед на всички ненужни файлове в системата, които могат да бъдат изтрити без колебание. Можете също да изберете други елементи в списъка и да решите дали да ги запазите или изтриете, след като прочетете кратко описание.
Важно. Не забравяйте да прочетете описанието за всеки елемент преди почистване.Как да използвате инструмент за почистване на диска:
- Щракнете с десния бутон на мишката „Стартиране“ в долния ляв ъгъл на екрана, след това изберете „Контролен панел“.
- Кликнете върху заглавието „Система и безопасност“, в секцията „Администрация“ щракнете върху връзката „Безплатни диска“. Ако на вашия компютър е инсталиран повече от един твърд диск, ще бъдете попитани кой диск искате да почистите.
- След секунда или две, програмата за почистване на диска трябва да се отвори, съдържаща консолидирана информация за потенциални файлове, които могат да бъдат изтрити във вашия акаунт на Windows, и общото количество на използваното дисково пространство.
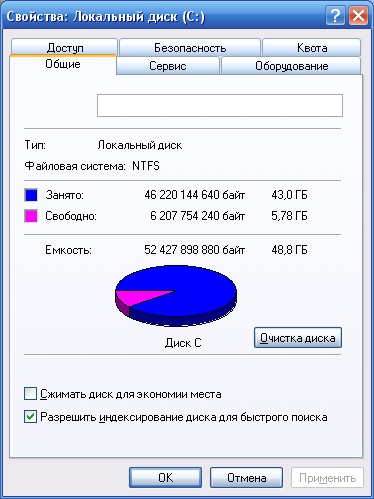
Ако искате да е безопасно, можете да изтриете елементите, които Windows вече е отбелязал най-вероятно, това са „качени софтуерни файлове“ (главно временни спомагателни файлове, за да видите определени уеб страници), „Временни интернет файлове“ (кеш на стари уеб страници, съхранявани на вашия компютър, за да ускорите гледането) и миниатюрите (малки изображения на значки, използвани за музика, видео, изображения и други документи на твърд диск, които вашата система винаги може да възстанови по -късно).
- Натиснете бутона OK, за да започнете да почиствате.
Искате да премахнете още повече боклук от твърд диск? Натиснете бутона "Clean System Files" и Windows ще провери целия ви твърд диск за изтриване на стари файлове - например предишни инсталации на Windows или фрагменти от файлове, които бяха запазени след автоматично поддържане на твърд диск. Кликнете върху всеки елемент в списъка, прочетете описанието му и инсталирайте знамето до елементите, които искате да премахнете. Когато всичко е готово, щракнете върху бутона OK. Имайте предвид, че някои „ненужни“ файлове всъщност могат да бъдат полезни в определени ситуации, така че внимателно прочетете описанията на файловете, преди да започнете тяхното унищожаване.
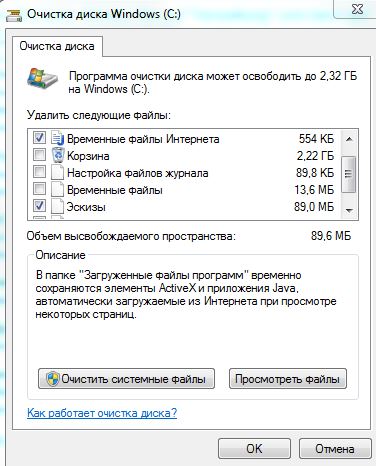
Почистването на твърд диск означава да работите със собствените си файлове, тяхното сортиране, търсене и изтриване на тези документи, от които вече не се нуждаете. Почистването на системата е сложна част, в която трябва да се задълбочите в папки на Windows и да премахнете системния боклук, затваряйки вашата система. Има и допълнителна част от почистването на браузъра и изтриването на стари програми (или приложения). Има и скрити папки, които трябва да бъдат почистени:
- Натиснете старта, изберете контролния панел/дизайн и персонализация.
- Изберете "Свойства на папката", след това раздела "Преглед".
- В секцията „Допълнителни настройки“ изберете „Показване на скрити файлове, папки и дискове“ и щракнете върху „OK“.
- Отворете \ Потребители \ $ Потребител $ \ AppData \ Local \ Microsoft \ Windows \ Временни интернет файлове. Къде е $ потребител $ - Вашето потребителско име.
- Почистете папката, като изберете цялото съдържание и я изтривате.
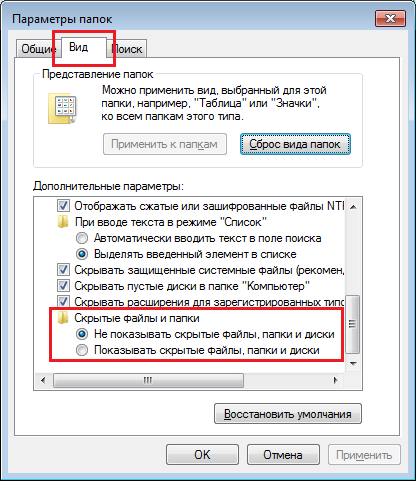
Сортиране:
- Отворете най -често използвания локален диск в моя компютър;
- Кликнете с десния бутон на мишката навсякъде в прозореца (просто не е на елементите);
- Изберете сортиране/по размер.
- Сортиране на елементи в папката в размер
Всичко е подредено от най -големите до най -малките, така че определянето на шампиони в тежка категория, от което вероятно трябва да се отървете, ще бъде лесно. Вътре в тежки папки Можете също да сортирате файлове по размер (ако всички те са различни, например, снимки). Има голяма вероятност да копирате папката и да забравите да премахнете оригинала или да заредите нещо, не можах да намерите и заредите отново. Това се случва с най -доброто от нас. За да намерите тези дубликати, може да се нуждаете от приложение, специално създадено за този проблем. Опитайте безплатен Dupeguru. Интерфейсът е малко скучен, но върши работата му: намира дубликати на файлове и помага да ги изтриете.
Почистване на работния плот
Знаете ли, че броят на иконите на работния плот директно засяга времето, необходимо за изтеглянето му? Дайте на вашия компютър да се отпусне и събере всички икони, с изключение на най -основните, в една папка. Показването на само една икона вместо 50 ще бъде важно.
Премахване на ненужни програми
Що се отнася до приложенията: колкото повече имате, толкова по -лошо е компютърът си, дори и да не го използвате. Те опаковат паметта, попадат в автостарт, оставят случайни елементи. Ето как да премахнете ненужните приложения:
- Отворете менюто Старт;
- Намерете и натиснете контролния панел;
- Отворете „Изтриване на програми“;
- В списъка намерете програми, от които вече не се нуждаете;
- Изберете ги и щракнете върху „Изтриване“.
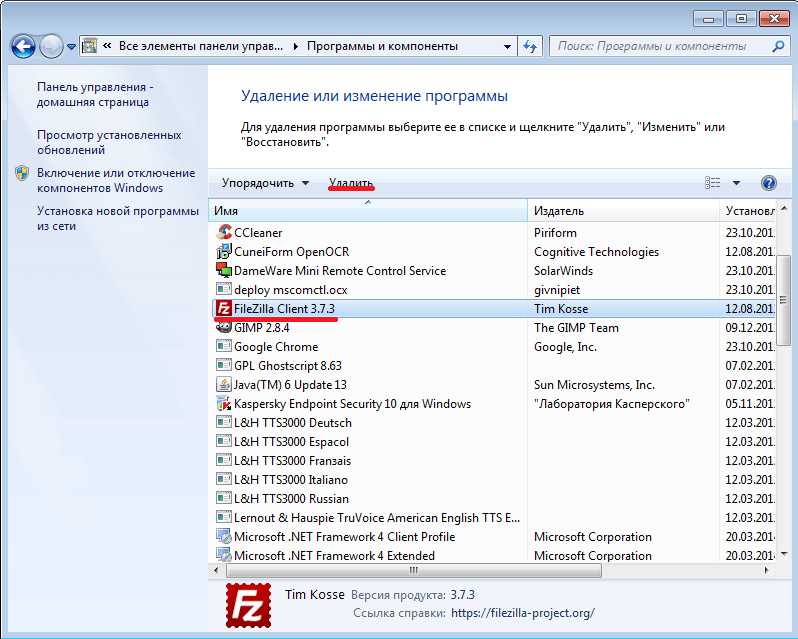
Кошница
- Отворете настройките в менюто "Старт";
- Изберете системата;
- Намерете и щракнете върху „Съхранение“, изберете „този компютър (или твърд диск)“;
- Щракнете върху временни файлове и кошница;
- Щракнете върху „Почистете кошницата“, след което „Извадете“;
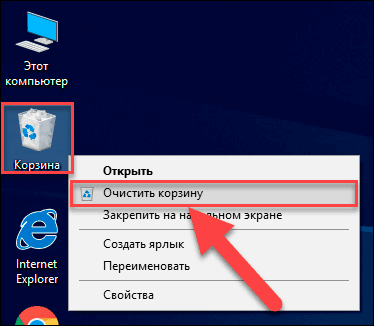
Сега компютърът ви трябва да работи по -бързо, да се чувства по -добре и да има повече безплатно дисково пространство. Наслади се.
Възстановяване на системата
- Натиснете бутона Старт на работния плот. Когато се появи менюто "Старт", щракнете върху "Компютъра" с правилния бутон на мишката.
- В менюто за падане -щракнете върху „Properties“, за да отворите системата и сигурността на новия екран “.
- На новия екран щракнете върху „Защита на системата“ от лявата страна на папката. Ще се появят нов прозорец „свойства на системата“.
- Щракнете върху „Създаване“, за да създадете резервна точка. Ще се появи нов екран с заявка за описание на точката за възстановяване.
- Въведете описанието и щракнете върху „Създаване“. Ще се появи меню, в което ще се покаже състоянието на създаването на точката за възстановяване. Времето за създаване на резервна или точка за възстановяване зависи от обема на данните, производителността, скоростта на вашата система и т.н. Д.
- След създаването на резервно копие ще има съобщение, че операцията е завършена. Щракнете върху "Затвори", за да завършите процеса.
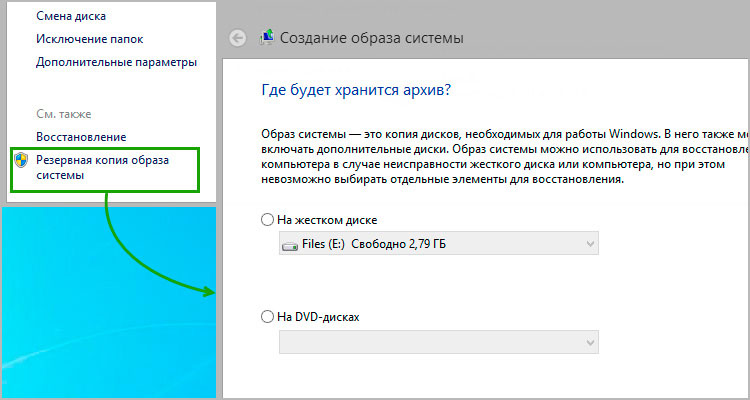
Как да възстановите изтритите файлове с помощта на резервно копие от възстановяване на системата
Страхните файлове могат лесно да бъдат възстановени с помощта на резервни копия. Windows автоматично създава резервни копия на файлове от време на време. За да възстановите файловете, следвайте следните действия:
- Кликнете върху десния бутон на мишката в папката или диска, върху който сте загубили файла. Например, файлът е изтрит в „Моите документи“, след което щракнете върху правилния бутон на мишката до „Моите документи“.
- Превъртете менюто за падане -Down и щракнете върху „Свойства“. В новия прозорец щракнете върху раздела „Предишни версии“ в горната част.
- Ще се появи ново меню, в което има няколко резервни копия за определен диск или дестинация в различно време. Изберете резервно копие, което искате да възстановите, като го натиснете веднъж.
- След като изберете файла, щракнете върху „Възстановяване“. Ще се появи съобщение с въпроса дали наистина искате да възстановите данните. Кликнете върху „Възстановяване“.
- Появява се съобщение, че файлът се възстановява успешно във вашата система. Щракнете върху OK, за да завършите процеса.
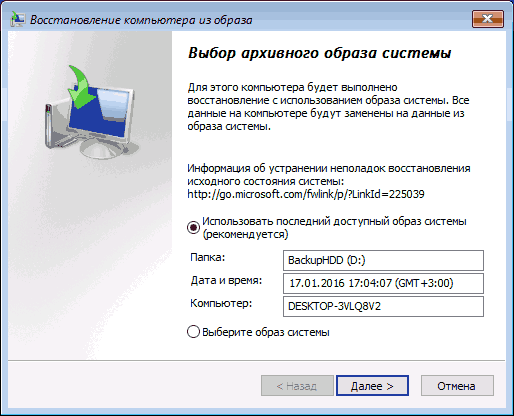
Решаване на проблема с отварянето на папки в Windows няколко. Опитайте всеки от тях последователно и вероятно ще намерите подходящо решение. Ако вече сте се сблъскали с такъв проблем, споделете с коментарите на нашите читатели съгласно тази статия.
- « Корекция на грешки 0x80070308 при актуализиране на Windows
- Грешка в Windows зареждане на операционна система - причини и методи »

