Смесител за обем на Windows 10 не се отваря - как да го поправите?

- 3833
- 1200
- Leslie Jacobi
Наред с други проблеми със звука в Windows, следното е сравнително възможно: регулаторът или смесителят на обема не се отваря, а в някои случаи се отваря, но не работи.
Тези инструкции са подробно за това какво да правите, ако Windows 10 на смесителя на звука не се отваря или не работи, както и допълнителна информация, която може да бъде полезна. На близка тема: Какво да направите, ако иконата за обем в областта на панела за задачи няма.
Първите действия за коригиране на работата на смесителя за обем
Преди да продължите, помислете: Всички методи, изброени по -долу, са проблемът е подходящ само за ситуацията, когато звукът на вашия компютър или лаптоп работи. Ако това не е така (както и ако предложените методи не работят), използвайте методите от отделна инструкция какво да правите, ако звукът не работи в Windows 10.
- Проверете дали миксерът за обем се отваря, ако натиснете клавишите WIN+R (Win - Клавиш на клавиатурата към Windows), въведете Sndvol И натиснете Enter. Ако прозорецът се отвори, но той показва, че "аудио устройства" не са инсталирани ", ние използваме методи с инсталирането на драйвери от горните инструкции за неефициента на звука.

- Ако прозорецът се отвори и работи, ние се опитваме да отворим смесителя за обем със стандартния метод и ако това не работи, използваме описаните методи по -късно.
- Ако нищо не се случва с ръчно стартиране на миксер на силата на звука, проверете задачите в диспечера: Процесът Sndvol виси там.EXE - Ако има „Подробности“ в раздела „Детайли“, опитайте се да премахнете задачата и след това отворете отново смесителя за силата на звука. Ако не се появи и в този случай може да бъде причината: отварянето на миксера на другия екран (ако са свързани няколко монитора) или извън екрана.

- Проверете дали смесителят на силата на звука започва да работи след просто рестартиране (точно през точката на „рестартиране“, а не „завършване на работата“) на компютъра. Ако е така, опитайте се да деактивирате функцията за бързо стартиране.
- Отворени услуги: Натиснете клавишите WIN+R, Въведете Услуги.MSC И щракнете върху Enter. В списъка с услуги намерете „Windows Audio“. В нейния статус трябва да се „изпълнява“, а типът на стартирането - „автоматично“. Ако не е така, натиснете услугата два пъти, инсталирайте правилния тип стартиране, приложете настройките и след това щракнете върху бутона "Изпълни".
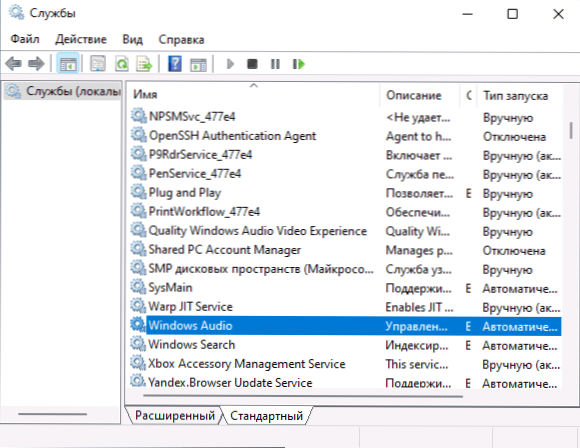
- Ако услугата вече е стартирана, опитайте, напротив, рестартирайте я: Натискаме услугата два пъти, щракнете върху бутона "Стоп" и след спирането - "Стартиране".
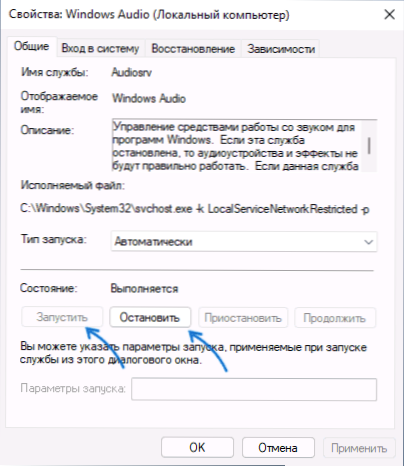
- Опитайте се да използвате вградените средства за елиминиране на звукови недохранвания: Отворете параметрите - Актуализация и безопасност - Елиминиране на неизправности. Кликнете върху „Допълнителни средства за премахване на проблемите“ и стартирайте точката „Възпроизвеждане на звука“.

Допълнителни решения
Като правило, ако се покаже звуковата икона и драйверите на звуковите карти работят правилно, един от посочените методи трябва да работи. Ако никоя от опциите не помогна, опитайте един от допълнителните методи.
- Ръчно инсталирайте драйверите на звуковите карти, като ги изтеглите от сайта на производителя на дънната платка или от сайта на производителя на лаптопа специално за модела на вашето устройство.
- Използвайте точките за възстановяване на системата, ако те са налични и ако това не помогне, проверете целостта на системните файлове на Windows 10.
- Отделни отзиви за проблема казват, че понякога монополният режим може да помогне да се включи устройство за възпроизвеждане по подразбиране. Отворете устройства за запис и възпроизвеждане, изберете вашето устройство за възпроизвеждане и отидете в раздела „Допълнително“, включете и двете марки в секцията „Monopoly Mode“ и приложете настройките.

- Можете да опитате да активирате класическия контрол на силата на звука в Windows 10: За това в секцията за регистър
Hkey_local_machine \ софтуер \ microsoft \ windows nt \ currentVersion \
Създайте подраздел MTCUVC (Щракнете с десния бутон върху "папката" - "Create" - "Section"), а в него - параметърът DWORD (създаването на десния бутон в десния панел е създаден) с името) Enablemtcuvc И значението 0 (нула).
Ако проблемът с миксера за обем е различен, опишете подробностите в коментарите: Ще се опитам да помогна.
- « Как да деактивирате Windows 11 и Windows 10 Remote Desktop
- Къде е кошницата на телефона на Samsung, как да го почистите или възстановите файловете »

