Wi-Fi индикатор не изгаря на лаптоп. Какво да правя?

- 3411
- 427
- Lowell Altenwerth
Wi-Fi индикатор не изгаря на лаптоп. Какво да правя?
Реших да подготвя отделна статия с решения на проблема, когато индикаторът Wi-Fi не изгаря на лаптопа, който сигнализира за работата на безжичния модул на лаптопа. Няма значение как имате този проблем. Веднага след закупуването на лаптоп, Windows преинсталира или Wi-Fi индикатор спря да гори внезапно. Мисля, че съветите от тази статия ще ви помогнат да коригирате този проблем. Ще разгледаме решенията чрез пример Windows 10. Но ако имате Windows 7 или Windows 8, тогава можете да приложите всички решения. Подобно на лаптопа. Съветите са подходящи за различни производители: ASUS, HP, Lenovo, Acer, Packard Bell и др. Д.
За да започнете, трябва да разберете какъв конкретен случай имате:
- Най-често, когато Wi-Fi индикаторът на лаптопа не изгаря, тогава Wi-Fi не работи съответно. И това е доста логично. Ще разгледаме решенията на този случай в статията.
- Това също се случва, когато лаптопът лесно се свързва с безжични мрежи, всичко работи, но крушката, отговорна за указването на безжичната мрежа, не блести. В този случай ви съветвам просто да не му обърнете внимание. Работи добре. Но ако все пак искате да поправите това, тогава започнете с преинсталиране на драйверите.
Самият индикатор за безжични мрежи може да бъде разположен навсякъде по тялото на лаптопа. Всичко зависи от конкретния модел. Той не е рядко вграден в бутона, който е отговорен за включването/изключването на безжичните модули. На моя лаптоп ASUS този индикатор се намира на предния панел.

На снимката по -горе индикаторът не свети само защото включих режима на полета в Windows 10. Включва моята комбинация от клавиши на лаптоп. И в Windows 7 се управлява Wi-Fi модулът. След инсталирането на съответните драйвери и комунални услуги. Също така, тази светлина най -вероятно не се изгори, ако лаптопът не е инсталиран във всички драйвер на безжичния адаптер. Но първи неща първо.
Ако имате такива проблеми с Wi-Fi след преинсталиране на прозорци, тогава можете незабавно да преминете към частта от статията, където ще говоря за проблеми с драйверите и тяхната инсталация.
Ако wi-fi спря да работи внезапно, тогава опитайте да си спомните какво сте направили преди. Какво би могло да причини.
Няколко статии, които също могат да ви бъдат полезни:
- Wi-Fi не работи на лаптоп. Какво да правя? - Много подробно ръководство с много решения.
- Как да активирате и свържете Wi-Fi на лаптопа ASUS
- На лаптопа няма безжична мрежова връзка wi-fi
- Няма налични връзки в Windows 7. Загубен Wi-Fi, мрежа с червен кръст
- Как да активирам Wi-Fi в Windows 10, когато няма Wi-Fi бутон и грешката „не успя да намерите безжични устройства на този компютър“
Включете Wi-Fi индикатора на лаптопа
Но не бих влязъл веднага в джунглата, нека опитаме по прост начин. Почти всеки лаптоп има ключова комбинация, която е отговорна за включването и изключването на безжичните модули. Понякога това е отделен превключвател по случая.
Комбинации за различни производители:
- Asus -fn+f2
- HP -FN+F12
- Lenovo - Fn+F5
- Acer - Fn+F3
- Samsung - тогава това са клавишите FN+F12 или FN+F9
- Дел - Fn+f2, или fn+f12.
Например, на моя лаптоп ASUS:
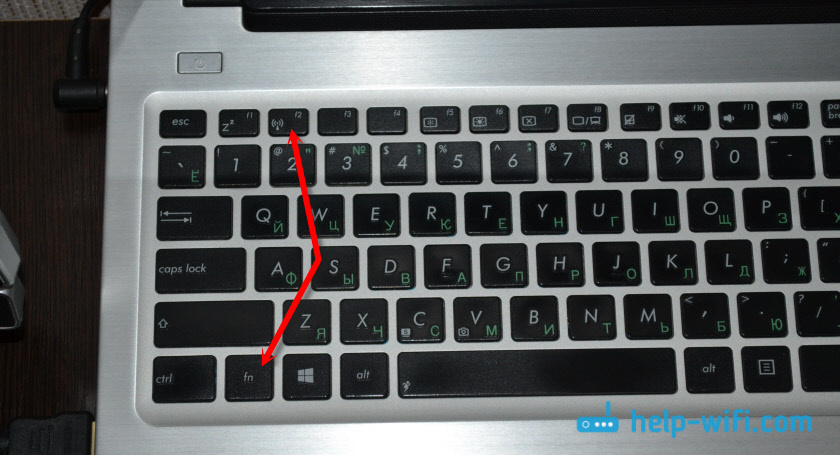
Както можете да видите, ключът F2 е същата икона като близо до индикатора. Щракнете върху комбинацията от тези ключове и гледайте дали крушката е запалила огън и дали Wi-Fi е спечелил. Както писах по -горе, имам инсталиран Windows 10 и комбинацията от тези клавиши просто се включва и деактивира режима на полета. Когато режимът на полета е включен - индикаторът не изгаря.
Но най -вероятно това е така, защото нямам полезност от Asus, която е отговорна за работата на функционалните ключове. И ако имах инсталиран Windows 7, тогава комбинацията от тези клавиши изобщо няма да работи, без да инсталира специална помощна програма от производителя. За всеки производител тази програма се нарича по различен начин. Потърсете ги на уебсайта на производителя, в секцията за зареждане на вашия лаптоп.
Проверете състоянието на безжичен адаптер. Включваме софтуера
Трябва да преминем към „мрежовите връзки“ и да проверим дали е включен адаптерът „безжична мрежа“ или „безжична мрежова връзка“. За да направим това, правим това:
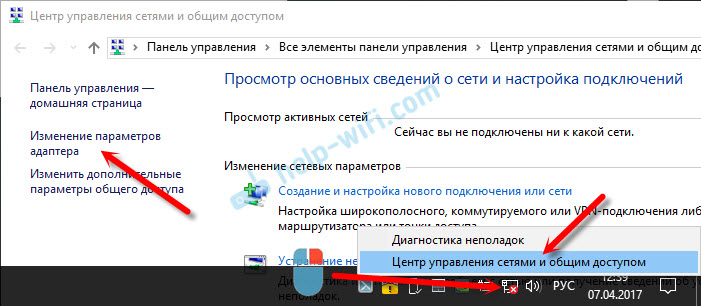
След това натиснете десния бутон на мишката към "Безжичната мрежа" и изберете "Включете". Ако има такъв вариант там.
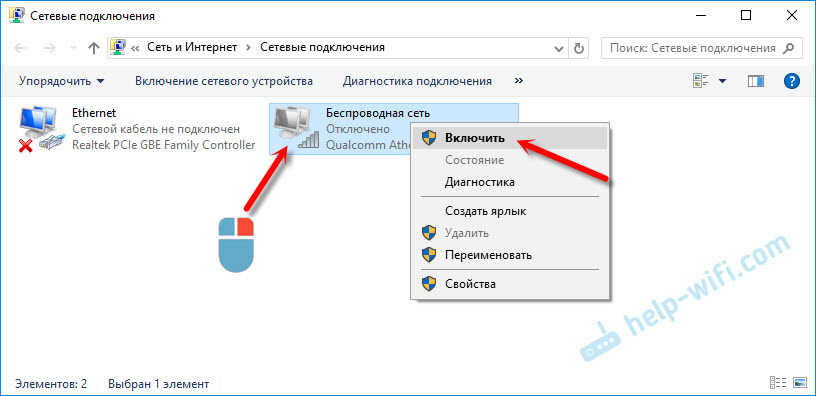
След това безжична мрежа на лаптопа трябва да спечели.
Ето още една подробна инструкция за примера на Windows 7 -https: // помощ -wifi.Com/nastrojka-wi-na-pc-noutbuke/kak-vklyuchit-fi-na-noutbuke-s-windows-7/
Важен момент! Ако в прозореца „Мрежови връзки“ не намирате адаптера „Безжична мрежа“ или „Безжична мрежова връзка“, тогава проблемът е най-вероятно да нямате адаптер Wi-Fi драйвер и трябва да го инсталирате.Продължаваме да разбираме.
Драйвер и индикатор за безжична мрежа
Необходимо е да отворите диспечера на устройството и да видите дали има адаптер, който е отговорен за работата на Wi-Fi връзка.
Натиснете комбинацията от клавиша Win + R, Enter (Copy) MMC Devmgmt команда.MSC и щракнете върху OK. Или стартирайте мениджъра на устройството по друг, удобен начин за вас.
Незабавно отворете раздела „Мрежови адаптери“ и вижте дали има адаптер в името на който е „безжичен“, „Wi-Fi“, „WLAN“. Най -вероятно няма да го видите там. Имам този адаптер и изглежда така (името и производителят могат да бъдат различни):
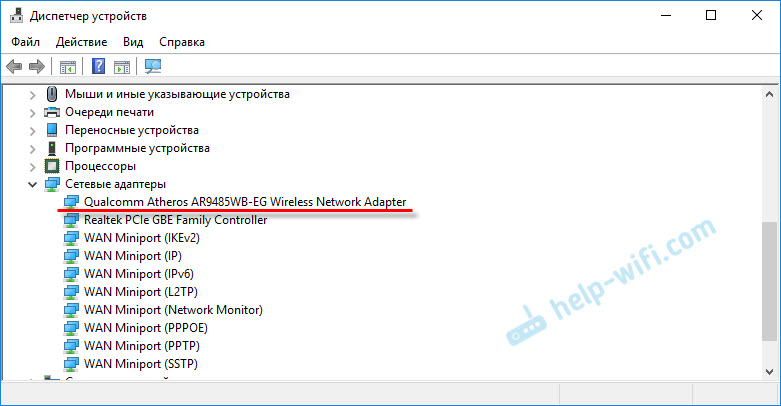
Но в мениджъра на устройството ще има поне едно неизвестно устройство с жълта икона.
Това означава, че трябва да инсталирате драйвера за безжичен адаптер. Този драйвер може да бъде изтеглен от уебсайта на производителя, винаги за вашия модел на лаптоп и версия на Windows. Или го инсталирайте от диска, ако е включен в лаптопа ви.
След инсталирането на Wi-Fi драйверът трябва да спечели, а индикаторът ще изгори.
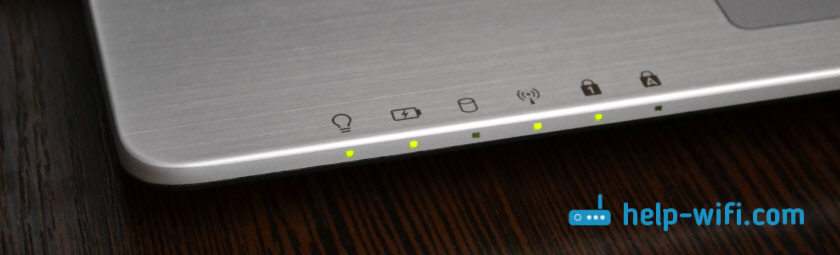
Няма да опиша подробно процеса на инсталиране на драйвери, тъй като вече има подробни инструкции:
- Какъв драйвер е необходим за Wi-Fi работа на лаптоп?
- Как да инсталирате драйвери на Wi-Fi адаптер в Windows 7?
- Актуализиране (инсталиране) на драйвера на Wi-Fi в Windows 10.
- Инструкции за инсталиране на Wi-Fi драйвер за лаптопа ASUS.
Мисля, че тази информация ще бъде достатъчна за решаване на проблема с Wi-Fi мрежовия индикатор на вашия лаптоп. Ако нещо не се получи или се появиха въпроси, тогава ги оставете в коментарите.
- « Интернет от смартфон (Android) на рутер или ..
- Ниска скорост на WiFi на лаптопа ASUS от рутера ASUS RT-AC68U »

