Задаване на DLNA сървър за Philips TV. Гледаме филми от компютър по телевизията
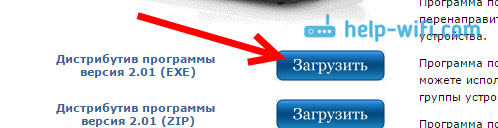
- 1108
- 49
- Randall Lind
Задаване на DLNA сървър за Philips TV. Гледаме филми от компютър по телевизията
В тази статия ще настроим медиен сървър (DLNA) на компютър за Philips TV. След като настроите, можете по телевизията, снимката и да слушате музиката, която е на вашия компютър (лаптоп). Всичко това, използвайки DLNA технология. Това означава, че телевизорът може да бъде свързан към Wi-Fi компютър. По-точно, компютърът и телевизията трябва да бъдат свързани към един Wi-Fi рутер. На мрежовия кабел или безжична мрежа.
Ще обясня по -подробно. Имате телевизия Philips (в тази статия ще става въпрос за тези телевизори), с DLNA поддръжка (ако има смарт телевизор, тогава определено има поддръжка на DLNA). Вашият телевизор е свързан с Wi-Fi рутер (от Wi-Fi или използва кабел). Също така, компютър е свързан към този рутер. Стартираме DLNA сървъра на компютъра, отваряме желаните папки с видео, снимка или музика и просто започнем да гледате по телевизора. Всичко по въздух, без проводници. Много удобно, няма нужда да записва филми на USB флаш устройство през цялото време. Просто получаваме достъп до компютъра, подбираме желания филм и гледаме.
Описан по -долу, можете да стартирате DLNA сървъра на Windows 7, Windows 8 и дори Windows 10. За да стартираме и контролираме сървъра, ще използваме безплатна, просто отлична програма „Home Media Server (UPNP, DLNA, HTTP)“. Наскоро показах как да конфигурирам DLNA на LG TV, така че там стартирахме сървъра, използвайки собствена програма. Тъй като Philips нямат такава програма, ние ще използваме „сървъра за домашна медия“. Програмата е наистина много проста и готина.
Ще ни трябва:
- Philips TV с поддръжка на DLNA. Телевизорът трябва да бъде свързан с рутера чрез Wi-Fi или чрез мрежов кабел. Ще покажа за примера на Philips 43pus7150/12 с Smart TV (Android TV).
- Компютър, който е свързан със същия рутер като телевизора. Той може да бъде свързан и с Wi-Fi мрежа или от LAN.
- Програмата "Домашен медиен сървър (UPNP, DLNA, HTTP)" за конфигуриране на DLNA сървъра.
Всъщност сървърът, стартиран по този начин, може да види абсолютно всеки телевизор: Philips, Sony, LG, Samsung и T. Д. Sony, между другото, вече има модели на Android TV. И така, инструкцията също трябва да бъде подходяща за тях. Освен ако достъпът не може да се различава, преди да гледате съдържанието на DLNA сървъра на самия телевизор.
Задаване на DLNA сървър за телевизионна програма "Домашен медиен сървър"
Първо, изтеглете и инсталирайте програмата "Home Media Server (UPNP, DLNA, HTTP)". Съветвам да го изтеглите от официалния сайт: https: // www.Homemediaserver.RU/индекс.Htm. Кликнете върху бутона Изтегли Срещу Exe. Размерът на файла е приблизително 35 MB.
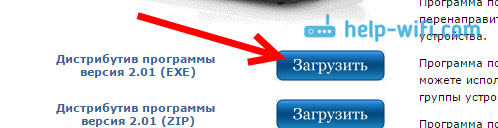
Запазете файла, след това го стартирайте и следвайте инструкциите, инсталирайте програмата.
Стартирайте програмата с етикет на работния плот или от менюто Start. На първо място, трябва да конфигурираме достъпа до файлове на компютър. Можем да отворим само определени папки за телевизора, всички местни колела или дори сменяеми оператори.
В прозореца на програмата щракнете върху горния бутон Настройки. Интересуваме се от първия раздел на медийните ресурси. Три папки вече ще бъдат отворени там. Това е стандартно. За да отворите достъп до целия локален компютърен диск, инсталирайте отметка в близост Местни дискове. За да отворите достъп до сменяеми дискове, инсталирайте отметка в близост Сменяеми дискове.
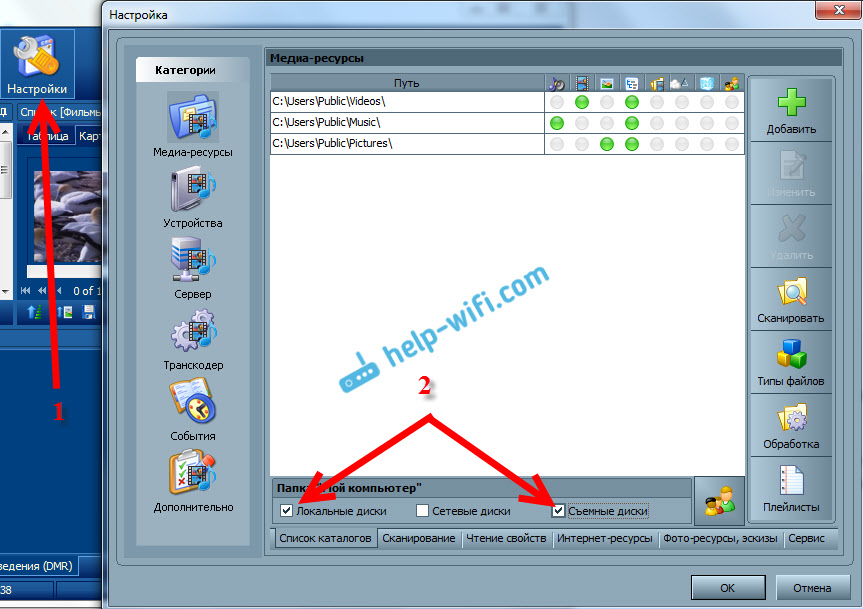
Ако искате да отворите само един локален диск или папка, тогава не инсталирайте тези проверки, но щракнете върху бутона Добавяне. И в диригента изберете диск или папката, която искате да отворите, за да гледате по телевизията. Папката ще се появи в списъка. Можете да премахнете папките, като просто я маркирате и като натиснете бутона Изтрий.
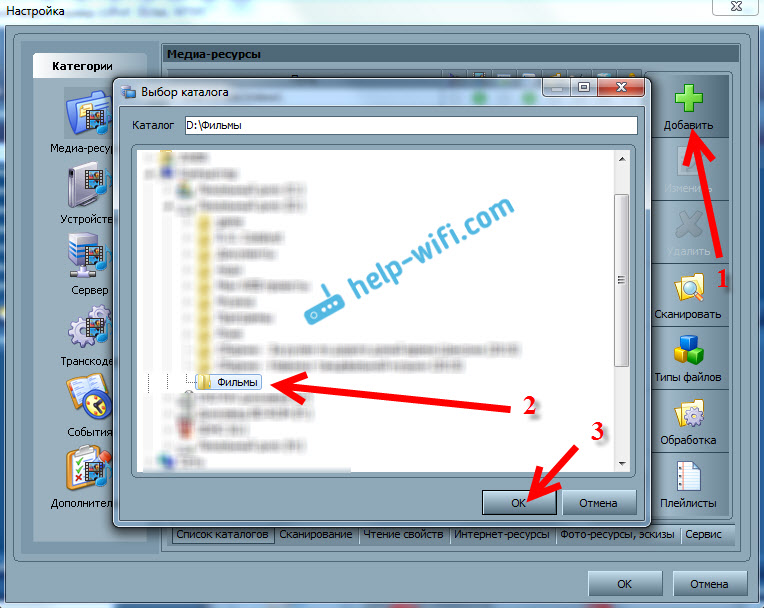
Значение мисля, че е ясно. Можете да отворите само една папка, в която вашите филми са например. Но можете да отворите всички дискове. Съветвам ви да поставите отметка близо до местните дискове. След това, на телевизора, папката ще се покаже на моя компютър, в който можете да видите всички файлове.
По този начин настройката може да бъде завършена чрез натискане на бутона Добре. Ако искате, можете да отидете в раздела отстрани Сървър, и променете името на вашия DLNA сървър. Той ще бъде показан на телевизора.
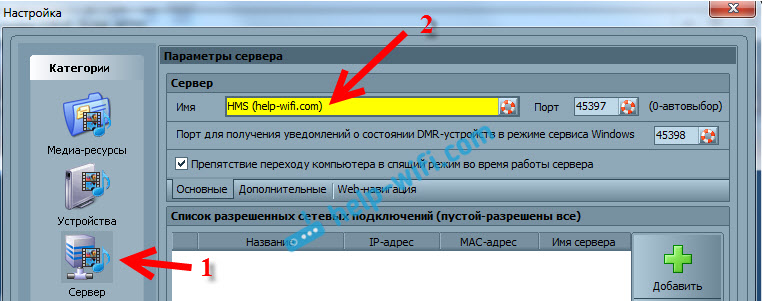
Натисни бутона Добре, За да излезете от настройките.
За да стартирате DLNA сървъра, натиснете бутона Стартиране.
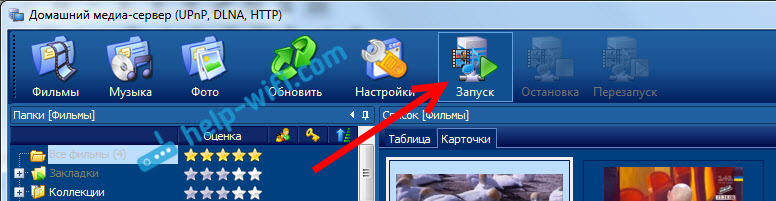
Ако телевизорът ви е включен и свързан с рутера, тогава в прозореца на програмата, отваряне на раздела Устройства за възпроизвеждане (DMR), Ще видите телевизора си. Това означава, че всичко е наред. Ако телевизорът не се появи, проверете връзката и вижте съветите в края на тази статия.
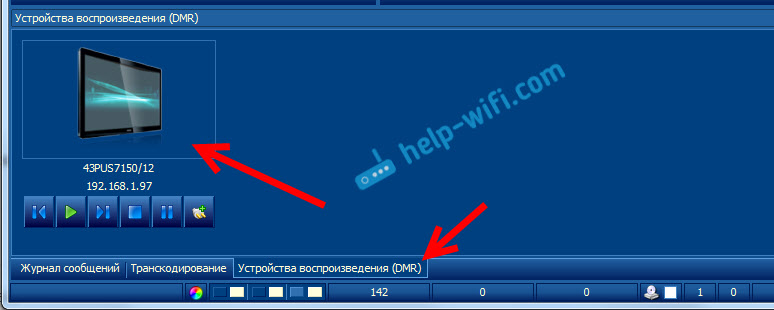
Програмата може да бъде ограничена. Можете да пристъпите към настройката на DLNA по телевизията.
Гледане на DLNA филми на Philips TV от компютър
Кликнете върху бутона за дистанционно управление Източници.
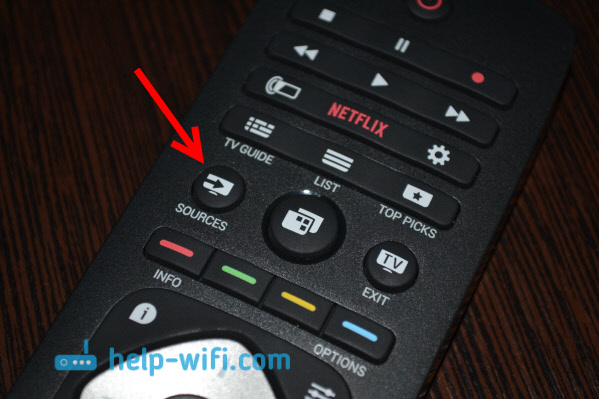
В менюто Източници Избирам Мрежа (медия). Или стартирайте програмата Медия с меню Android TV.
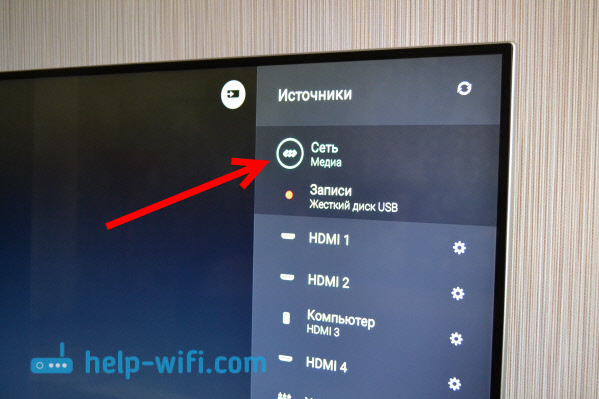
В списъка изберете сървъра, стартиран на компютъра.
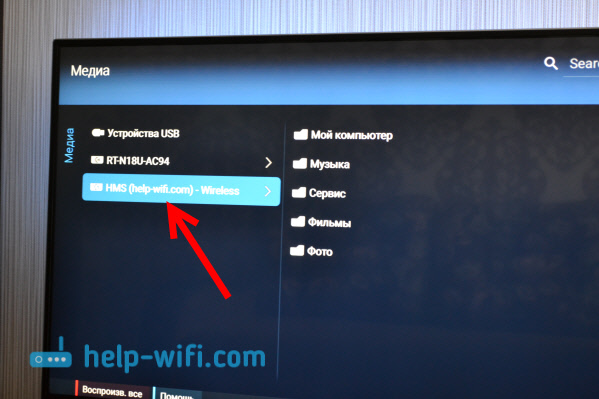
Ако сте отворили всички местни колела, тогава ще имате папка моя компютър. Изберете го, ще има всички дискове. Можете да отворите необходимите папки и да започнете да гледате филми, снимки или да пускате музика от тях. Ако отворите една от стандартните папки: филми, снимки или музика, тогава ще има цялото налично съдържание, сортирано в различни категории. За да видите съдържанието на папките, изберете каталози на медийни ресурси.
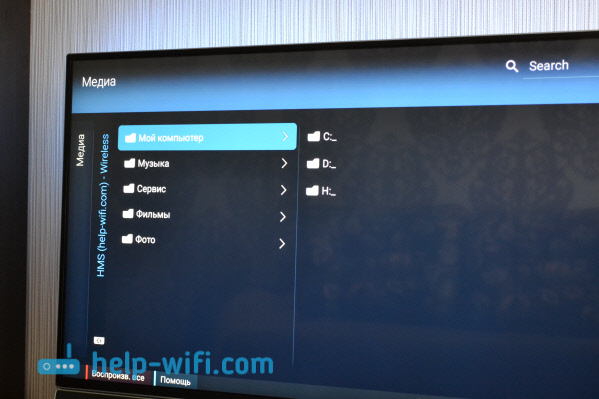
Изберете папка с вашите филми и просто започнете да гледате желания файл.
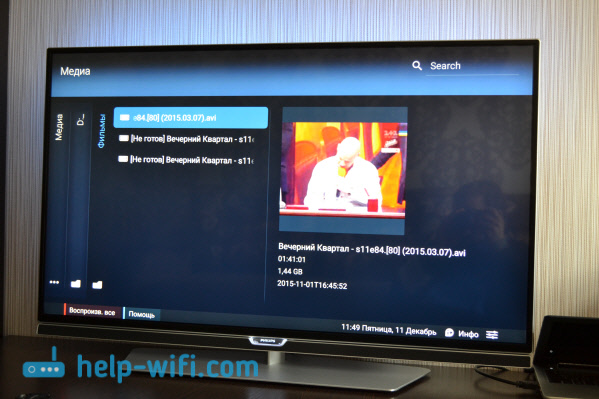
Това е цялата настройка. Получихме пълен достъп до видео, снимка и музика от телевизора, който се намира на вашия компютър. Програмата "Home Media Server (UPNP, DLNA, HTTP)" няма да позволи на вашия компютър да заспи и да прекъсне играта на филма. Също така, можете да управлявате гледането от самата програма на компютъра. Там има много настройки и възможности, мисля, че ще го разберете.
Защо DLNA сървърът (файловете) не се показва на телевизора
Най -популярният проблем при настройване на такава схема е липсата на работещ сървър на телевизора. Когато файловете от компютър просто не се показват.
В такива ситуации, на първо място, винаги трябва да проверите връзката на телевизора и лаптопа към Wi-Fi или връзка с кабел. Може би едно от устройствата е просто изключен. Изключете и включете телевизора. Също така, можете да рестартирате компютъра и отново да стартирате сървъра. Можете също да опитате да изключите антивируса, който може да блокира връзката на телевизора.
Ако филмът DLNA е възпроизведен със закъснения, buggy
В такива случаи най -вероятно сте стартирали, гледайки много труден филм. И рутерът не се справя с предаването на информация. Обикновено такъв проблем се появява на евтини рутери и при свързване чрез Wi-Fi. Големи филми, с високо качество, които не искат да играят на DLNA, по -добре е да гледате с USB устройство или твърд диск.
Ако при отваряне на видео, телевизорът пише „Форматът не се поддържа“
Има моменти, когато телевизорът не иска да загуби видео файл. Най -вероятно стандартният играч просто не поддържа формата, няма кодек. В този случай, ако имате телевизор на Android TV, тогава от Google Play Store можете да инсталирате VLC плейър. Той също знае как да играе файлове от локалната мрежа. И най -вероятно той ще възпроизведе видео, което не е отворено от стандартен плейър.
- « Как да свържете LG TV към интернет чрез кабел (LAN)?
- Преглед на тарифата Super 3G неограничена от InterteLecom. Неограничен интернет с добра скорост »

