Настройване на живи плочки и меню започнете в Windows 10

- 3389
- 497
- Leslie Ortiz
Съвременният потребителски интерфейс - нов дизайнерски език, създаден и популяризиран от Microsoft с Windows 8, беше използван за първи път на преносими устройства с Windows 7. Отчасти този стил на интерфейс е намерен в MSN 2.0 или Encarta 95, но той не е същият като днес. Той е по -фокусиран върху ефективната типография, поставяйки полезно съдържание в центъра. Microsoft успешно използва известния международен швейцарски стил. Той е разработен преди повече от 60 години и подчертава четливостта, обективността и ергономичността. Лесно е да се забележи, че същността е да се използват мрежи и шрифтове без остри ъгли.

Инструкции за настройка на живи плочки в Windows 10.
Метро - нов стил на дизайн
Microsoft за първи път представи нов дизайн в Windows Media Center 2003 за издание на Windows XP Media Center. Като форма на навигация тук, основното внимание беше обърнато на съдържанието и използвания текст. През 2006 г. Zune актуализира интерфейса, използвайки няколко други принципа, например, по -фокусирани върху съдържанието, красива печатница и по -малко върху дизайна на потребителския интерфейс. Оттам той премина към смартфони под Windows 7, а след това към новата операционна система Windows 8, пуснато веднага след края на бета -периода на тестване. Други продукти, като Windows Live Messenger, Live Mesh и Outlook, също съдържат съвременни тенденции в дизайна на потребителския интерфейс.
Дизайнът предизвиква доверие и се фокусира върху детайлите. Той създава усещане за надеждност и сигурност. Този нов минималистичен подход може да бъде истинското бъдеще на интернет. Преносимите устройства като таблети и сензорни смартфони са бъдещето на технологиите, а съвременният потребителски интерфейс е създаден специално за такива устройства. Да, Windows 8 за компютри и телефони има същия интерфейс, но кой знае колко дълго ще използваме мишката и клавиатурата.
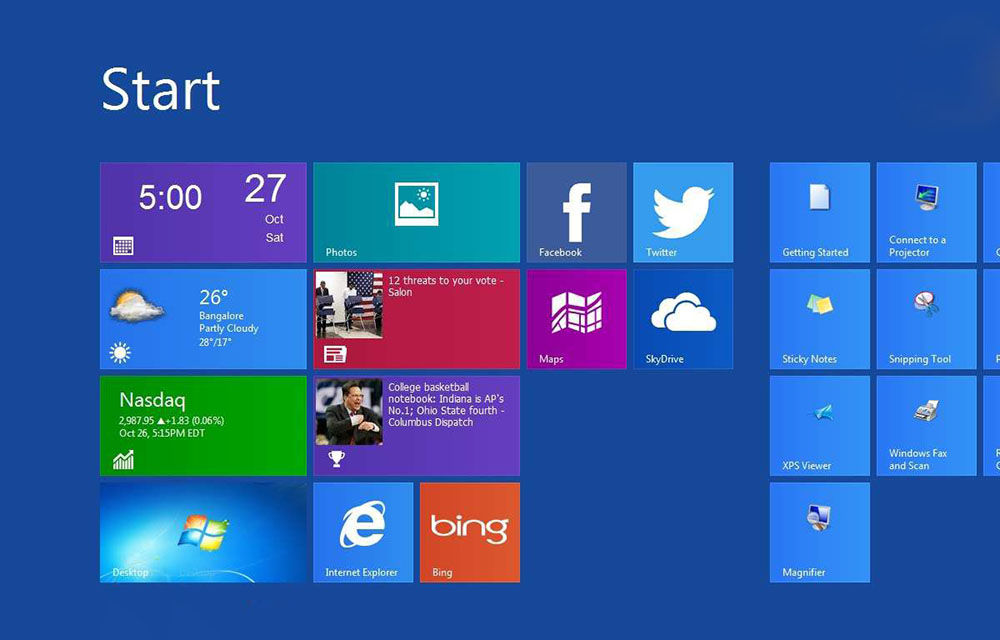
Настройка на интерфейс на плочки в "Старт"
Microsoft обича плочки и иска и вие да ги обичате. Те се появиха в Windows 8, а след това в Windows 10, дори с връщането на менюто "Старт". Обичам ви плочки или не, можете да ги конфигурирате, така че да ви е по -лесно да получите достъп до любимите си приложения. Как да ги конфигурирам? Можете да промените размера им, да ги донесете в менюто "Старт", да активирате и изключите живите фрагменти и да ги оптимизирате в определени групи. Помислете за настройките на интерфейса по -подробно.
Добавяне и премахване на нови плочки
Помислете как да добавите плочки. За да създадете допълнително пространство за повече плочки, натиснете бутона "Старт" - "Настройки" - "Персонализация" - "Старт". Вдясно намерете и активирайте функцията „Покажете повече плочки в менюто за стартиране“. Сега натиснете „Старт“ и ще видите, че зоната на менюто е станала по -голяма, създавайки допълнително място за нови плочки. След това трябва да изберете всяко приложение и да кликнете върху правилния ключ на първоначалния екран ”.
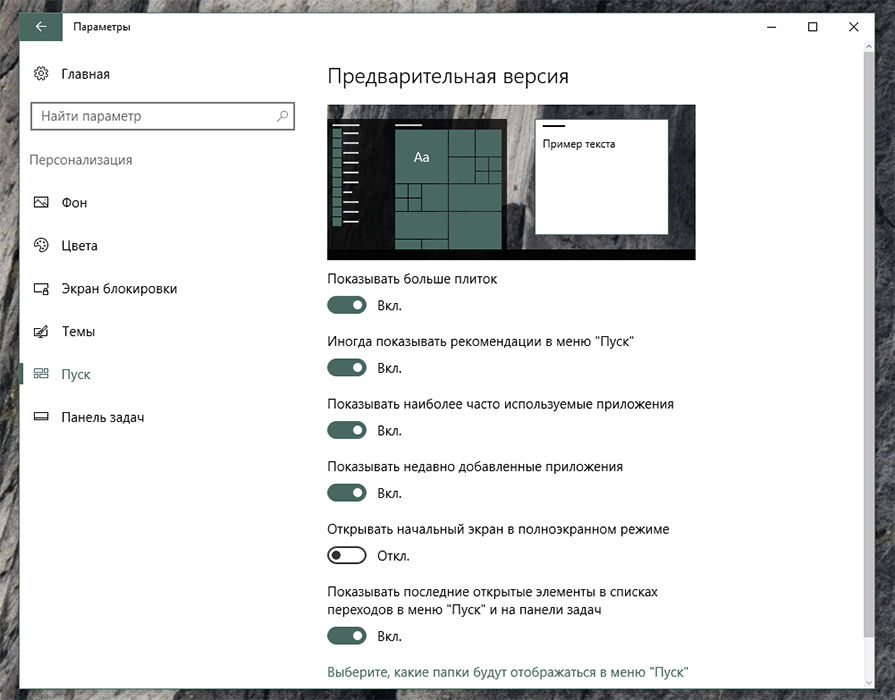
Настройки с размер
Както в Windows 8 и 8.1, в Windows 10 можете също да промените размера на неподвижните плочки, като ги направите повече или по -малко. За да направите това, щракнете върху плочката с десния бутон на мишката, след това в изскачащото меню, поставете показалеца на мишката към параметъра "Промяна на размера" и изберете нов от 4 налични размера.
Група
Можете да поставите плочки в различни групи, така че да са по -добре организирани и беше по -лесно да ги намерите. Например, можете да създадете една група за основните си приложения, друга група за приложения, свързани с Интернет, и третата за игри. Първо изберете плочката, която искате да използвате, за да създадете нова група и да я преместите в празната зона в менюто "Старт". След това преместете всички останали преки пътища на приложения към тази група. Продължете, докато не направите всички приложения. Сега трябва да дадем името на групата. Издърпайте мишката точно над първата в групата на плочките, докато надписът „Име на групата“ се появи. Кликнете върху него с мишката, въведете името на новата група и щракнете върху Enter.
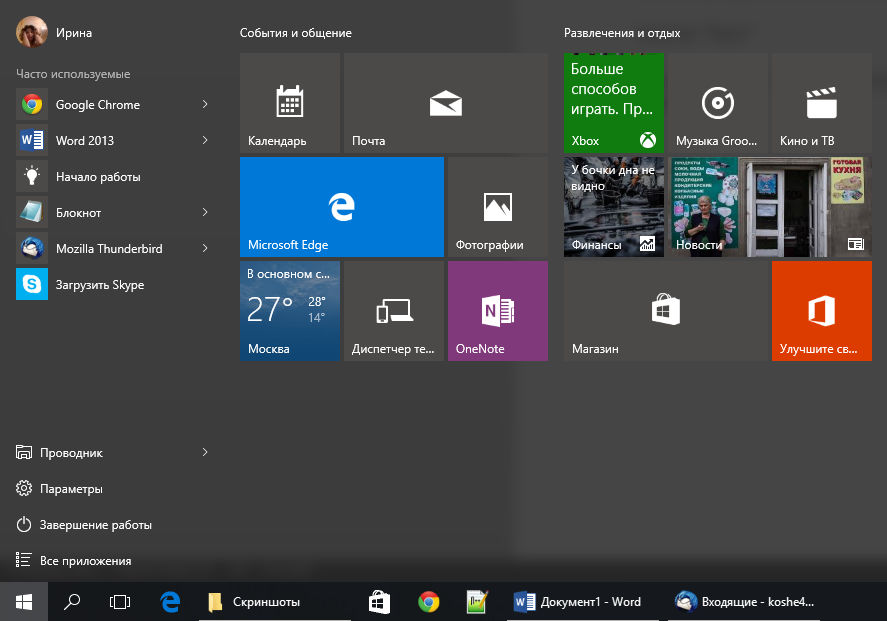
С пускането на актуализация на Windows 10 Creators можете да използвате нова функция, която ви позволява да поставяте преки пътища в папки. Този процес ще помогне за по -доброто организиране на вашите плочки, така че те да заемат по -малко място на екрана. Да предположим, че искате да поставите всички приложения, свързани с забавление в една папка. Например, Xbox, Groove Music, Movies & TV и Netflix. Започнете, като плъзнете една плочка отгоре на друга, например, поставете музикалната плоча на жлеба върху плочката Xbox.
Сега вашите музикални етикети Xbox и Groove са в една и съща папка. За да получите достъп до едно от приложенията, просто кликнете върху папката, за да отворите и покажете неговите етикети. След това изберете приложението, което искате да стартирате. Ако трябва да добавите друга плочка в папката, просто я плъзнете. Продължете този процес, докато плъзнете всички свързани приложения. Тогава папката може да бъде преименувана.
Забраната за актуализиране на плочки
Живите плочки могат да бъдат много удобни, защото показват най -новите новини и друга актуализирана информация. За да изключите тяхната анимация, щракнете върху жива плочка с правилния бутон на мишката, например, новини, време или календар. В менюто POP -UP поставете показалеца на мишката към параметъра "допълнително" и щракнете върху "Деактивиране на живи плочки". Анимацията ще бъде деактивирана.
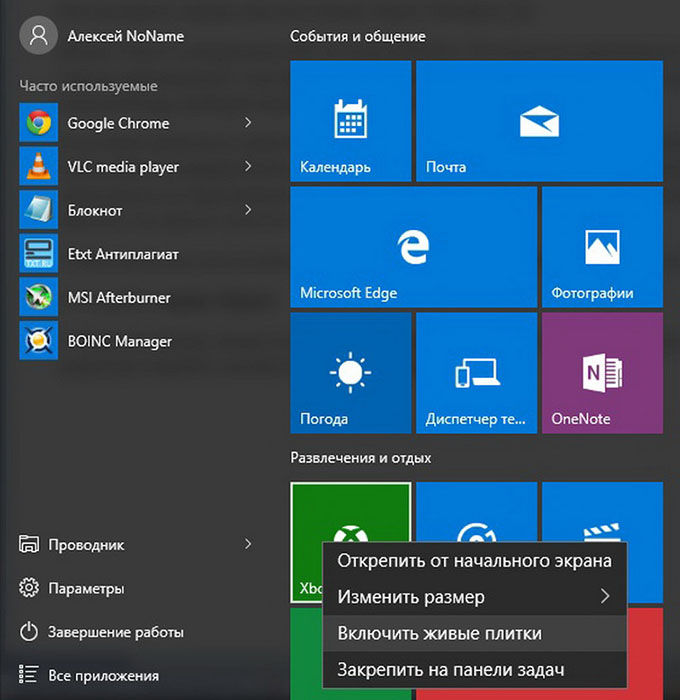
Настройване на оцветяването на менюто "Старт"
За да конфигурирате цветовата схема, щракнете върху „Старт“ и изберете „Настройки“. В раздела „Персонализация“ в лявата „цвят“. Менюто с избора на фонови плочки ще се отвори. Функцията "Автоматичен избор на основния цвят на фона" ще избере сянката, подходяща за цветовата схема на тапета.
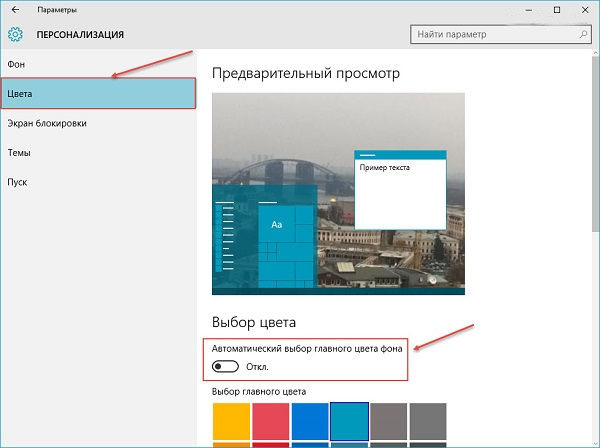
Допълнителни настройки за дизайн също са достъпни тук. Превключвателят на ефекта на прозрачността прави лентата на задачите и фона на "старта" малко прозрачен. Избраният цвят може да бъде автоматично дублиран в други елементи на интерфейса - в лентата на задачите, в центъра на известията и в заглавията на прозорците. Ако изключите тази функция, менюто за стартиране, лентата на задачите и заглавията на активните прозорци ще станат тъмносиви.
Върнете се в менюто на метрото
Собствениците на джаджи и компютри под контрола на Windows 8 вече са свикнали с пълния дизайн на екрана в метрото. Започвайки в Windows 10 комбинира стари и нови дизайнерски елементи. Как да деактивирате плочки в Windows 10? За да преминете към обичайния дисплей с пълна форма, натиснете „Старт“ и изберете „Настройки“. В секцията „Персонализация“ отидете в секцията „Старт“, намерете опцията „Отворете менюто Старт в режим на пълен ескрийн“ и го включете. След това, когато отваряте менюто Start, ще видите стандартния дизайн на метрото, който заема целия екран на работния плот.
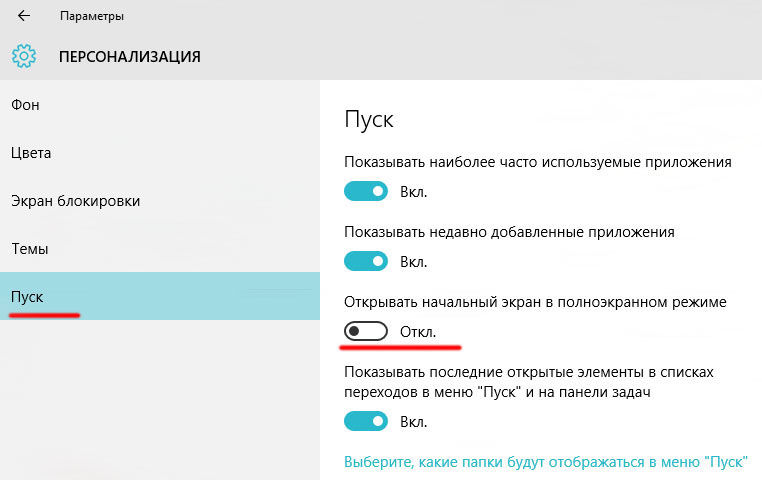
Как да премахнете плочките от началното меню в Windows 10
Премахването на плочките може да отнеме известно време, защото ще трябва да направи това за всеки етикет отделно. Изберете всяка плочка с десния бутон на мишката и щракнете върху „Премахване от първоначалния екран“. След това плочката ще изчезне, но програмата в списъка "старт" все още ще остане. Как да премахнете живите плочки? За да може „Старт“ да стане възможно най -подобен на дизайна на Windows 7, трябва да премахнете всички плочки и да промените ръчно размера на панела. След като премахнете преките пътища, „вземете“ дясната страна на менюто „Стартиране“ и го плъзнете вляво.
Връщане на класическия интерфейс
Описаният по -горе метод няма да върне пълноценно меню от седем, а само го прави малко подобен. За да получите пълен познат списък с програми, без да затваряте работния плот, ще трябва да използвате трета страна. Classic Shell е идеално решение за хора, които са загрижени за новите функции на Windows 8, 8.1 и 10. Програмата е мощен инструмент, съдържащ много опции за връщане към стари, добри решения, известни от по -ранни версии на системата на Microsoft. Програмата ви позволява да възстановите:
- Класическо меню "Старт";
- Класически изглед на Internet Explorer 9;
- Класически изглед на Windows Explorer.
Използвайки широки настройки, можете да изберете типа "старт" (Windows Classic, Windows XP, Windows 7), да промените настройките, общото поведение, външния вид на менюто или действието, когато търсите. В допълнение, можете да редактирате звуци, контекстуални менюта, външен вид на бутона за стартиране и т.н. Д. Classic Shell също ви позволява да създавате резервни копия на запазени настройки.
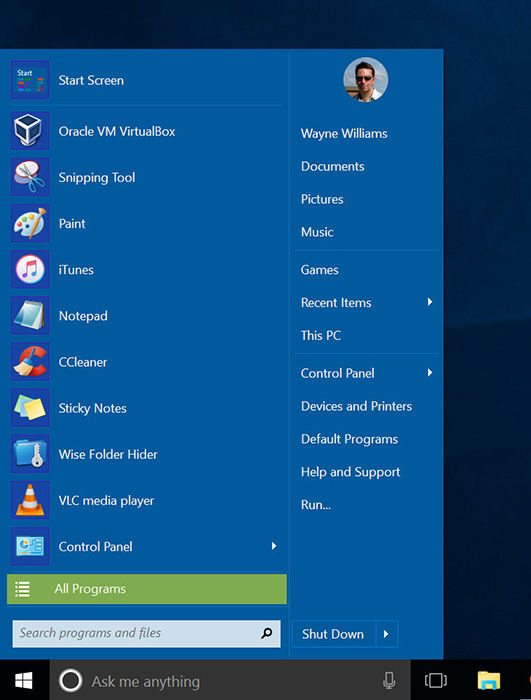
По същия начин можете да промените настройките на външния вид на Internet Explorer или Windows Explorer. Можете дори да добавите класическа лента с инструменти в прозорците „Проводник“. В допълнение, кожи, създадени от други потребители, са достъпни и дори свой редактор. Броят на опциите, които Classic Shell предлага непрекъснато се увеличава и най -важното е, че програмата е достъпна абсолютно безплатна. Софтуерът има огромен брой допълнителни опции, благодарение на които появата на отделни елементи в Windows 8 и 10 е конфигурирана. Приложението вече не се актуализира. Производителят стартира нов проект - Classic Start.
Classic Start е нова помощна програма, която ви позволява да върнете предишния си формуляр. Софтуерът се основава на популярното класическо приложение на Shell. Така разработчикът продължава стария си проект, предлагайки нови възможности и допълнителна функционалност.
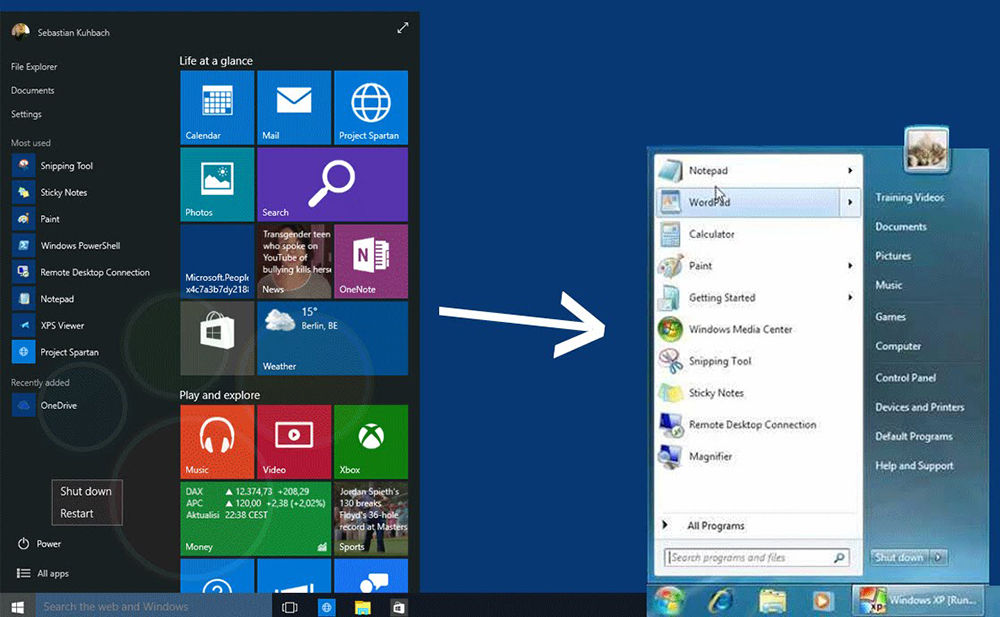
Startisback ++ е малко разширение, което възстановява менюто за стартиране в Windows 10. Приложението възстановява менюто за стартиране заедно с всички функции и инструменти, запазвайки същия тип като в предишните системи на Windows 7/8. Startisback подобрява функционалността на работния плот и използването на най -важните инструменти. Приложението се стартира автоматично с операционната система. Той възстановява началното меню „Стартиране“ с всички най -важни функции - търсенето, обвързващо най -често използваните приложения към левия прозорец, както и параметрите, с които можем да деактивираме, рестартираме или преобразуваме компютъра в режим на чакане.
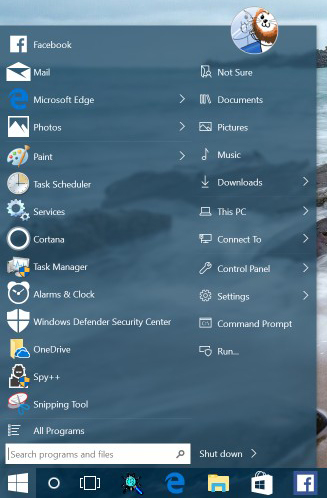
StartIsback възстановява списък на наскоро отворени документи, каталог на игри, музика и изображения, както и функционален контролен панел. Също така си струва да се спомене менюто с инсталирания принтер и други свързани външни устройства.
- « Как да използвам програмата за автоматично влизане в Nvidia Shadowplay Games
- Как да работя с антивирус Bitdefender »

