Настройка на Wi-Fi рутер TP-Link TL-WR842ND

- 4483
- 1400
- Johnathan Wilderman
Настройка на Wi-Fi рутер TP-Link TL-WR842ND
Здравейте! Днес ще конфигурираме маршрутизатора TP-Link TL-WR842ND. Както обикновено, ще покажа и ще разкажа всичко подробно. Имам самия рутер, вече направих снимка за свързване на TL-WR842nd, сега ще конфигурираме.
Интересен рутер. Ако вече сте го купили, мисля, че сте доволни. Това струва малко повече от популярния TP-Link TL-WR841N (ND), но TL-WR842ND има няколко предимства. Основното предимство е наличието на USB конектор. Можете да свържете флаш устройство или твърд диск към TP-Link TL-WR842nd и да организирате общ достъп до файлове. Можете също да свържете принтера и да изпращате документи от всички устройства в мрежата, за да отпечатате. И ако имате втора хардуерна версия на рутера (V2), тогава можете да свържете 3G/4G модем към TL-WR842nd и да настроите разпространението на Интернет. И също така, можете да стартирате до 4 Wi-Fi мрежи, с различни настройки. И ми харесаха белите антени повече от черните.

Имам редовна TP-Link TL-WR842ND, хардуерна версия V1. Тази информация може да бъде разгледана отдолу на рутера, на стикера. Имам контролен панел на английски език и няма руски фърмуер. Но ако имате версия на TL-WR842ND (RU), тогава най-вероятно ще сте на руски език. Ще направя екранни снимки от устройството си, но също така ще напиша имената на секциите на настройките на руски език. Ако изведнъж имате фърмуер за руски език.
Между другото, преди да се настроите, можете да мигате рутера си. Вече подготвих отделна инструкция за този модел: TP-Link TL-WR842ND. Актуализация на фърмуера.
Ако сте купили TL-WR842ND (V2) за работа с 3G/4G модем, тогава можете да го конфигурирате съгласно тези инструкции. Ще разгледаме конфигурацията при свързване към обикновен интернет чрез мрежов кабел.
Как да свържа TL-WR842ND и да отидете на Настройки
На първо място, получаваме нашия рутер от кутията. Свържете адаптера за захранване към него и го включете в изхода. Ако конфигурирате от компютър или лаптоп, вземете мрежов кабел, който се предлага с рутер, и с него свържете компютъра към рутера. На рутера свързваме кабела в един от 4 LAN конектора. И на компютър в мрежова карта. Ако имате компютър у дома, препоръчвам ви да конфигурирате рутера точно чрез кабел.
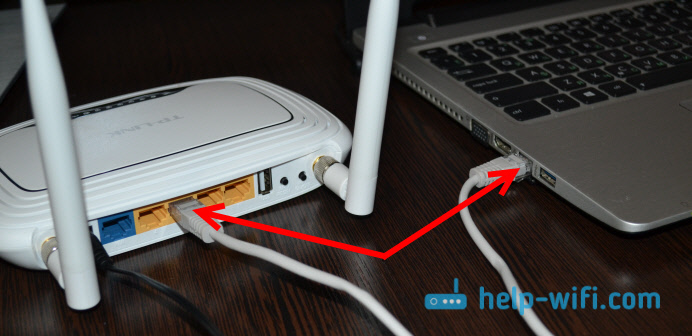
Освен това, в конектора WAN (той е син), трябва да свържете интернет. Кабел от вашия доставчик или от ADSL модема.

Разбрах връзката. Ако искате да конфигурирате TL-WR842-и рутера по Wi-Fi, тогава свържете се с неговата Wi-Fi мрежа. Ако рутерът е нов, той все още не е настроен, тогава мрежата ще има стандартно име, нещо подобно: "TP-Link_3Ce9da". Мрежата ще бъде без парола, отворена. И ако тя е затворена с парола, тогава фабричната парола (ПИН) е посочена от долната част на устройството на стикера.
Вход към контролния панел
Ако вече сте свързани с рутера, отворете всеки браузър и отидете на адреса Tplinklogin.Нета, или 192.168.0.1. Адресът също е посочен от дъното на рутера. Стикерът също показва фабричното име на потребителя и паролата: администратор и администратор.
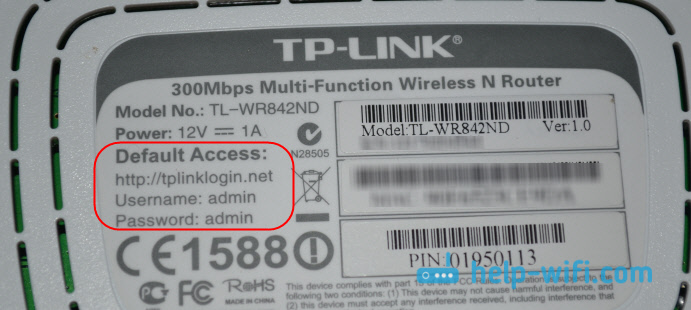
Отиваме в браузъра на адреса и посочваме потребителското име и парола.
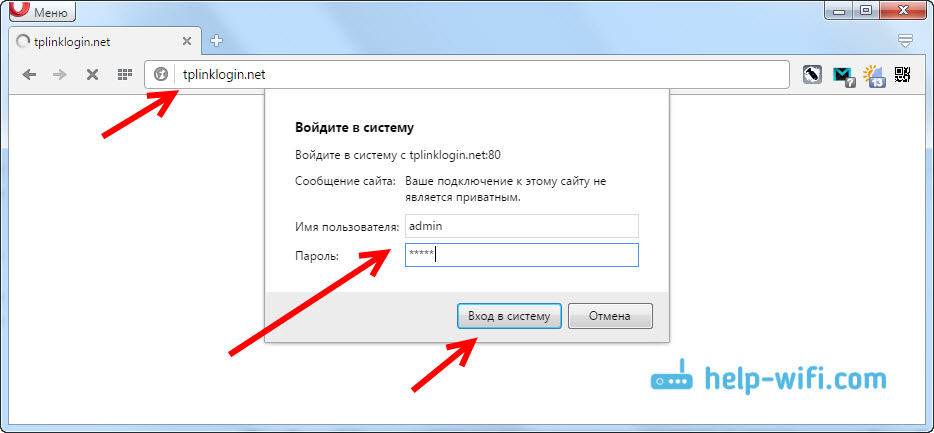
След тези действия контролния панел трябва да се отвори. Ако не можете да отидете в настройките на маршрутизатора TP-Link TL-WR842N.168.0.1 или 192.168.1.1?
Ако маршрутизаторът не е нов или вече сте го настроили сами, тогава е най -добре да изхвърляте настройки на фабриката. Също така, трябва да се направи нулиране, ако настройките не се отварят или стандартният администратор на парола не е подходящ.
За да нулирате настройките и паролата на TL-WR842ND, просто щракнете за 10 секунди и задръжте бутона WPS/RESET. Гледаме индикаторите на предния панел, всички те трябва да запалят и да излязат навън. Рутерът ще се рестартира и настройките ще бъдат възстановени. Ето още една подробна инструкция за рутера TP-Link.
TP-Link TL-WR842ND: Интернет настройка (WAN)
На първо място, трябва да конфигурираме интернет. Така че маршрутизаторът да може да се свърже с доставчика и да разпространява интернет на вашите устройства. Много е важно. Ако маршрутизаторът не може да се свърже с доставчика, тогава на вашите устройства, които свързвате с кабел или чрез безжична мрежа, Интернет няма да работи. Връзката ще бъде със състоянието "без достъп до интернет". Оказва се, че маршрутизаторът Wi-Fi ще бъде разпределен, но няма да има достъп в интернет.
Преди да настроите, трябва да разберете какъв тип връзка използва вашият доставчик. И ако това е PPPOE, L2TP или PPTP, тогава също трябва да разберете името на потребителя, паролата, а в някои случаи и адреса на сървъра. Цялата тази информация може да бъде намерена от интернет доставчик или в документите, които ви бяха дадени при свързване.
Динамична настройка на IP връзка
Ако доставчикът ви предоставя интернет, използвайки динамична IP технология, тогава трябва да конфигурирате почти нищо. Интернет най -вероятно ще работи веднага след свързването. Но нека проверим.
На маршрутизаторите TP-Link, настройките на връзката към доставчика могат да бъдат променени в раздела Мрежа (Нето) - Уан. Типът на връзката е избран в менюто „Падащ“ Тип връзка с WAN (Вид връзка wan). Съответно, ако имаме динамична IP връзка, тогава изберете тази технология и запазете настройките.
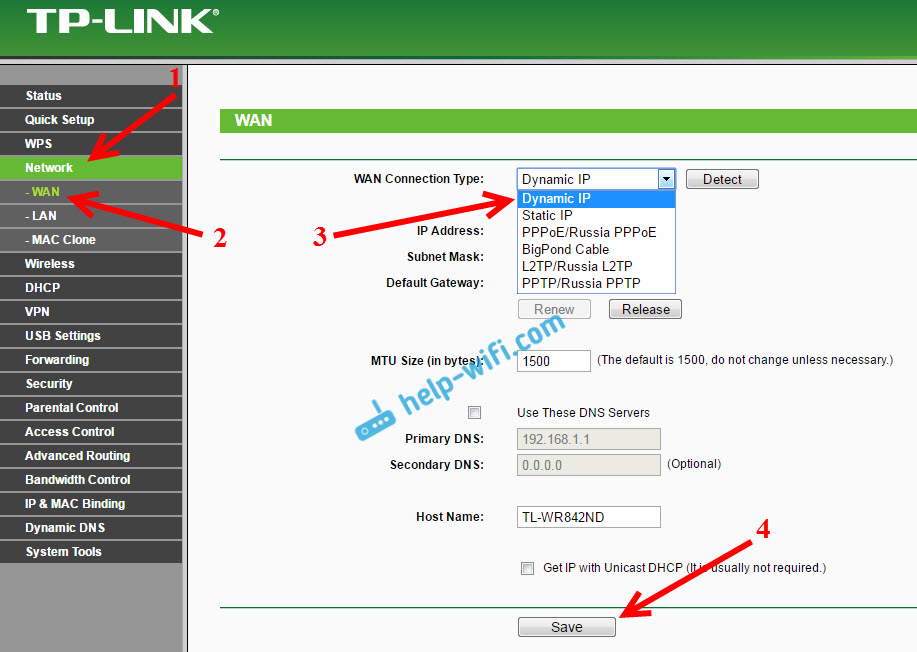
Ако Интернет не работи, тогава може да се окаже, че доставчикът използва обвързване на MAC адреса. В този случай вижте статията как да клонирате (промените) MAC адреса на рутера.
Настройване на други връзки:
Настройка на PPPOE връзка (Rostelecom и други доставчици)
Ако вашият доставчик използва типа връзка Pppoe, След това изберете подходящата връзка, след което посочете потребителското име и паролата, която доставчикът издава. След това изберете елемента "Свържете се автоматично" (Свържете се автоматично).
Натисни бутона Свържете се (Свържете се), рутерът трябва да се свърже с интернет. И интернет вече трябва да работи върху устройството, от което се настройвате. За да запазите настройките, щракнете върху Запазете (Запазване).
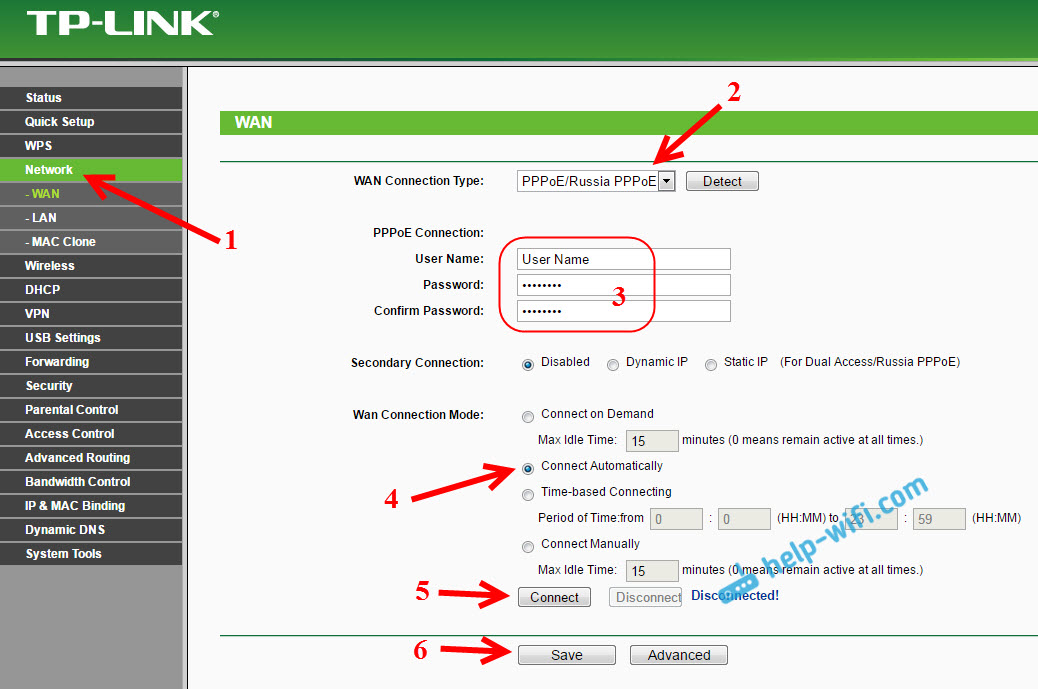
Настройка L2TP и PPTP (Beeline и T. Д.)
Тук всичко е точно същото. Изберете съответния тип връзка, задайте потребителското име, паролата и IP адрес/име на сървъра (тази информация се издава от доставчика). След това поставете превключвателя близо до елемента "Свържете автоматично" (свържете се автоматично).
Натисни бутона Запазете, И рестартирайте рутера. Или щракнете върху бутона Connect (Connect), за да проверите дали маршрутизаторът ще се свърже с интернет.
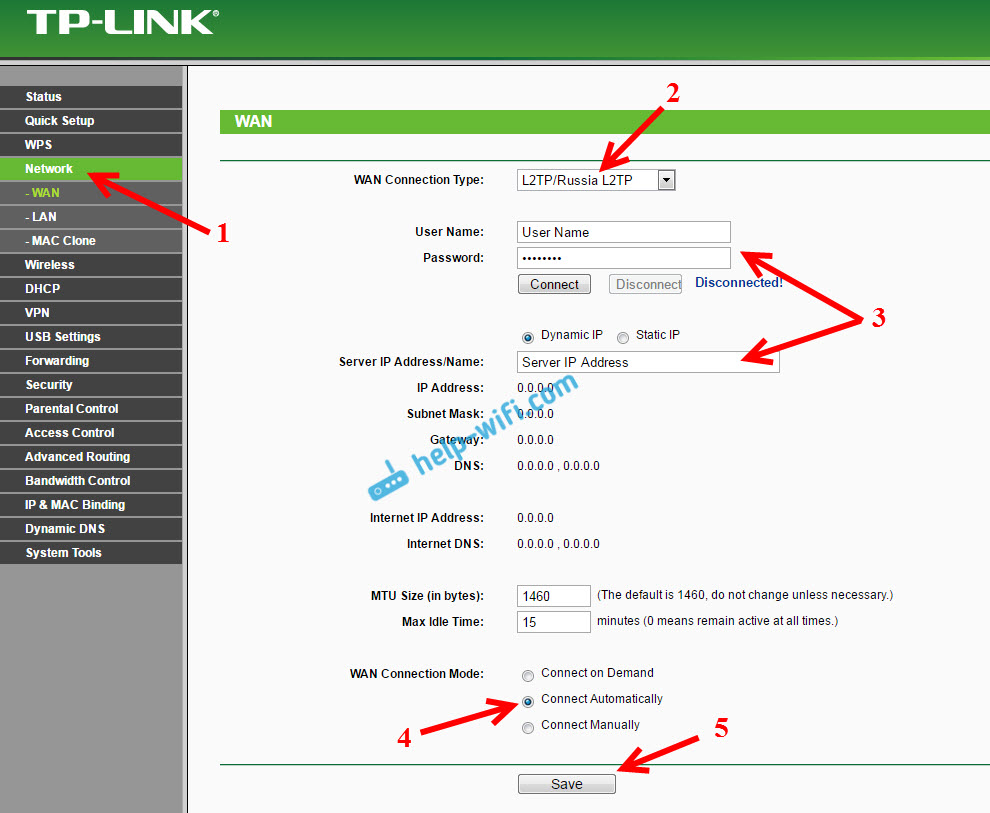
След инсталирането на рутера мнозина стартират връзка с компютъра на компютъра (висока скорост). И се оказва, че Интернет през рутера работи, докато връзката се стартира на компютъра. Изключете компютъра, Интернет не работи през рутера.
След инсталиране на рутер не е необходима връзка на компютъра. Рутерът ще се свърже със самия доставчик, той трябва само да бъде конфигуриран. Ако на този етап има проблеми с настройката, тогава статията ще ви помогне: Когато настройвате рутера, пише „без достъп до интернет“ или „Limited“.
Едва след като интернет ще работи през рутера, можете да продължите да конфигурирате нашия TP-Link TL-WR842ND.
Wi-Fi настройка и инсталиране на парола на TP-Link TL-WR842ND
И така, настроихме интернет. Също така трябва да промените името на Wi-Fi мрежата, ако не сте доволни от стандарта и да инсталирате добра парола в Wi-Fi. Можете да направите това в настройките, в раздела Безжична връзка (Безжичен режим).
Ето, ние сме на полето SSID1 (Името на безжичната мрежа) измислете и запишете името за нашата безжична мрежа.
В началото на статията написах, че този рутер може да разпространява до 4 Wi-Fi мрежи. И всички тези мрежи ще бъдат с различни имена и пароли. Ако трябва да направите повече от една безжична мрежа, тогава инсталирайте памет срещу SSID2, SSID3 и т.н. Д. И ако е необходимо, променете името им.
След това изберете вашия регион, където живеете и кликнете върху бутона Запазете (Запазване).
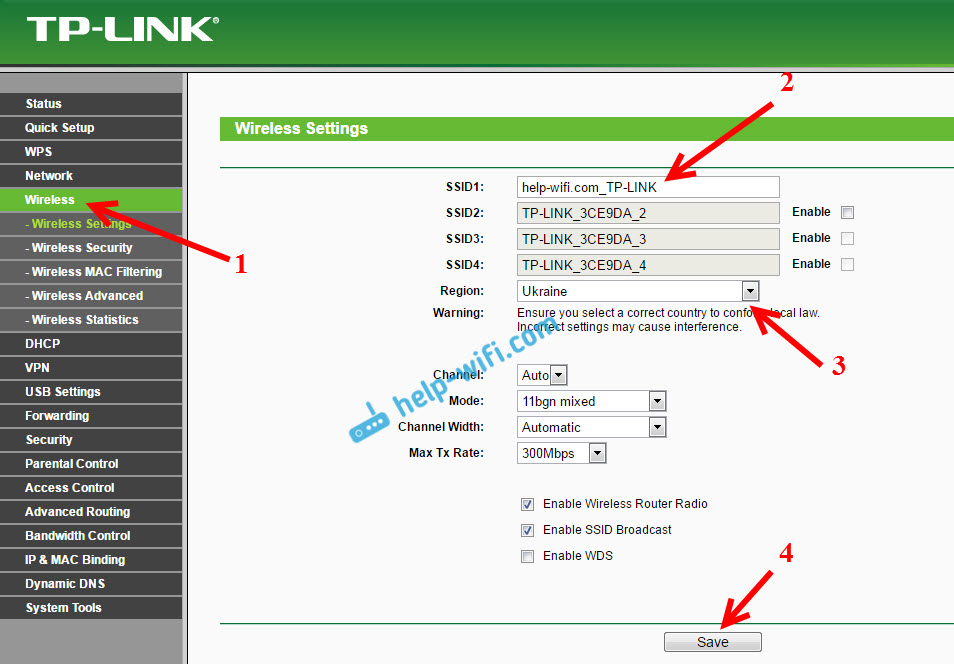
За да инсталирате парола на Wi-Fi, отидете в раздела Безжична връзка - Безжична сигурност (Безжичен режим - Защита на безжичния режим).
На тази страница, на първо място, ние включваме вида на защитата "WPA-PSK/WPA2-PSK". Срещу Версия (Версия) Изберете WPA2-PSK. И в полето PSK парола (PSK Password) Ние измисляме и записваме паролата, която ще бъде използвана за свързване към нашия Wi-Fi. Паролата трябва да бъде поне 8 знака.
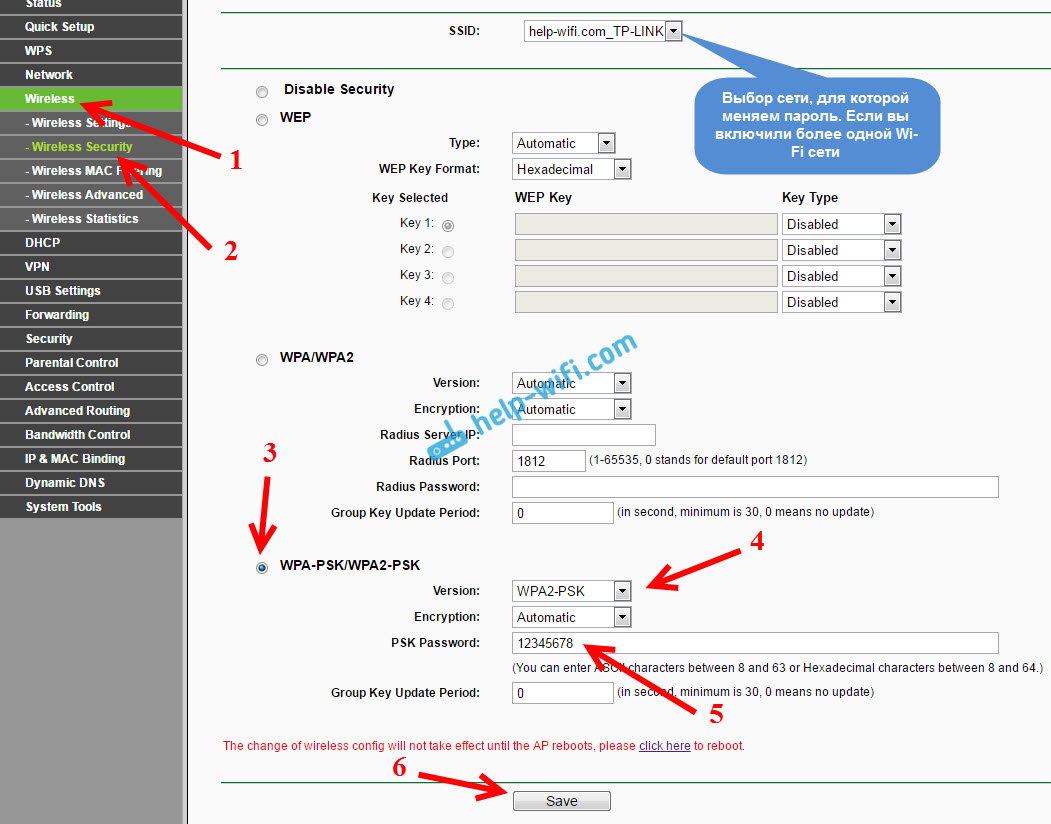
Не забравяйте да запазите настройките, като натиснете бутона Запазете.
Промяна на паролата на входа на настройките (администратор)
Вече сме настроили интернет и безжичната мрежа. Препоръчвам ви да промените и стандартната администраторска парола, която трябва да бъде въведена на входа на настройките на вашия рутер. Това е необходимо, за да се защитят настройките на рутера. В крайна сметка всеки, който се присъедини към Wi-Fi рутера, ще има достъп до тях.
Отидете в раздела Системни настройки - Парола (Системни инструменти - Парола). Посочете там старото потребителско име и парола (по подразбиране: администратор и администратор). И задайте новото потребителско име и посочете новата парола два пъти.
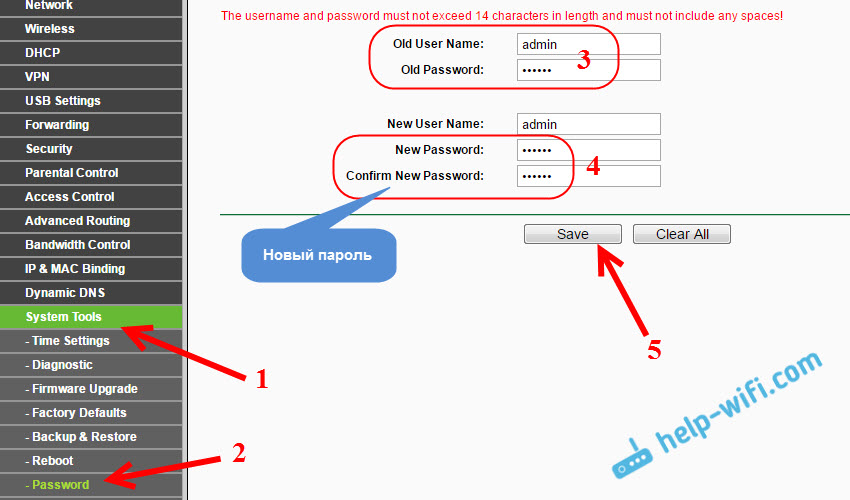
Запазете промените, като натиснете бутона Запазете. Ако все още не сте рестартирали рутера след настройката, тогава презаредете. Можете да направите това в раздела "System Tools" - "Reboot" (Системни инструменти - Рестартиране). Като щракнете върху бутона „Рестартиране“. Можете просто да изключите и да включите силата.
Това е настройката на TL-WR842-и рутер (TL-WR842ND (RU)). Зададохме само основните настройки, които са достатъчни за рутера. Опитайте се да не забравяте паролата от Wi-Fi мрежата и от настройките на рутера. Желателно е да ги запишете някъде.
Можете да зададете вашите въпроси по темата на статията в коментарите. Само една заявка, опишете подробно проблема си, напишете кой модел и хардуерна версия на рутера. И също така, както имате доставчик.
- « Как да отворите портове на рутера Linksys (Cisco)
- Linksys как да поставите или промените паролата на Wi-Fi рутер »

