Уреждане на Smart Sockets TP-Link HS110 и HS100

- 1911
- 422
- Kerry Zieme
Уреждане на Smart Sockets TP-Link HS110 и HS100
TP-Link наскоро въведе нови устройства. Smart Sockets TP-Link HS110 и HS100. Ще засадя по -подробно за тези гнезда в отделна статия, а днес ще ги инсталираме и конфигурираме. Ако вече сте станали щастливият собственик на HS100 или HS110, тогава тази инструкция може да бъде полезна. И може би просто ще ви е интересно да видите какви са тези устройства, как са настроени и работят. Устройства нови и необичайни. Тествам тези гнезда от няколко дни и имам какво да ви кажа и да покажа.

Моделите TP-Link HS100 и TP-Link HS110 са почти еднакви. Само старшият модел (HS110) знае как да наблюдава консумацията на електричество. Статистика за потреблението на електроенергия за цялото време и в реално време.
Самите устройства са предназначени за отдалечени електрически уреди. Включваме интелигентен изход в обикновен изход :) и вече свързваме някакъв електрически уред към него: нагревател, лампа, вентилатор, всичко. И чрез приложението KASA можете дистанционно да контролирате този електрически уред (включете и го деактивирайте). Също така в програмата можете да носите таймер за включване/изключване на захранването и да видите статистически данни за потреблението на електроенергия (ако имате модел HS110).
Друг важен момент: можете да управлявате интелигентен търговски обект не само когато сте вкъщи. Гнездото е свързано с вашия рутер. И можете да получите достъп до изхода от всяко място от телефона. Основното е, че по телефона има интернет.
Връзка и настройка на TP-Link HS110 и TP-Link HS100
Що се отнася до настройката, както се оказа, всичко е просто там. Никога не съм настроил интелигентни търговски обекти, така че не разбрах веднага какво е какво. Ще направя под формата на стъпка -by -step инструкции. Ще бъде по -удобно и по -ясно от.
1 На първо място, на вашия смартфон или таблет, трябва да инсталирате приложението KASA. Той е достъпен за iOS и Android в App Store и Google Play. Просто въведете скърцане "tp-link kasa" и инсталирайте приложението. Чрез това приложение можете да контролирате интелигентни гнезда и други устройства от TP-Link.След първото стартиране на приложението KASA ще ви предложи да въведете вашия TP-Link акаунт или да регистрирате нов. Можете да пропуснете тази стъпка, като щракнете върху Skip. Но в този случай можете да контролирате устройства само когато сте свързани към домашната си Wi-Fi мрежа (към която е свързано гнездото). Затова ви съветвам да натиснете бутона „Създаване на акаунт“ и да се регистрирате в облачната услуга, за да контролирате устройства от всяко място.
Просто трябва да посочите вашия имейл и парола. И след това потвърдете регистрацията в писмото, което ще стигне до посочената поща. Веднага ще бъдете разрешени в заявлението.
2 допълнително включете интелигентен изход в обикновен изход. Щракнете и 5 секунди Дръжте бутон с шест. Индикаторът ще започне да мига оранжев цвят.
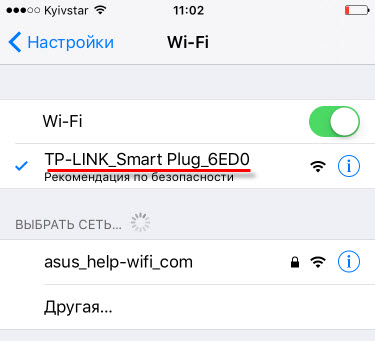
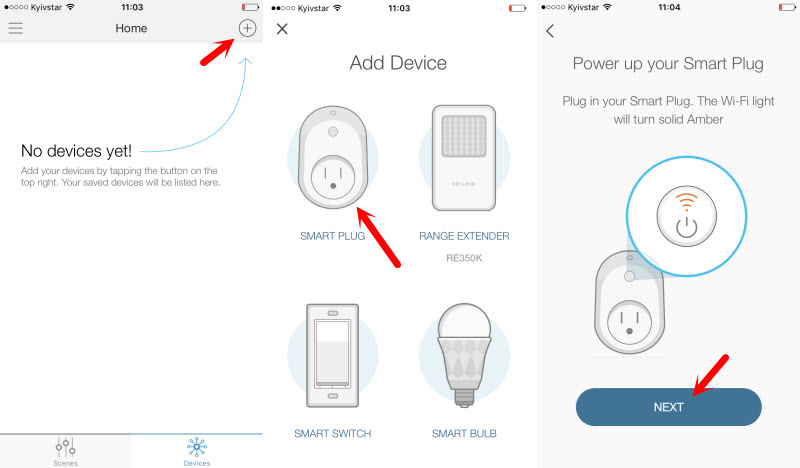
Зададохме името на нашия изход. Изберете иконата. Можете дори да направите снимка или да изберете от албума. След това трябва да изберете вашата Wi-Fi мрежа и да посочите паролата от нея, така че гнездото да може да се свърже с вашата Wi-Fi мрежа.
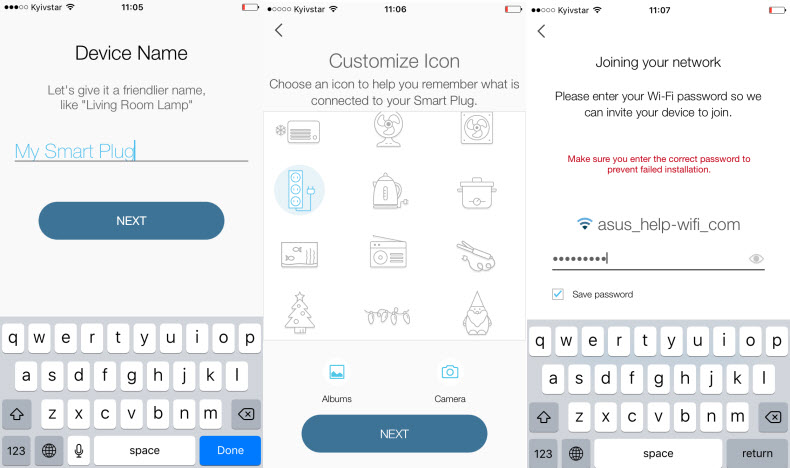
Чакаме малко и всичко е готово. Ще видите вашия изход в списъка с устройства.
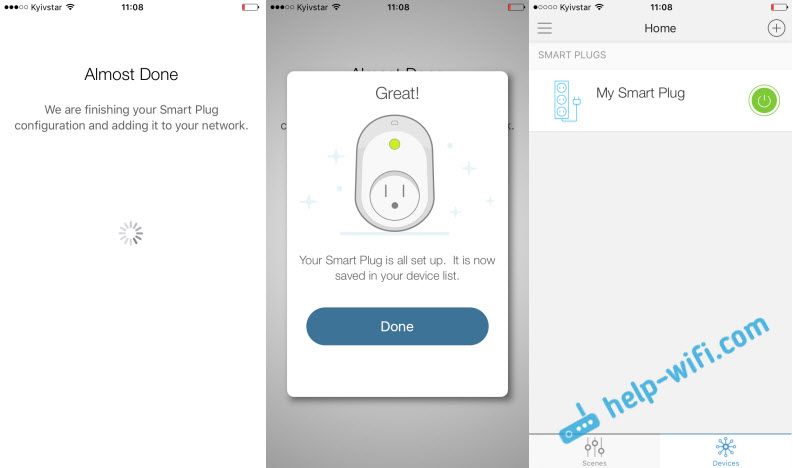
Ако имате няколко гнезда, тогава ги добавете на свой ред, съгласно същата схема. След приключване на настройката, интелигентен изход ще спре да излъчва Wi-Fi мрежа.
Управление на интелигентни гнезда от TP-Link
Управление изцяло чрез приложението KASA. Веднага на екрана с добавени търговски обекти, можете да ги контролирате, включите и деактивирате.
За да отворите по -подробна информация за изхода, просто щракнете върху него. Там вече можете да конфигурирате графика, да зададете таймера, да гледате консумация на електроенергия (ако имате TP-Link HS110) и t. Д.
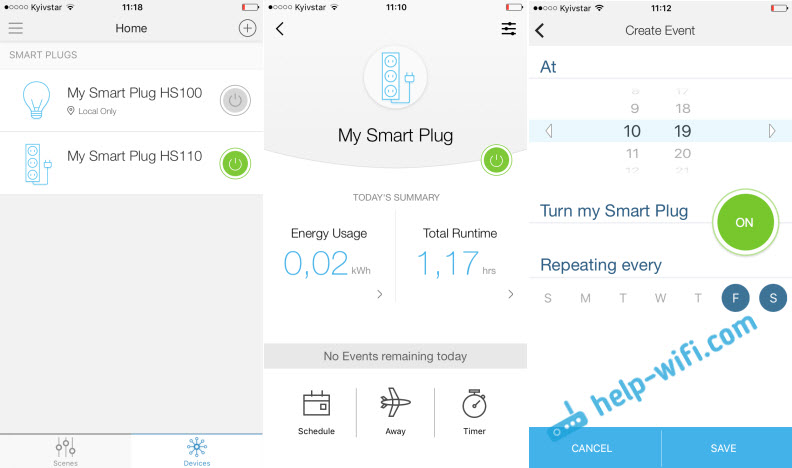
След като влезете в настройките, можете да премахнете гнездото, да промените иконата, името, часовата зона, да видите MAC адреса, модела и версията на фърмуера.
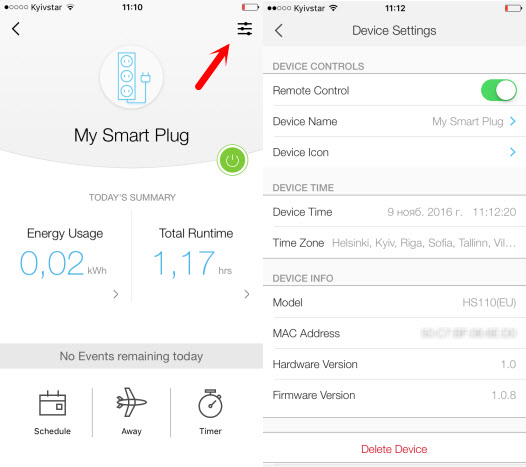
Не виждам причина да рисувам всеки елемент в приложението KASA. Всичко е много ясно там, въпреки факта, че молбата на английски език. Надявам се в близко бъдеще TP-Link да пусне заявлението на руски език.
Основни функции:
- Включване и изключване на интелигентен изход, като натиснете бутона в самото приложение.
- Настройка на Tiemer, която ще изключи устройството след определеното време.
- Задаване на графика за превключване и изключване на устройството, свързано към изхода.
- Създаване на график на устройството от Smart Outlet TP-Link.
- Преглед на статистиката на потреблението на електроенергия (само за модела HS110).
Мисля, че всеки може да измисли настройките. Всичко е стъпка -by -step и е ясно. Ако не друго, оставим въпроси в коментарите, ще разберем заедно.
Малко по -полезна информация
1 Изключете бутона за захранване на самия изход. Бутон близо до логото. След като го натиснете, ще бъде изгорена само иконата Wi-Fi, това означава, че изходът е свързан към мрежата и можете да го включите дистанционно чрез приложението. 2 Настройки на SK110 и HS100 могат да бъдат направени с малък бутон с икона на предавката. Включете изхода и щракнете върху този бутон за 10 секунди. По индикатора ще разберете кога е имало нулиране на настройките във фабриката. 3 Ако искате да свържете някакво мощно устройство към Wi-Fi Smart Plow, тогава би било хубаво първо да проучите максималното натоварване, което може да създаде свързано устройство, и технически спецификации за максимално натоварване и мощност на интелигентния изход TP-Link. И за двата гнезда тези показатели са еднакви:- Максимално натоварване 16a
- Максимална мощност 3,68 кВт
- « SSID Wi-Fi мрежа на рутер. Какво е и защо е необходимо?
- Защо на маршрутизатора на TP-Link Интернет индикаторът (WAN) изгаря оранжево »

