TP-Link WR741ND V1 V2 за настройки на Beeline

- 951
- 173
- Angelo Monahan

Стъпка по стъпка помислете за настройката на WiFi Router TP-Link WR741ND V1 и V2 за работа с доставчика на Beeline. Като цяло, това не представлява специални трудности, създавайки този рутер, но, както показва практиката, не всеки потребител се справя сам.
Може би тази инструкция ще помогне и ще се обади на компютърен специалист. Всички снимки, които ще се срещнат в статията, могат да бъдат увеличени, като кликнете върху тях с мишка.
Връзка TP-Link WR741ND

Задната страна на рутера TP-Link WR741ND
На гърба на WiFi рутера TP-Link WR741ND има 1 порт на интернет (син) и 4 LAN порта (жълто). Свързваме рутера, както следва: Кабелът на доставчика на Beeline - към пристанището на Интернет. Проводникът, включен в рутера, е поставен във всеки от LAN портовете, а другият завършва в порта на мрежовата платка на компютъра или лаптопа. След това включваме силата на Wi-Fi рутера и чакаме около минута или две, докато е напълно заредена, а компютърът ще определи параметрите на мрежата, към която е свързан.
Една от важните точки е инсталирането на правилните параметри на връзка в локалната мрежа на компютъра, от който е направена конфигурацията. За да не възникнем проблеми с входа на настройките, уверете се, че в свойствата на локалната мрежа, която сте инсталирали: Получавайте автоматично IP адрес, получете автоматично адресите на DNS сървърите.
И още един момент, който мнозина губят зрение: След като настроите TP-Link WR741ND, няма да ви е необходима връзката на Beeline, която обикновено стартирате, когато включите компютъра или която се стартира автоматично на вашия компютър. Пазете го, връзката трябва да бъде инсталирана от рутера. В противен случай ще бъдете объркани защо има интернет на компютър, но няма wi -fi -.
Настройване на интернет връзка l2tp beeline
След като всичко е свързано както трябва, ние стартираме всеки интернет браузър на компютъра - Google Chrome, Mozilla Firefox, Internet Explorer - всеки. В адресната лента на браузъра въвеждаме 192.168.1.1 и щракнете върху Enter. В резултат на това трябва да видите заявка за парола, за да въведете "администратора" на вашия рутер. Стандартно потребителско име и парола за този модел - администратор/администратор. Ако по някаква причина стандартното влизане и парола не се поберат, използвайте бутона за разреждане на гърба на рутера, за да го приведете в фабричните настройки. Кликнете с нещо тънко от бутона за нулиране и задръжте за 5 или повече секунди, след което изчакайте, докато отново се ботуш на рутера.
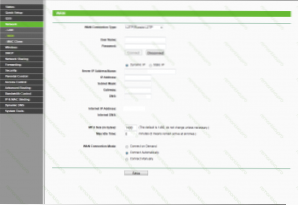
Настройване на WAN връзката
След като въведете правилното влизане и парола, ще се окажете в менюто Настройки на рутера. Отидете в мрежа - WAN (мрежа - WAN). При типа връзка на WAN или тип връзка трябва да изберете: L2TP/Русия L2TP. В този случай в този случай Beeline Beeline в този случай е в областта на потребителското име и паролата.
В полето за IP адрес/име на сървъра въвеждаме tp.интернет.Beeline.ru, Също така маркираме Connect автоматично (свържете се автоматично) и щракнете върху. Най -важният етап от настройката е приключил. Ако всичко е направено правилно, трябва да се установи връзката с интернет. Преминаваме към следващия етап.
Настройка на Wi-Fi мрежа
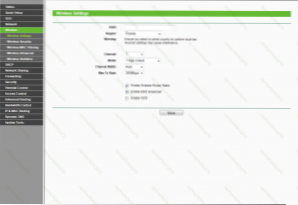
Задаване на Wi-Fi точки за достъп
Отиваме в раздела безжична връзка (безжична мрежа) TP-Link WR741ND. В полето SSID въвеждаме желаното име на безжичната точка за достъп. По ваша преценка. Останалата част от параметрите има смисъл да го оставите непроменен, в повечето случаи всичко ще работи.
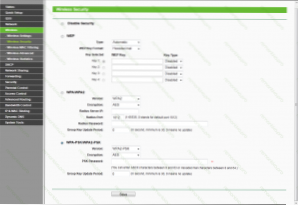
Wi-Fi настройки за безопасност
Отиваме в раздела за безжична сигурност, изберете елемента WPA-PSK/WPA2-PSK, в полето Version-WPA2-PSK и в полето PSK Password, въведете желаната парола до точката за достъп до Wi-Fi, поне 8 символи. Щракнете върху „Запазване“ или запазете. Поздравления, създаването на Wi-Fi рутер TP-Link WR741ND Завършено, сега можете да се свържете с интернет и без проводници.
- « Компютърът се стиска при включване
- Вирус всички папки на флаш устройството се превърнаха в преки пътища »

