Настройки TP-Link TL-WA701ND и TP-LINK TL-WA801ND като точка за достъп, репортер и адаптер

- 2845
- 407
- Sheldon Heller
Настройки TP-Link TL-WA701ND и TP-LINK TL-WA801ND като точка за достъп, репортер и адаптер
Наскоро публикувах статия за две точки за достъп от TP-Link. Можете да прочетете: TP-Link TL-WA701ND и TP-LINK TL-WA801ND-ACCESS POINT, Repiter и Wi-Fi адаптер в едно устройство. Там казах какви са тези устройства, какви задачи могат да изпълняват, и направих малък преглед. Тъй като това са многофункционални мрежови устройства, които могат да работят в различни режими, реших да напиша отделни инструкции за настройка на TP-Link TL-WA801ND и TP-Link TL-WA701ND в режим на достъп, Wi-Fi приемник (клиент) и Repiter ( Безжична мрежа за усилвател).
Процесът на настройка е много прост. Просто трябва да превключвате режима на работа и да свържете точката за достъп или да се свържете към основната Wi-Fi мрежа чрез контролния панел. Тъй като това са точки за достъп, първото нещо, което ще разгледаме в този режим, ще разгледа процеса на настройките. Ние също ще конфигурираме тези устройства като реле, за да укрепим съществуващата Wi-Fi мрежа. Е, помислете за настройката на режима на клиента. Ще бъде полезно, ако искате да използвате едно от тези устройства за свързване на стационарен компютър, телевизор и т.н. Д. Устройство, в което няма Wi-Fi модул и то може да бъде свързано само с интернет чрез кабел.
Един нюанс: Най-вероятно контролният панел за TL-WA801ND ще бъде малко по-различен от TL-WA701ND. Старшият модел на уеб интерфейса има по -модерен. Но само външно. Секции и всички настройки са почти еднакви. Следователно не направих две отделни инструкции.
Как да отидете на настройки и да превключвате режима на работа?
За да въведете точката за достъп от TP-Link, първо трябва да свържете компютър, лаптоп или смартфон. На мрежовия кабел или чрез Wi-Fi мрежа, която е отворена по подразбиране (без парола). И ако бъде затворена, тогава паролата е посочена на стикера от долната част на самото устройство (подписана като ПИН).
Цяла фабрична информация: Адрес за въвеждане на контролния панел, фабрично влизане и парола, MAC адрес, ПИН - са посочени в самата точка за достъп.

Отворете всеки браузър и кръстосайте IP адреса: 192.168.0.254. Трябва да се появи формуляр, в който трябва да посочите потребителското име и паролата. Както можете да видите на снимката по -горе, фабричното име на потребителя и паролата: dmin и администратор.
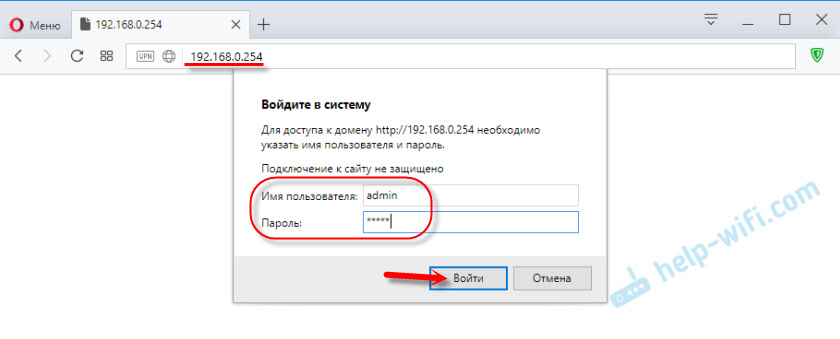
Контролният панел се отваря. Ако точката за достъп все още не е настроена, тогава ще стартира бърза настройка. Можете да опитате да конфигурирате всичко с него или можете да кликнете върху бутона „Изход“ и да конфигурирате според инструкциите, които ще намерите по -долу.
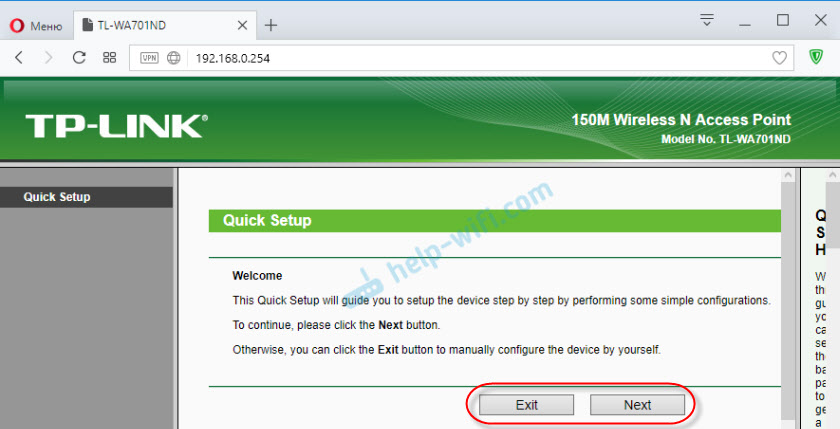
Ако нещо се е объркало и не влезе в настройките
Ако не успеете да отидете на адрес 192.168.0.254, входът/паролата не е подходящ или нещо друго, тогава първото нещо, което нулира точките за достъп. Включете го и с няколко остри секунди за 15 щракнете върху бутона за нулиране. Активно духа индикатора под формата на предавка и излиза. Тогава бутонът може да бъде пуснат.
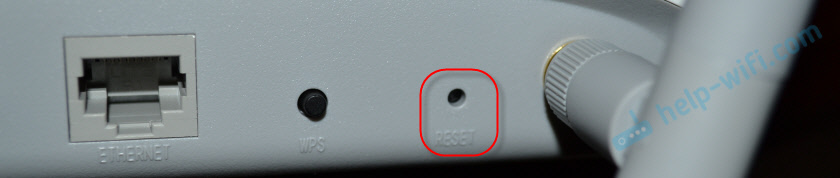
Ако след това настройките не се отварят, прочетете статията не влиза в настройките на рутера. И проверете настройките на него на компютъра. Нашата цел е да отидем на уеб интерфейса.
Променете режима на работа
По подразбиране „Режим на работа„ точка за достъп “си струва. Можете да го промените в настройките, в раздела Режим на работа. Изберете необходимия режим и запазете настройките.
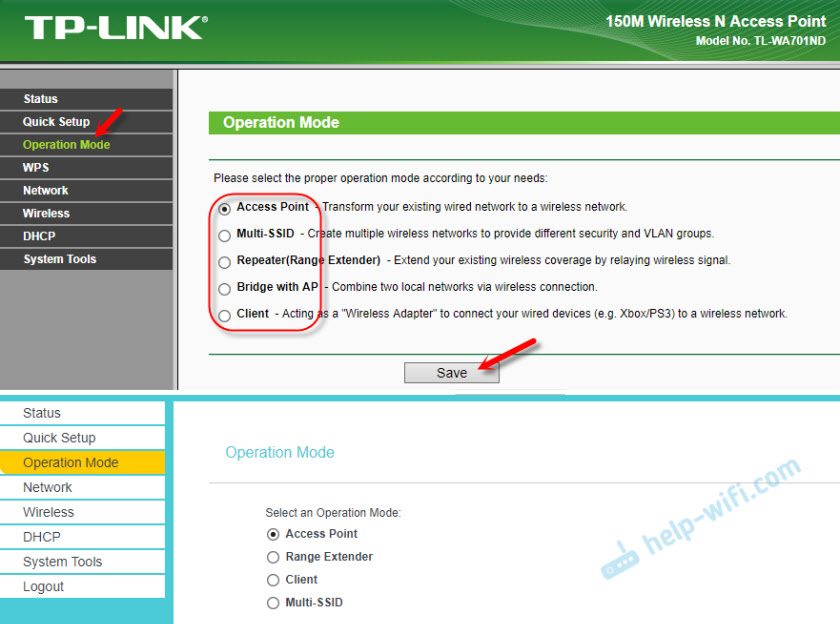
Устройството ще бъде рестартирано, след което трябва отново да въведете контролния панел на адреса: 192.168.0.254.
Настройка на точката за достъп на TP-Link
По подразбиране има точка за достъп (точка за достъп). Можете да отидете в раздела Режим на работа и да проверите. В този режим точката за достъп получава интернет през кабела от друго мрежово устройство (обикновено това е рутер) и го разпространява чрез Wi-Fi мрежа.
Всичко, което трябва да направите, е да промените настройките на Wi-Fi Network в секцията „Безжични настройки“, да зададете името на мрежата и да изберете вашия регион. След това запазваме настройките, като кликнем върху бутона "Запазване". Освен това, в секцията „Безжична сигурност“ изберете типа защита, задайте паролата и запазете настройките.
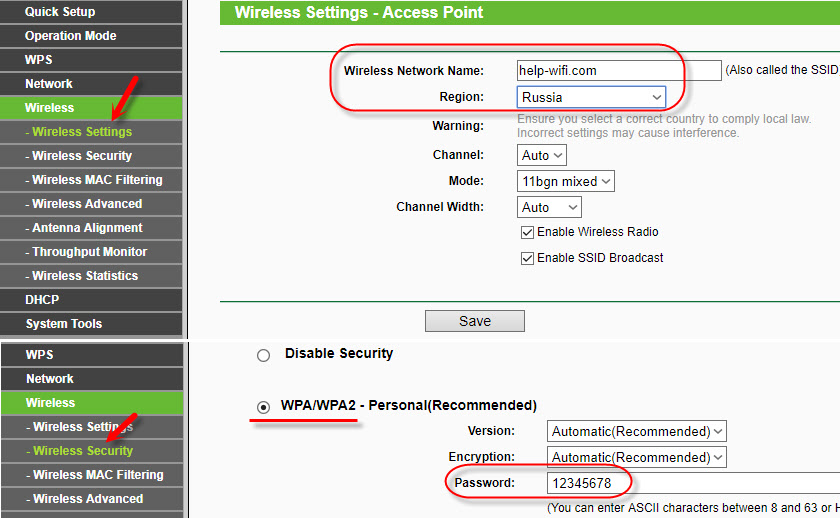
След това отидете в секцията "DHCP", изключете "DHCP сървъра", като зададете стойността на "Disable". Запазваме настройките.
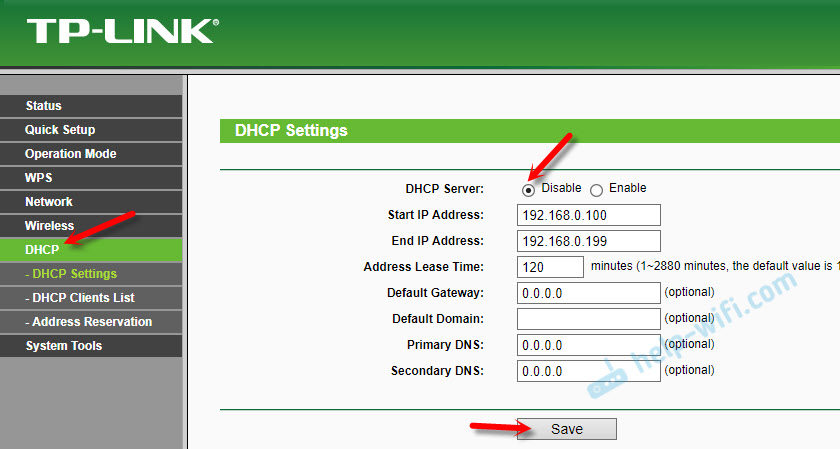
Рестартирайте нашата точка за достъп.

След това просто свържете мрежовия кабел (интернет) към порта "Ethernet". Ако все още не е свързан.

За да въведете отново настройките, най -лесният начин за нулиране на настройките (показани по -горе). Или в списъка с клиенти на главния рутер вижте IP адреса на точката за достъп и преминете през него.
Настройка на TP-Link TL-WA701ND (WA801ND) в режим на репортер
В този режим нашето устройство ще се свърже от Wi-Fi към съществуваща мрежа и ще го укрепи.
Най -добре е да конфигурирате точката за достъп в репетиционния режим чрез Master за бързо настройка. Отворете "бърза настройка" и щракнете върху "Напред".
В следващия прозорец изберете "Разширяване на Range)" и натиснете бутона "Next" отново.
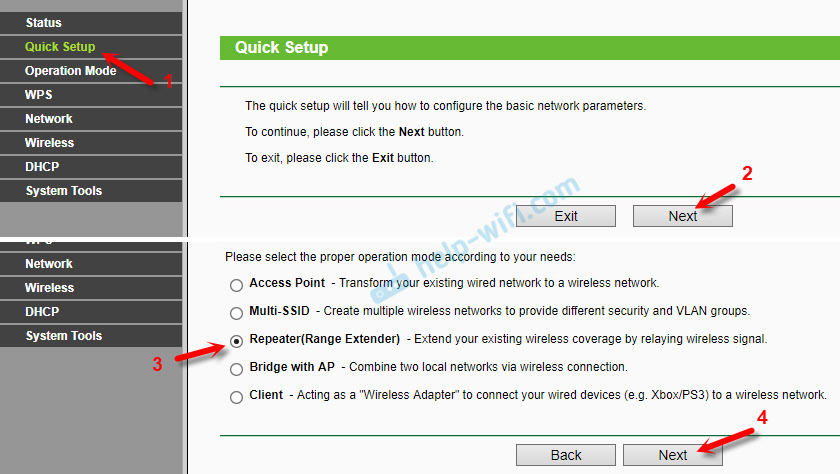
Кликваме върху бутона „Проучване“ и срещу нашата мрежа (която трябва да укрепите), щракнете върху връзката „Свържете“.
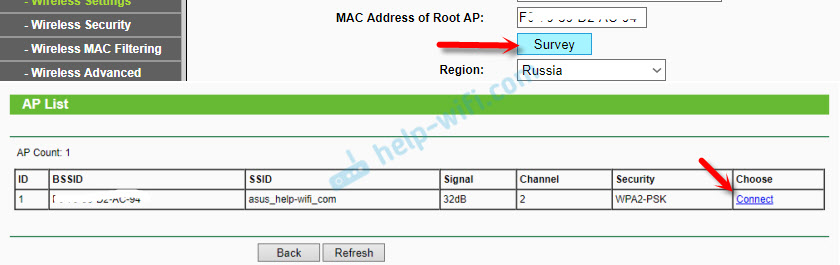
Въведете паролата от Wi-Fi мрежата, към която свързваме и щракнете върху „Напред“.
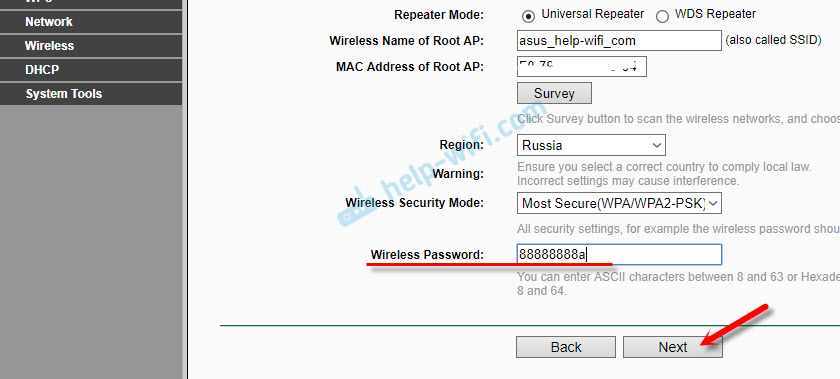
DHCP сървърът трябва да бъде изключен. Необходимо е също така, че репутарът и основният рутер да са в една подмрежа. По подразбиране настройките посочват IP-адрес 192.168.0.254. Ако вашият рутер IP 192.168.0.1 (можете да видите на самия рутер), след това трябва да промените каквото и да било. Но, ако оттогава имам, IP адрес на рутера 192.168.1.1, след това "0" Променете на "1".
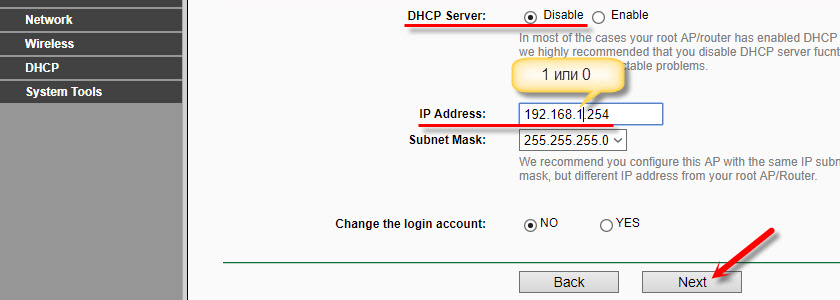
Кликнете върху бутона "Рестартиране".
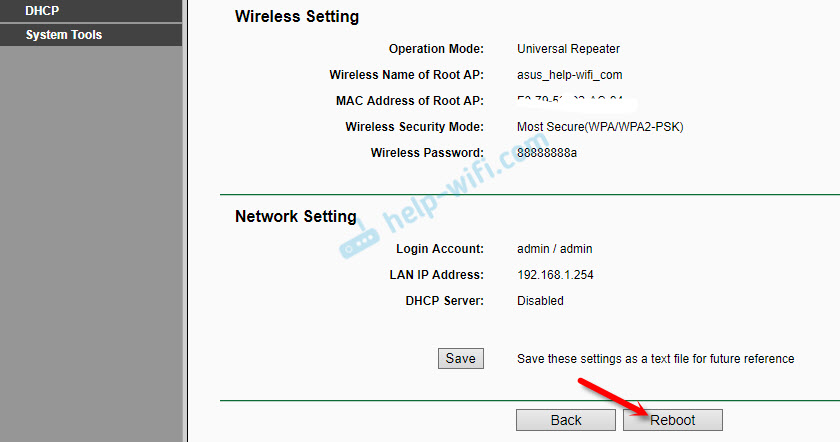
След рестартирането една Wi-Fi мрежа ще бъде засилена от TP-Link TL-WA701ND или TP-Link TL-WA801ND. За да влезете в уеб интерфейса, използвайте адреса, посочен в предпоследната стъпка.
Режим на клиент (Wi-Fi адаптер)
В този режим нашата точка за достъп ще работи за приемника. Вземете интернет чрез Wi-Fi и предавайте чрез мрежов кабел. Wi-Fi няма да разпространява.
В секцията „Бърза настройка“ трябва да щракнете върху „Напред“ и като изберете режима „Клиент“, ние продължаваме да настроим.
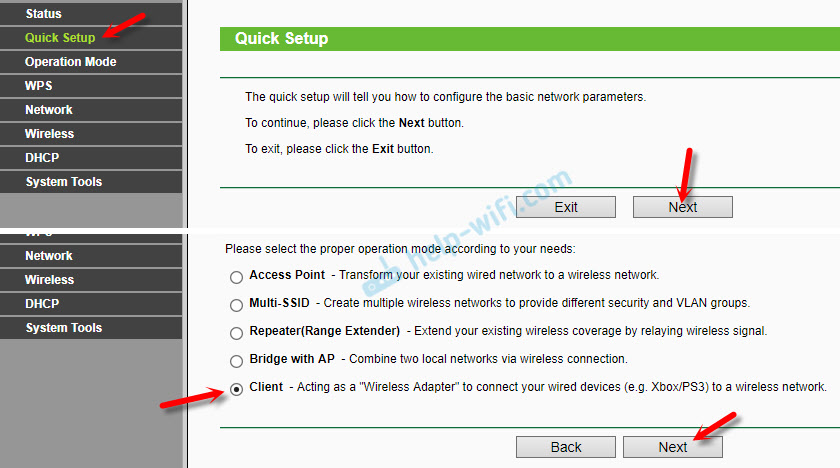
Като кликнете върху бутона „Survey“, ще се появи списък с налични мрежи. Избор на нашата Wi-Fi мрежа.
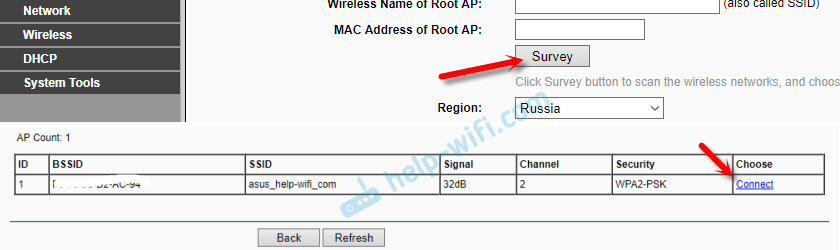
Като посочваме паролата от вашата Wi-Fi мрежа, щракваме върху бутона "Next".
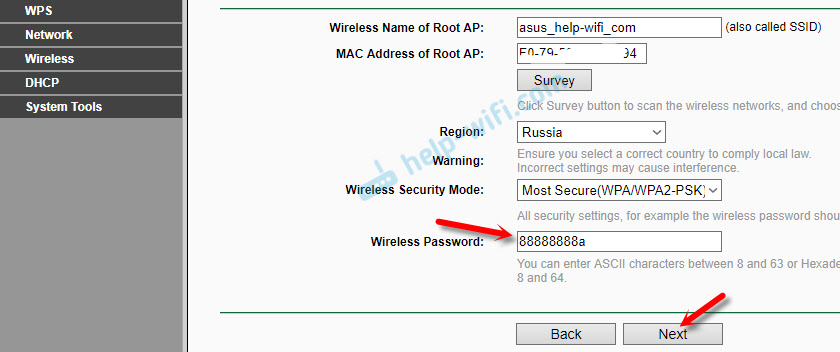
Обърнете внимание на IP адреса. Той трябва да е в същата подмрежа с вашия рутер. Предпоследната цифра в настройките трябва да бъде същата като в IP адреса на вашия рутер.
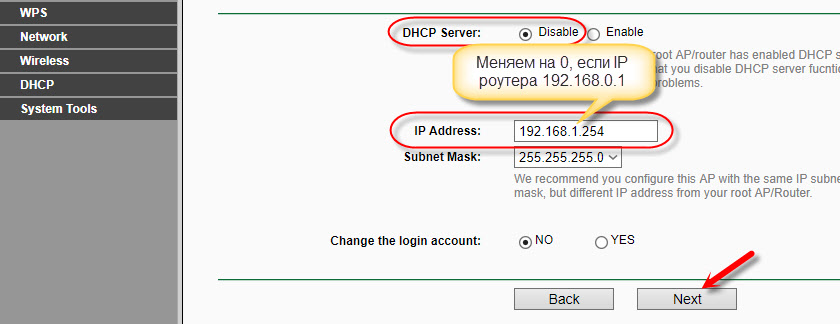
Кликнете върху бутона "Рестартиране" и изчакайте, докато точката за достъп се рестартира.
Всичко, адаптерът е готов.
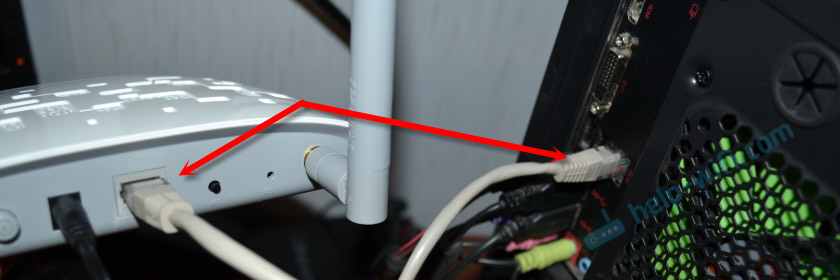
С него можете да свържете стационарния си компютър към Wi-Fi мрежата, TV и т.н. Д.
- « TP-Link TL-WR743ND-преглед, конфигурация, фърмуер
- Прокси сървърът отказва да приеме връзките. Какво да правя? »

