Настройки TP-Link Archer C24 и TP-Link Archer C54 Internet, Wi-Fi, фърмуер, режим на Repiter
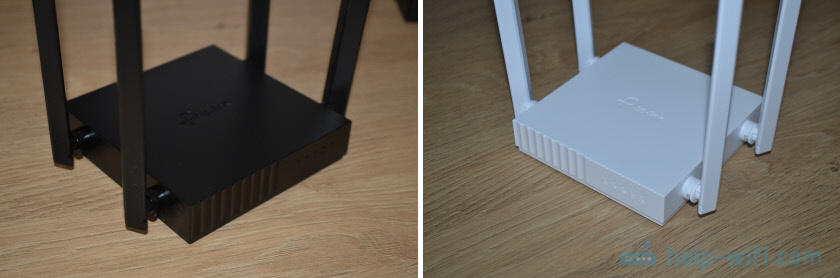
- 1120
- 7
- Kerry Zieme
Настройки TP-Link Archer C24 и TP-Link Archer C54: Интернет, Wi-Fi, фърмуер, режим на репортер
На тази страница можете да се запознаете с моите подробни инструкции за настройка на рутерите TP-Link Archer C24 и TP-Link Archer C54. Това са два почти едни и същи рутера, затова реших да покажа процеса на връзка и настройки в една статия. Старшият модел C54 се различава от C24 на по -висока скорост на безжична мрежа, черен калъф и поддръжка за някои технологии.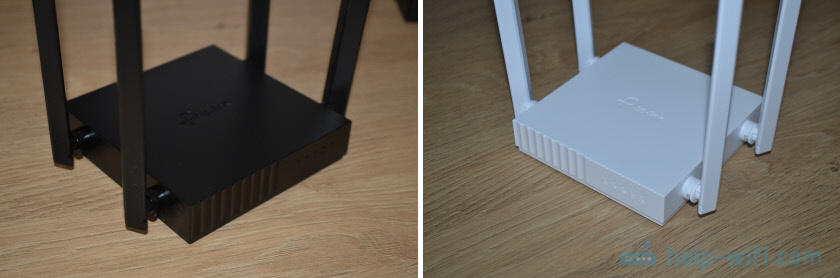 Можете да се запознаете с тези рутери по -подробно в моите отзиви: Archer C24 и Archer C54. Уеб интерфейс (страница с настройки) Тези модели са едни и същи. И това означава, че процесът на настройка няма да се различава.
Можете да се запознаете с тези рутери по -подробно в моите отзиви: Archer C24 и Archer C54. Уеб интерфейс (страница с настройки) Тези модели са едни и същи. И това означава, че процесът на настройка няма да се различава.
Преди да настроите, препоръчвам да обърнете внимание на две точки:
- Ако вашият Archer C24 или Archer C54 вече е конфигуриран, имаше опити да го конфигурирате или сте забравили паролата, тогава е препоръчително да нулирате настройките. Ако е ново, само от магазина - не можете да го направите. За да нулирате настройките, трябва да включите рутера, да изчакате около минута, да изтръгнете бутона WPS/Reset и да го задържите за около 5 секунди (ще видите как ще излязат индикаторите на рутера).
- Трябва да разберете какъв тип връзка с интернет се използва от вашия интернет доставчик. И в зависимост от типа връзка - необходимите настройки (потребителско име, парола, адрес на сървъра). Обикновено тази информация е посочена в споразумението за интернет връзка.
Връзка
Трябва да включите маршрутизатора (свържете адаптера за захранване и да го включите в изхода). Интернет (мрежов кабел), който е положен във вашата къща от оборудването на доставчика или от ADSL модема, ние се свързваме с Archer C24/Archer C54 в WAN PORT. Той е син.

След това трябва да се свържете с рутера от устройството, от което ще го конфигурираме. Може да бъде компютър, лаптоп, телефон, таблет. Има две опции за връзка:
- Използване на Ethernet кабел. Той е в комплект с рутер. Свързваме единия край към един от LAN портовете на рутера, а вторият в мрежова карта на компютър или лаптоп.

- От Wi-Fi. Рутерът веднага след включване на Wi-Fi мрежа. Можете да се свържете с него от всяко устройство: лаптоп, смартфон, таблет и т.н. Д. И вече от това устройство, създадено. Фабричното име Wi-Fi мрежа (SSID) и Wi-Fi паролата могат да бъдат разгледани отдолу Archer C24 или Archer C54 на стикера.
 Просто трябва да изберете тази мрежа на вашето устройство, да въведете фабричната парола и да се свържете. Също така забелязах, че на Archer C54 под стикера има QR код за свързване към Wi-Fi мрежа. Просто донесете камерата на вашия смартфон върху него и той ще предложи да се свържете с тази мрежа.
Просто трябва да изберете тази мрежа на вашето устройство, да въведете фабричната парола и да се свържете. Също така забелязах, че на Archer C54 под стикера има QR код за свързване към Wi-Fi мрежа. Просто донесете камерата на вашия смартфон върху него и той ще предложи да се свържете с тази мрежа.
Вход към настройките
След като се свържете с рутера на свързаното устройство, трябва да стартирате браузъра и да отидете на адреса http: // tplinkwifi.Нета. Важно! Адресът трябва да бъде въведен не в лентата за търсене, а в лентата за адрес на браузъра.
Страницата на нашия рутер трябва да се отвори с предложение за създаване на парола за администратор. Това означава, че сме направили всичко правилно. Трябва да излезете с парола и да я посочите два пъти. Това не е Wi-Fi парола! Това е парола, която ще защити страницата с настройките на рутера. Не забравяйте да го напишете някъде. Ако забравите, няма да можете да влезете в настройките на рутера и ще трябва да нулирате настройките.

Ако вместо страницата на рутера (който е на екрана по -горе), има грешка, резултатите от търсенето в търсачката или друга страница, тогава сте направили нещо нередно. Тук тези статии ще бъдат полезни: Как да отидете в настройките на маршрутизатора TP-Link и Tplinkwifi.Мрежа - Вход към настройките на рутера.
Бързи настройки на рутера Archer C24 и Archer C54
След като щракнете върху бутона „Стартиране на работата“, ще се отвори бърза настройка за настройка. С него буквално няколко стъпки можете да зададете всички необходими настройки.
Първата стъпка е часовата зона.

Тогава рутерът ще предложи да изберете държава, град, интернет доставчик и вид връзка. Избирам. Ако доставчикът не е в списъка, след това поставете квадратче в близост до „Изберете типа връзка ръчно“.

Ако е необходимо - Изберете типа връзка ръчно.
Тип връзка и други данни за конфигурация (потребителско име, парола, име на сървъра, IP адрес) можете да видите в споразумението за интернет връзка или да разберете от вашия интернет доставчик. Ако имате типа връзка "динамичен IP адрес", тогава е желателно да разберете дали доставчикът е обвързващ на MAC адреса.
Ако имате "динамичен IP адрес", след като щракнете върху бутона "Следващ", няма нужда да въвеждате никакви данни. Ако "статичният IP адрес", тогава ще е необходимо да се посочи IP адреса (те се дават от доставчика). Ако PPPOE, ще трябва да посочите името на потребителя и паролата (вашият интернет доставчик също ги издава). И ако имате PPTP или L2TP, тогава в допълнение към името на потребителя и паролата трябва да посочите адреса на сървъра.
Например: PPPOE настройки:

Позволете ми да ви напомня, че потребителското име и паролата ви са дадени от вашия интернет доставчик. Обърнете внимание (на екрана по -горе), че там можете незабавно да зададете настройките на IPTV. Запишете vlan. Ако е необходимо.
Тъй като имам типа връзка "динамичен IP адрес", след това продължавайки настройката, рутерът предлага да промени MAC адреса на рутера. Това трябва да се направи само ако вашият доставчик е обвързващ на MAC адреса. В този случай трябва или да регистрирате нов рутер от MAC адреса на MAC адреса, или.
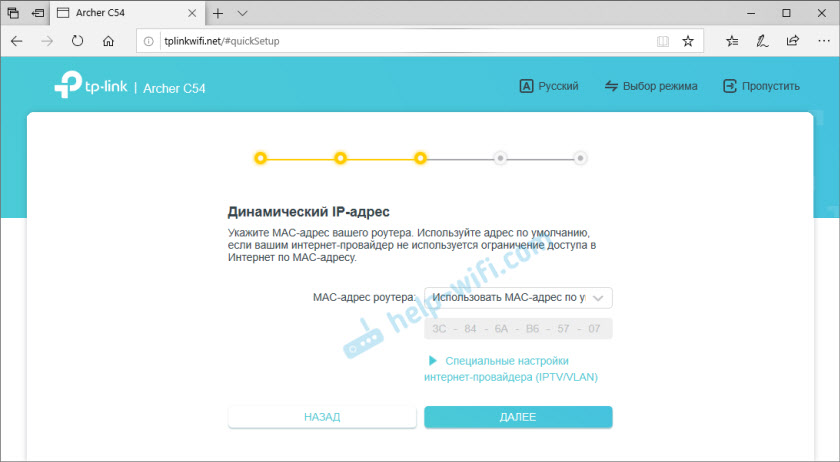
Следващата стъпка са настройките на мрежата Wi -FI. Тук всичко е просто. Тъй като рутерът е с две ленти (разпределя Wi-Fi с честота 2.4 GHz и 5 GHz), след това трябва да промените името на мрежата (SSID) във всеки диапазон и да зададете паролата за всяка мрежа. Паролата може да бъде зададена една. Ако е необходимо, можете да деактивирате мрежата в един от диапазоните.

Щракнете върху "Напред".
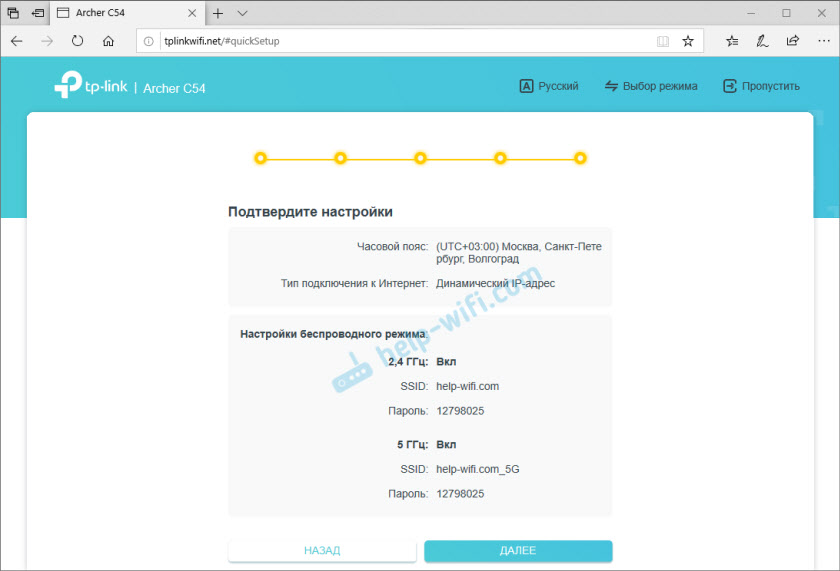
Очакваме рестартирането на Wi-Fi мрежата. Тъй като сменихме настройките на Wi-Fi, свързаните устройства ще бъдат изключени. Трябва да се свържете отново с Wi-Fi мрежата на рутера.

И ако отново се свържете с рутера и натиснете бутона „Свързани“, тогава ще има съобщение, че корекцията е завършена. Кликнете върху бутона „Попълнете“ и стигнете до основната страница с настройките на рутера.

Тук можете да видите състоянието на интернет връзката (имам всички ОК), свързани устройства (клиенти) или да отидете на други секции, за да конфигурирате други функции.
Ако след приключването на настройките на устройствата няма достъп до Интернет и Интернет индикаторът на рутера изгаря оранжево, тогава най -вероятно неправилно сте посочили параметрите на интернет връзка. Или има някои проблеми отстрани на доставчика. Можете да промените параметрите на интернет връзка в отделен раздел, ще говоря за това по -долу. Също така ви съветвам да видите статията защо на рутера TP-Link Интернет индикаторът (WAN) гори оранжево.Настройка на интернет връзка (доставчик)
Отидете на секцията "Допълнителни настройки" - "Нето" - "Интернет". Там можете да промените вида на връзката с интернет и да зададете необходимите параметри. Ако зададете грешни настройки на тази страница, тогава Интернет няма да работи чрез рутера. Какви настройки да зададете - зависи от вашия интернет доставчик. Разглеждаме договора или се обаждаме в подкрепа.
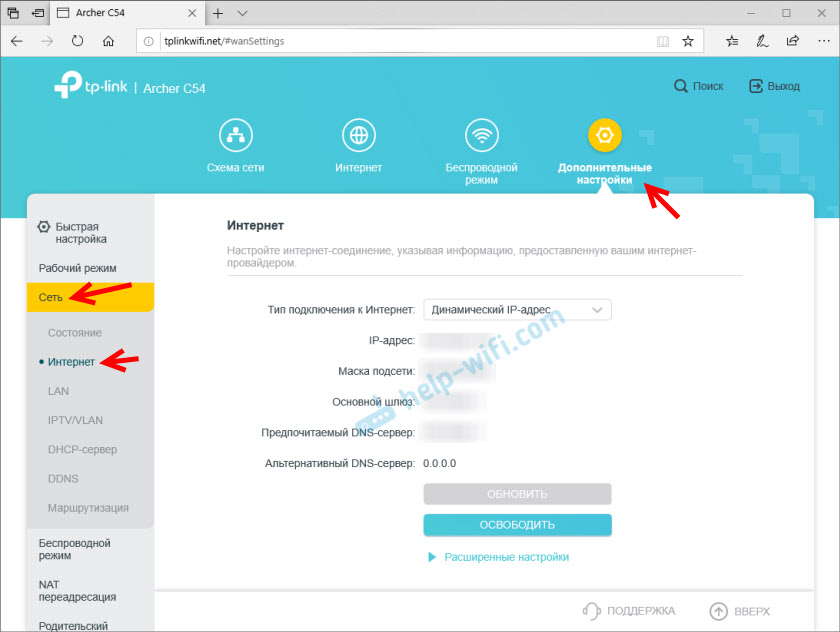
Настройка на Wi-Fi мрежа
Настройките на Wi-Fi са в раздела "Допълнителни настройки" - "Безжичен режим". Там можете да промените много параметри за мрежата във всеки диапазон (2.4 GHz и 5 GHz).

Препоръчвам да оставите всички настройки по подразбиране там (не променяйте нищо). Можете само да промените името на мрежата (SSID) и паролата. Ако не сте ги променили в процеса на бързи настройки.
По -добре е да оставите канала и ширината на канала на "Auto". Защита по подразбиране и криптиране там се излагат правилно. Мрежовият режим е по -добре да оставите "смесени b/g/n". И ако в къщата няма стари устройства, които да се свържете с Wi-Fi мрежата, тогава можете да поставите "само 802.11n ".
IPTV/VLAN настройка
Тези настройки на Archer C24/C54 са в раздела "Допълнителни настройки" - "Нето" - "IPTV/VLAN". Включете функцията "IPTV/VLAN" и изберете режима: ръчно или мост. Ако "мостът", тогава трябва да изберете LAN порта, в който след това свържете префикса IPTV. И ако "ръчно", тогава трябва да предпишете VLAN ID. Можете да ги намерите от вашия интернет доставчик.

Можете също така да включите IGMP Snooping там. Повече подробности в тази статия: IPTV настройка на TP-Link рутери.
Актуализация на фърмуера
За да актуализирате фърмуера на рутера TP-Link Archer C24 или TP-Link Archer C54, първо трябва да изтеглите фърмуера от сайта TP-Link.
Важно! Можете да актуализирате фърмуера само когато се свързвате с рутера чрез мрежов кабел.
Важно! По време на писането на тази статия има само една хардуерна версия на тези рутери - V1. Може би в бъдеще ще има други хардуерни версии. Можете да го видите отдолу на калъфа на стикера. Например: RU/1.0 означава, че рутерът за региона Русия и първият хардуер. Именно за този регион и хардуерната версия трябва да изтеглите фърмуера от сайта TP-Link (може да има меню за избор на хардуерна версия).
- За Archer C24 - https: // www.Tp-link.Com/ru/поддръжка/изтегляне/archer-c24/#фърмуер
- За Archer C54 - https: // www.Tp-link.Com/ru/поддръжка/изтегляне/Archer-C54/#фърмуер
Изтегляме файла с последния фърмуер и запазваме на компютъра. Отворете архива и извлечете файла на фърмуера от там (с приблизително името: C54V1-Up-Noboot_2020-08-06_20.33.16.кош)).
В настройките на рутера отидете в секцията "Допълнителни настройки" - "Система" - "Актуализиране на вграден -в софтуер". Кликнете върху бутона "Преглед" и изберете файл с фърмуер (с разширение .кош)). Кликнете върху бутона "Актуализация".
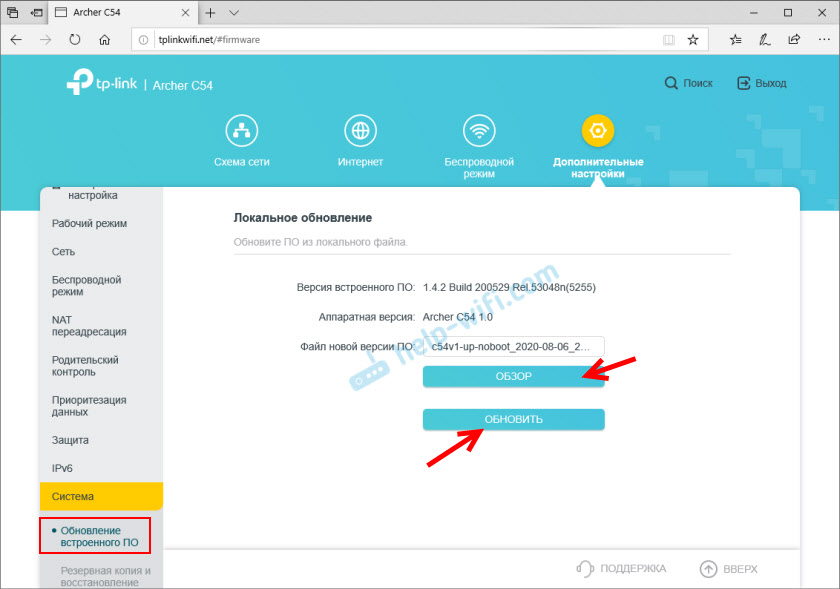
Ние не пипаме нищо и не изключваме. След завършване на актуализацията на фърмуера, рутерът ще бъде рестартиран.
Настройки в режим на репортер или точка за достъп
TP-Link Archer C54 и по-младият модел Archer C24 могат да работят в Wi-Fi усилвател или точка за достъп. Настройките имат функция за промяна на режима на работа на рутера.
Например, за да използвате един от тези рутери като репонатор, трябва да отидете в секцията в уеб интерфейса "Допълнителни настройки" - "Работен режим". Изберете режима "Wi-Fi усилвател режим" и запазете настройките.
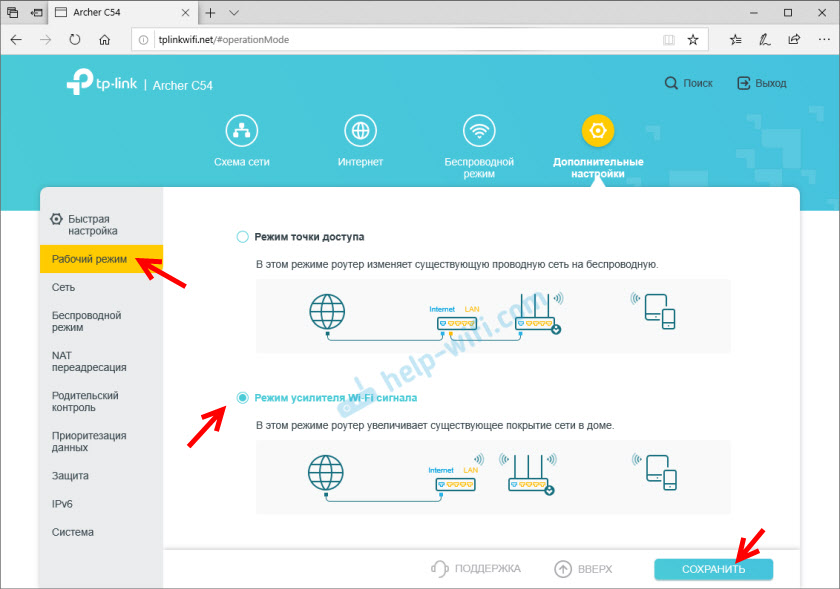
След рестартиране на рутера отново отиваме на настройките в Tplinkwifi.Net и ние веднага сме посрещнати от играч, който бързо настройва настройката на играча в режим на усилвател Wi-Fi.
Трябва да изберете съществуваща Wi-Fi мрежа от сигнала, която трябва да бъде засилена и паролата се въвежда от нея. Първо можете да се свържете с мрежата в диапазона 2.4 GHz, а след това в диапазона от 5 GHz. Ако например трябва да засилите мрежата само в диапазона 2.4 GHz, след това връзката с мрежата в диапазона от 5 GHz може да бъде пропусната. И обратно.

Настройката е много проста. Мисля, че не трябва да има проблеми. За да върнете рутера в обичайния режим на работа, трябва или да промените режима в настройките, или да направите нулиране на настройките (нулиране).
Ако нещо не е възможно да се конфигурира - попитайте в коментарите.
- « TP-Link Archer Ax6000-Super-Speed и мощен рутер с поддръжка Wi-Fi 6 (802.11AX)
- Защо няма поддръжка за мрежата в Windows 10? »

