SSD диск настройката в Windows за оптимизиране на работата
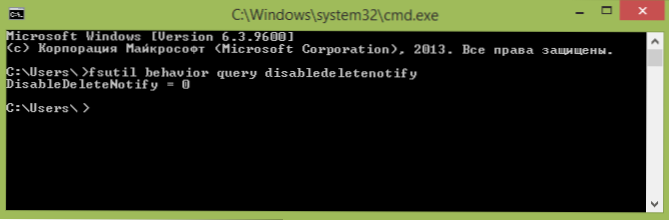
- 4895
- 740
- Randall Lind
Ако сте закупили солиден диск или сте закупили компютър или лаптоп със SSD и искате да конфигурирате Windows, така че да оптимизирате скоростта на работа и да удължите живота на SSD, ще намерите основните настройки тук. Инструкцията е подходяща за Windows 7, 8 и Windows 8.1. Актуализация 2016: За новата ОС от Microsoft вижте инструкциите за настройка на SSD за Windows 10.
Мнозина вече са оценили ефективността на SSD твърди дискове - може би това е едно от най -желаните и ефективни компютърни ъпгрейди, които могат сериозно да подобрят производителността. Във всички параметри, свързани със скоростта на SSD, той печели от обикновени твърди дискове. По отношение на надеждността обаче не всичко е толкова недвусмислено: от една страна, те не се страхуват от удари, от друга, те имат ограничен брой цикли на пренаписване и друг принцип на работа. Последното трябва да се вземе предвид при настройване на Windows за работа със SSD диск. Сега преминаваме към спецификата.
Трябва да се провери, че функцията за подстригване е активирана
По подразбиране Windows, започвайки с версия 7, поддържа тапицерия за SSD по подразбиране, но е по -добре да проверите дали тази функция е активирана. Значението на Trim е, че при изтриване на файлове, Windows казва на SSD диска, че този диск вече не се използва и може да се почисти за следващия запис (това не се случва за обикновените HDD - когато файлът е изтрит, данните остават и след това записано „отгоре“). Ако тази функция е деактивирана, това с течение на времето може да доведе до спад в работата на твърд -държавен диск.
Как да проверите тапицерията в Windows:
- Изпълнете командния ред (например натиснете Win + R и въведете Cmd)
- Въведете командата fsutil Поведение Заявка Disableteletenotify На командния ред
- Ако в резултат на изпълнение получавате деактивирано lesableteNotify = 0, тогава тапицерията се включва, ако 1 е изключен.
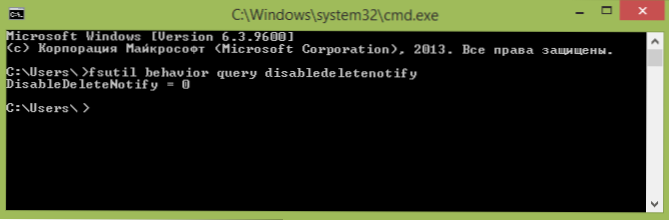
Ако функцията е деактивирана, вижте. Как да включите облицовката за SSD в Windows.
Изключете дефрагментацията на автоматичните дискове
На първо място, SSD дисковете със твърдо състояние не е необходимо да се дефрагментират, дефрагментацията няма да бъде от полза и е възможна вреда. Вече писах за това в статия за неща, които не е необходимо да се правят с SSD.
Всички скорошни версии на Windows "знаят" за това и автоматичната дефрагментация, която по подразбиране е включена в ОС за твърди дискове, обикновено не се включва. По -добре е обаче да проверите този момент.
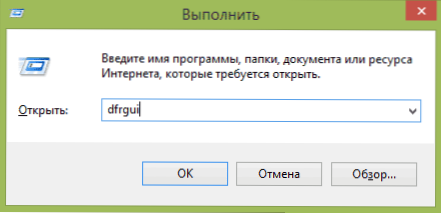
Натиснете емблемата на Windows и RAB на R на клавиатурата, след което в прозореца „Изпълнение“ влизат Dfrgui и щракнете върху OK.
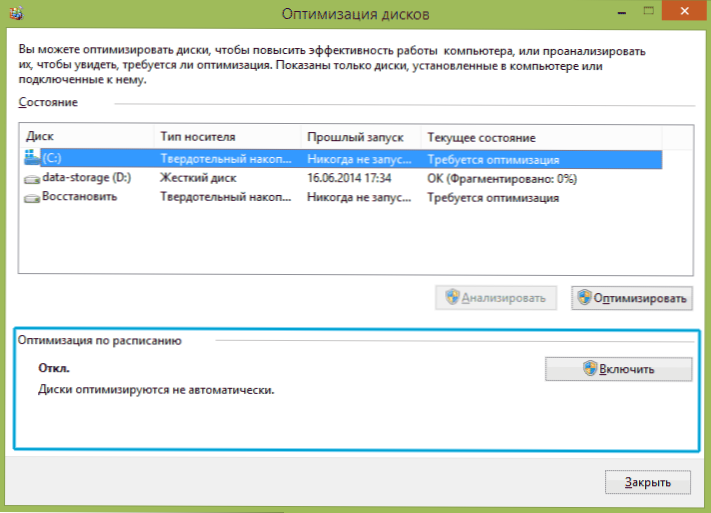
Ще се отвори прозорец с параметрите на автоматична оптимизация на отстъпките. Маркирайте вашия SSD (полето „Тип на средното“ ще посочи „солидното задвижване“) и ще обърнете внимание на елемента „Оптимизация на графика“. За SSD трябва да го изключите.
Изключете индексирането на файлове на SSD
Следващият елемент, който може да помогне за оптимизиране на SSD, е да изключи индексирането на съдържанието на файловете върху него (което се използва за бързо търсене на желаните файлове). Индексирането постоянно извършва операции за записи, които в бъдеще може да намали експлоатационния живот на твърд твърд диск.
За да изключите, направете следните настройки:
- Отидете на "Моят компютър" или "Explorer"
- Кликнете върху SSD диска с правилния бутон на мишката и изберете „Свойства“.
- Извадете маркировката "Разрешаване на индексиране на съдържанието на файловете на този диск в допълнение към свойствата на файла".
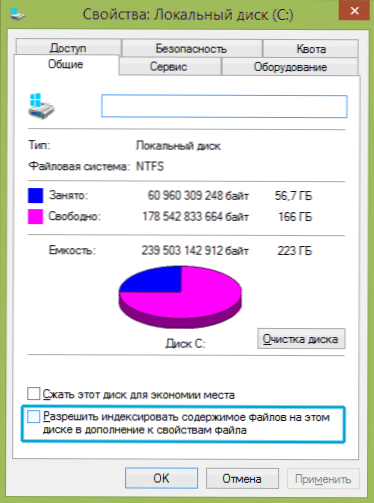
Въпреки изключеното индексиране, търсенето по файлове на SSD ще се случи с почти същата скорост като преди. (Има и възможност за продължаване на индексацията, но прехвърлете самия индекс на друг диск, но ще напиша за това друг път).
Включете кеширането на записа
Включването на кеширането на диска в диска може да увеличи производителността както на HDD, така и на SSD дисковете. В същото време, когато тази функция е включена, NCQ технологията се използва за запис и четене, което позволява повече да „интелектуално“ за обработка на циркулацията от програми. (Прочетете повече за NCQ в Wikipedia).
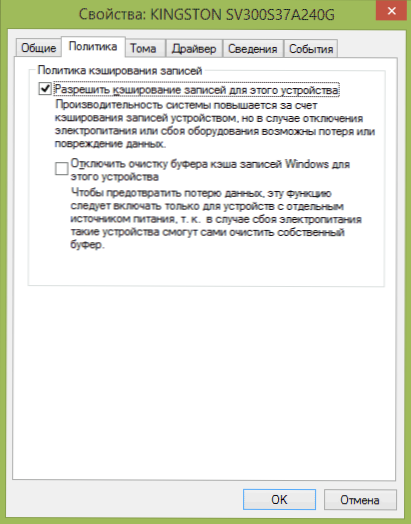
За да активирате кеширането, отидете на Windows (Win + R и въведете Devmgmt.MSC), Отворете „Дисковите устройства“, щракнете върху десния бутон на мишката на SSD - „Свойства“. Можете да разрешите кеширане в раздела „Политика“.
Файл за плуване и глупост
Windows Pumping File (виртуална памет) се използва за недостатъчно количество RAM. Всъщност обаче винаги се използва, когато се включва. Файл с Gibernation - Запазва всички данни от RAM на диска за последващо бързо връщане към работното състояние.
За максимална продължителност на SSD се препоръчва да се сведе до минимум броя на операциите за запис върху него и, ако изключите или намалите люлеещия се файл, както и да деактивирате файла за хибернация, това също ще доведе до тяхното намаляване. Въпреки това, няма да препоръчвам директно това, мога да ви посъветвам да прочетете две статии за тези файлове (това също показва как да ги деактивирате) и да вземете решение независимо (изключването на тези файлове не винаги е добро):
- Windows Pumping File (какво е, как да намалите, увеличавате, изтривате)
- Hiberfil Hiberfil.Сис
Може би имате какво да добавите по темата за оптималната производителност на ssdna ssdna?
- « Безплатни програми за запис на работния плот
- Не е възможно да се свържете с прокси сървъра - какво да правите? »

