SAMBA настройка на Ubuntu Server

- 4036
- 853
- Kerry Zieme
Желанието да се проправи моста между Linux и Windows, или може би просто интерес и любопитство тласка потребителите в търсене на различен подходящ софтуер. Samba включва такъв софтуер. Трябва да знаете как да конфигурирате Samba на Ubuntu Server, ако искате да направите база данни или съхранение на файлове от вашия компютър.

Инсталирането на Samba на Ubuntu Server дава възможност за създаване на база данни.
Какво е самба?
Ако смятате, че страницата е посветена на изучаването на танца, вие сте малко погрешни. Samba - Свободно разпространен софтуер. Той осъзнава достъп до принтери и файлове. И това прави това на различни операционни системи.
Какво е необходимо за?
В сравнение с други пакети от програмите на тази цел, Samba има няколко предимства и функции.
- Позволява ви да комбинирате системата, подобна на Unix, една с друга, t. E. Всяка система на Linux и Windows. И не само Windows. Програмата е много "всеядно": macOS, solaris и други OSS с различна степен на популярност.
- Samba дава възможност на потребителите да използват компютри на Ubuntu като сървър. Тоест използвайте файловете, в които е създаден достъп, както и част от свързаните устройства.
- Поддържа структурата на домейн домейн, контролира NT потребителите, поддържа функциите на участника, основния контролер.
Вероятно за мнозина основното нещо е връзката с колите на Windows. В този случай те действат като клиент и компютър на Ubuntu като сървър. От друга страна, потребителят на Ubuntu може също да получи достъп до папки на Windows Network.
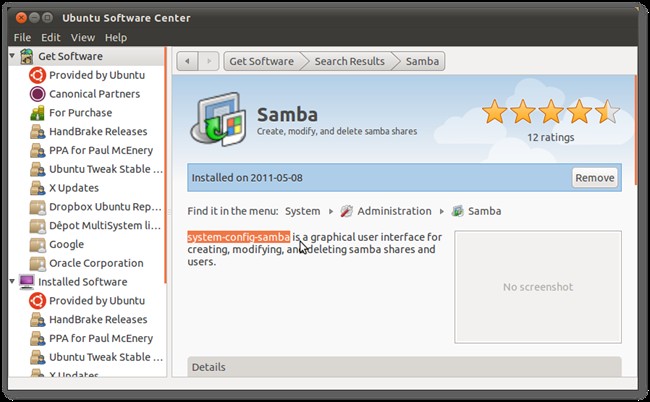
Samba се произвежда от 1992 г. И най -важното е, че все още излизат нови версии. Последният беше пуснат на седмия март 2017 г. Всяка година разработчиците се опитват да установят съвместимост с голям брой различни версии на операционните системи, но основната функция е връзката на Linux системи с Microsoft. В сравнение с Windows Server Samba, тя може да го признае поради липсата на поддръжка за част от протоколите и инфраструктурата на възлите. Мнозина обаче твърдят, че скоростта на самба е много по -висока.
Поставихме Samba
Преди да се настрои директно, програмата трябва да бъде инсталирана. Инсталирането на Samba се извършва по същия начин, както в случай на други програми - използвайки входа в екипния терминал:
Sudo apt-get install samba
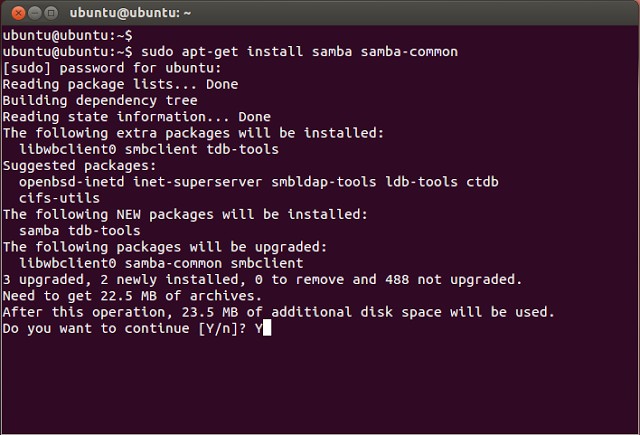
Веднага забележете: Всички действия, които ще бъдат описани, включително инсталирането на програмата, могат да бъдат извършени както на Simple Ubuntu, така и на Ubuntu Server. Само на последния е наличен само текстов интерфейс.
След инсталирането трябва да направите резервен конфигурационен файл:
$ Sudo mv/etc/samba/smb.Conf/etc/samba/smb.Conf.Bak
След това правим нашия документ с глобални параметри:
$ Sudo vi/etc/samba/smb.Conf
Или редактирайте съществуващия. Този файл съдържа основните инсталации на Samba Server. За да разберете какво ще направим по -нататък, трябва да разберете какво означават различните линии.
- Работна група - Работна група. Стойността на този параметър също често ще бъде работна група, тъй като в Windows домейнът на работната група по подразбиране изглежда по този начин.
- Името на NetBios е името на компютъра Ubuntu, което се вижда от потребителите на Windows. Тук можете да въведете стойност по ваша преценка.
- Сигурност - режим на разрешение на потребителя. Потребителят на разходите по подразбиране, тоест удостоверяване на потребителско ниво. Засега е по -добре да го оставите.
- Ниво на ОС - Указва приоритета, който има SAMBA пред други клиенти (PCS) в локална или интернет мрежа.
- Име Решаване на поръчка - Разширяване на разделителната способност на IP адреса от NetBIOS.
- Прочетете само - привилегия за четене или запис на каталог. Значението може да бъде "да" - изключително четене, "не" - запис.
Създаваме потребител
Това е най -простото действие, с което можете да започнете да работите със Sambo.
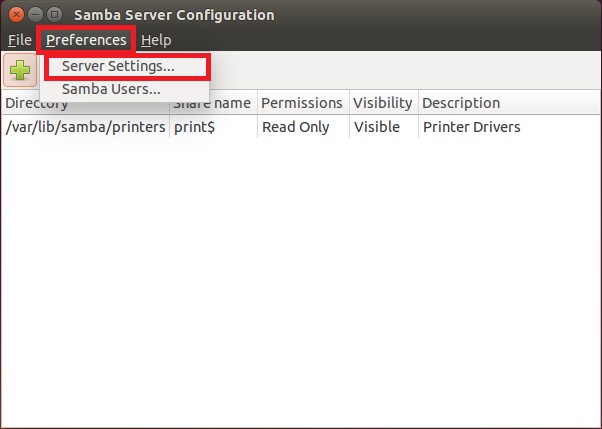
Добавете потребителя към самата ОС:
$ usaradd -m -l -s /sbin /nologin потребителско име
Създаваме парола за него:
$ passwd потребителско име
Нека да доведем нашия потребител в базата на Samba:
$ smbpasswd -a потребителско име
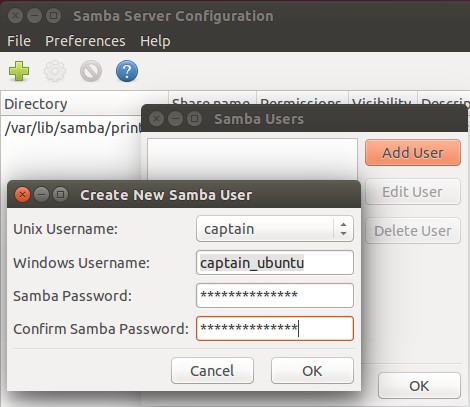
Използвайки командата $ smbpasswd, можете да извършите други различни действия:
- $ smbpasswd потребителско име - промяна на паролата
- $ smbpasswd -x потребителско име - премахване на потребителя
- $ smbpasswd -d потребителско име - потребител
Сървърът трябва да бъде рестартиран, ако направите промени в конфигурационния файл. Това се прави с помощта на екипа:
$ Systemctl рестартиране SMB
Това са основни настройки на Samba. Сега можете да опитате да приложите програмата на практика.
Достъп до папката
Първо, нека се опитаме да създадем папка, достъп до която ще бъде отворен за всички потребители, дори и тези, които не са упълномощени в Samba.
Създаваме папка, с която след това ще работим на два компютъра:
$ Sudo mkdir -p /samba /достъп
Сега правим разширен достъп за тази папка, така че всеки клиент от нашата локална мрежа да го отвори:
$ cd /samba
$ Sudo chmod -r 0755 достъп
$ Sudo chown -r никой: nogroup достъп/
Собственикът според кода е никой.
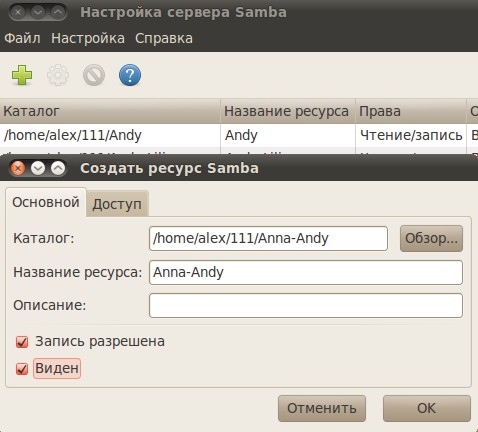
Сега във файл с конфигурация на сървъра трябва да направите два раздела: Първият съдържащ основната информация:
[Global]
Работна група = работна група
Сървър string = samba server %v
Netbios name = srvr1
Сигурност = Потребител
Карта към гост = лош потребител
Име Решаване на поръчка = Bcast Host
Dns proxy = no
#===============
И вторите, съдържащи данни в папката за достъп:
[Достъп]
Път = /samba /достъп
Browsble = да
Writable = да
Гост добре = да
Прочетете само = не
Секциите се следват взаимно в един и същи ред.
Ние актуализираме промените в сървъра:
$ Sudo service smbd рестартиране
Действие с компютър на Windows
Windows също трябва да извърши някои действия, така че лесно да отворите нова цялостна папка и да я редактирате.
- Отворете командния ред. Препоръчително е да направите това с разширени права, t. E. От името на администратора.
- Изпълняваме командата:
- Notepad C: \ Windows \ System32 \ Drivers \ etc \ hosts
- Файлът се отваря, в който въвеждаме следния ред:
- 168.0.1 SRVR1.Домейн.Com srvr1
Благодарение на нея папката ще стане достъпна. - Можете да го отворите с помощта на линията "Execute". Щракнете върху Win + R, въведете: След това ще отворим папка.
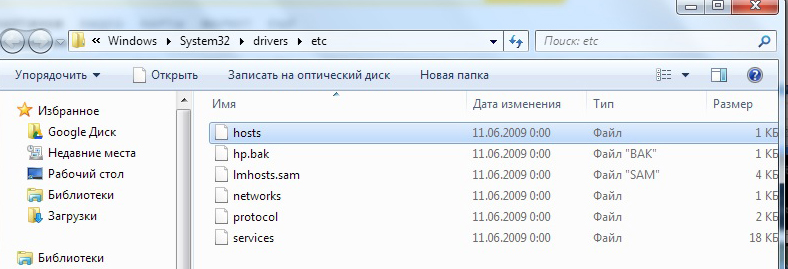
Затворена папка
Конфигурираният от Samba сървър може да се използва и за създаване на мрежови папки с ограничен достъп. Такава папка също трябва да бъде създадена първо и след това да се добави Samba към конфигурацията.
Правим папка с името "затворено":
$ Sudo mkdir -p/samba/allaccess/затворен
Ние правим специална група, която може да има достъп до тази папка:
$ Sudo addgroup securedgroup
Ние създаваме специални права за различни групи:
$ Cd /samba /достъп
$ Sudo chown -r Ричард: Securdgroup затворена
$ Sudo chmod -r 0770 Затворен/
Точно както в случая на отворена папка, добавете информация към конфигурацията:
[Затворен]
Path =/samba/достъп/затворен
Валидни потребители = @SecuredGroup
Гост добре = не
Writable = да
Browsble = да
Рестартирайте сървъра.
Както можете да разберете, ние направихме затворената папка вътре в достъпа. По този начин, всеки потребител на локалната мрежа може да отвори достъп, но за да гледате и редактирате затворено, трябва да имате специални права.
За да сте сигурни, че всичко работи точно както го зададем в командния файл, можете да извършите няколко прости действия.
Ние създаваме потребител и го добавяме към нашата затворена група:
$ Sudo usermod -a -g securodgroup winston
Потребителят е нашето име като пакет цигари (или министър -председател на Великобритания).
Правим парола за Уинстън:
$ Sudo smbpasswd -a winston
След това ще ни бъде предложена да въведем нова парола, за да отидем отново под новосъздадения акаунт. Не забравяйте да направите рестартиране след това. Сега знаете как да настроите сървъра чрез Samba в Ubuntu.
Разбира се, възможностите на Samba не се изчерпват само от създаването на прости папки. Но тези прости инструкции и примери показват какво може да се направи с помощта на тази програма. Това ще бъде първата стъпка към разбирането на същността на сървърните компютри и техния контрол.

