TP-Link TL-WR945N Настройки на Roter
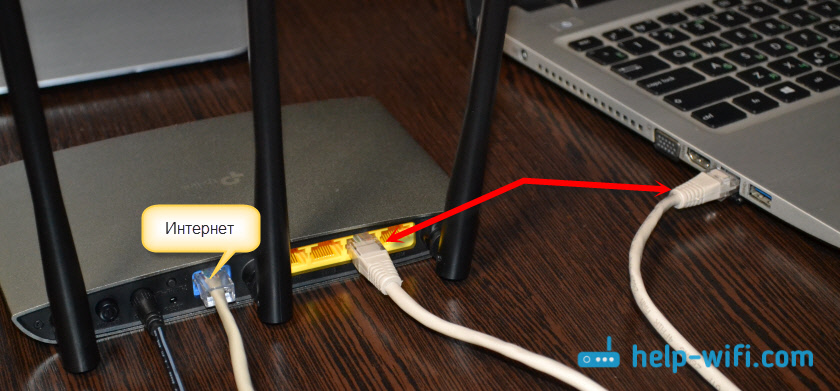
- 672
- 184
- Randall Lind
TP-Link TL-WR945N Настройки на Roter
Въпреки факта, че с маршрутизатора TP-Link TL-WR945N е включено подробно ръководство със снимки, а самият процес на настройка е много прост и не се различава от другите устройства от TP-Link, все пак реших да напиша малки инструкции за Конфигуриране на този рутер. Поне така че да можете да зададете вашите въпроси в коментарите към тази статия или да ни кажете нещо интересно за TL-WR945N.
Ако просто изберете рутер за себе си, тогава препоръчвам да прочетете моя преглед на рутера TP-Link TL-WR945N. Там говорих малко за техническите характеристики на този рутер и неговите възможности. И разбира се за впечатленията му от външния вид и металния корпус, в който се прави този рутер.
Но ако сте отишли на тази страница, най -вероятно вече сте закупили този рутер и искате да го конфигурирате по -бързо. Или може би вече са се настроили, но са изправени пред някакъв проблем. Сега ще го разберем. Във всеки случай вероятно вече сте успели да прецените колко е красиво и необичайно. След това можете да оставите преглед в коментарите 🙂
Първо трябва да свържем всичко. Процедурата е стандартна. Свържете адаптера за захранване към рутера и го включете в търговския обект. След това свързваме порт на доставчика или ADSL модем в WAN. Е, ние се свързваме с рутера от нашето устройство. Ако е възможно, ще е по -добре да се свържете чрез мрежов кабел. Ако имате лаптоп с LAN или компютър.
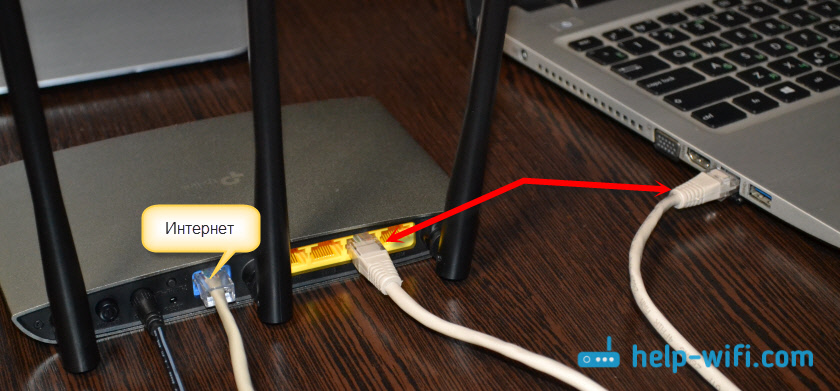
Или инсталирайте Wi-Fi връзка. Името на фабриката на Wi-Fi мрежата (SSID) и фабричната парола (безжична парола/ПИН) са посочени на картата, която е била близо до рутера. Има и адрес за въвеждане на настройките, паролата/вход, MAC адрес, хардуер и т.н. Д.
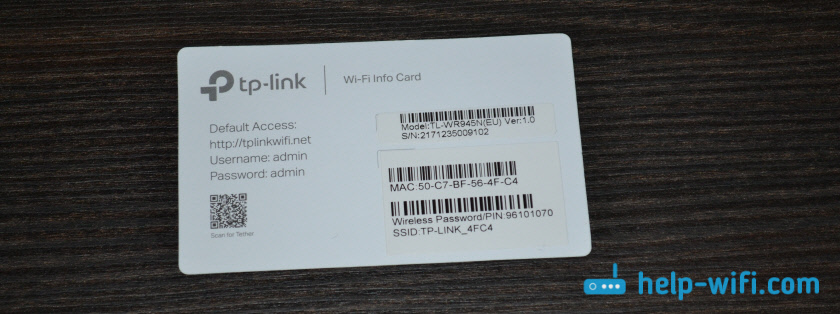
Това е много полезна информация. Не губете тази карта.
След връзка можете да пристъпите към настройката.
Вход към уеб интерфейса и настройка на TP-Link TL-WR945N
Забележка:
Ако рутерът вече е конфигуриран или е имал опити за конфигурирането му, тогава е по -добре да се направи нулиране. За възстановяване на фабричните настройки. За да направите това, трябва да затворите бутона за нулиране за около 10 секунди.
Индикаторът ще запали синьо, след това жълт (или обратно) и маршрутизаторът ще се рестартира. Ако след връзка (и след зареждане, което продължава 15 секунди), индикаторът на рутера изгаря синьо, това означава, че интернет вече работи през рутера и само трябва да конфигурирате Wi-Fi мрежата.

Най -вероятно вашият доставчик използва типа динамичен IP на връзката.
За да отворите настройките на маршрутизатора TL-WR945N, трябва да отидете до браузъра на http: // tplinkwifi.Нета и посочете влизането и паролата (администратор и администратор). По -подробни инструкции: tplinkwifi.Мрежа - Вход към настройките на рутера. Ако не успеете да отидете в настройките, опитайте се да отидете на адрес 192.168.0.1. И ако няма достъп до IP адреса, вижте статията: Няма връзка и достъп до 192.168.1.1 и 192.168.0.1.
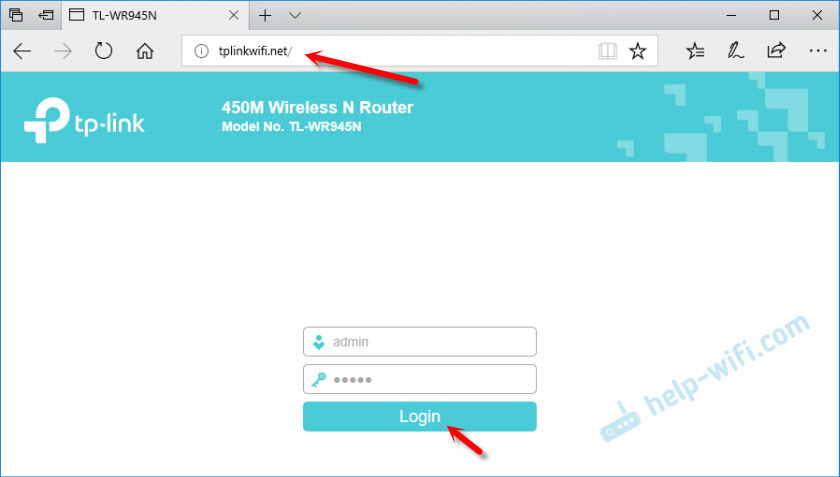
Бързият магистър на настройките незабавно ще се отвори. Можете да опитате да конфигурирате рутера с него или да го затворите, като натиснете „Изход“ и конфигурирайте всичко сами.
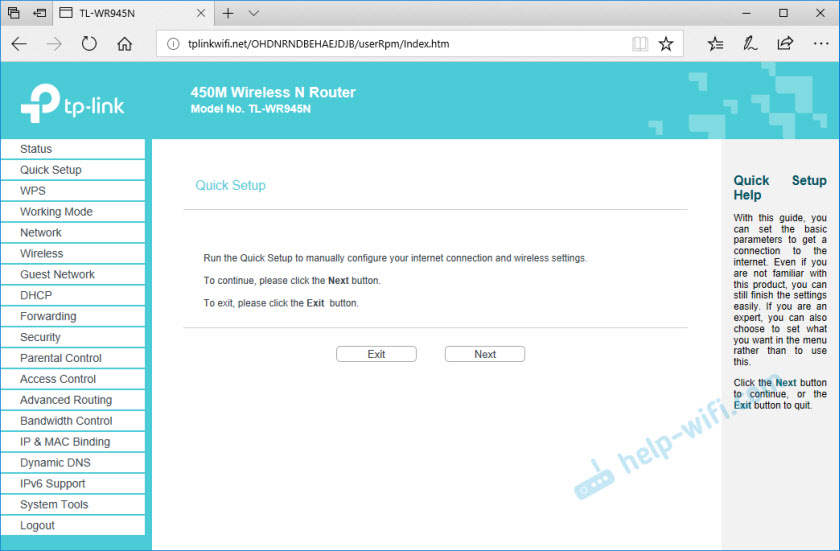
Първо трябва да конфигурираме интернет връзката. Ако все още не е инсталиран. Вече написах по-горе, ако кабелът от доставчика е свързан с рутера, индикаторът изгаря синьо, интернет работи, тогава можете да се преместите веднага към настройката на Wi-Fi Network.
Настройка на интернет връзка
За да може нашият рутер да се свърже с интернет, трябва да зададете всички параметри в секцията „мрежа“ - „wan“. Необходимо е да изберете типа връзка (динамичен IP, статичен IP, PPPOE, L2TP, PPTP) и вече в зависимост от типа на връзката Посочете параметрите (потребителско име, парола, адрес на сървъра, IP настройки).
Например, PPPOE:
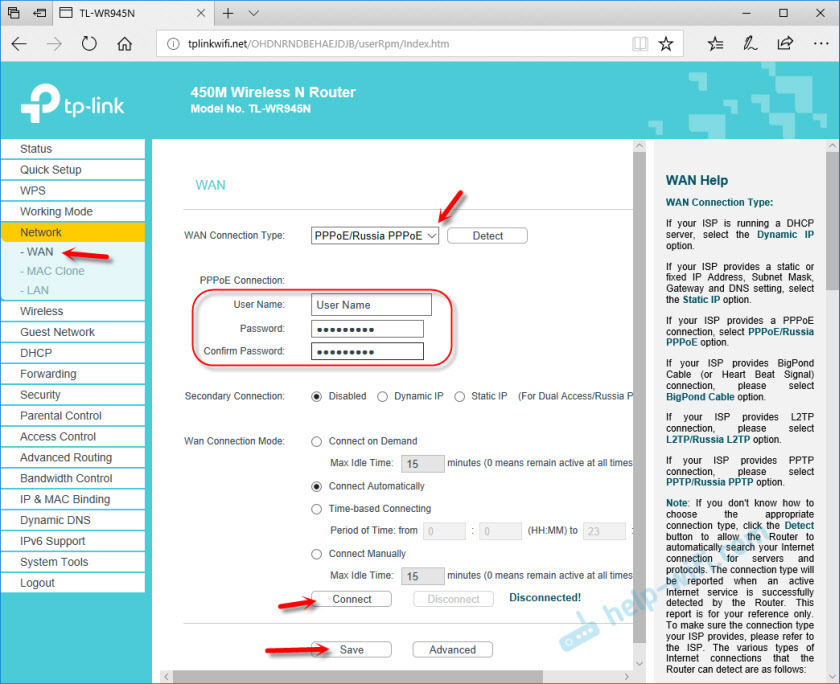
Важно! Ако неправилно посочите параметрите, тогава рутерът няма да може да се свърже с интернет и да го разпространява. Всички настройки, които трябва да бъдат посочени в раздела „WAN“, могат да бъдат изяснени от вашия доставчик.
Индикаторът на предния панел TL-WR945N трябва да изгори синьо.
Задаване на Wi-Fi мрежа и парола на TL-WR945N
Отваряне на секцията "Безжична" (безжични настройки). В полето „Име на безжичната мрежа“ ние предписваме името на нашата Wi-Fi мрежа и запазваме настройките.
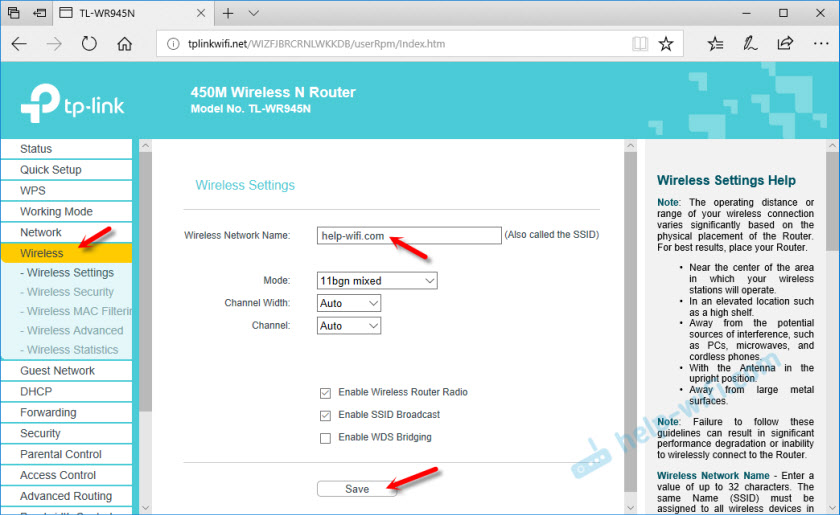
След това отваряме секцията „Безжична сигурност“ и в полето „Безжична парола“ показват паролата, която ще защити вашата безжична мрежа. Трябва да се състои от поне 8 знака.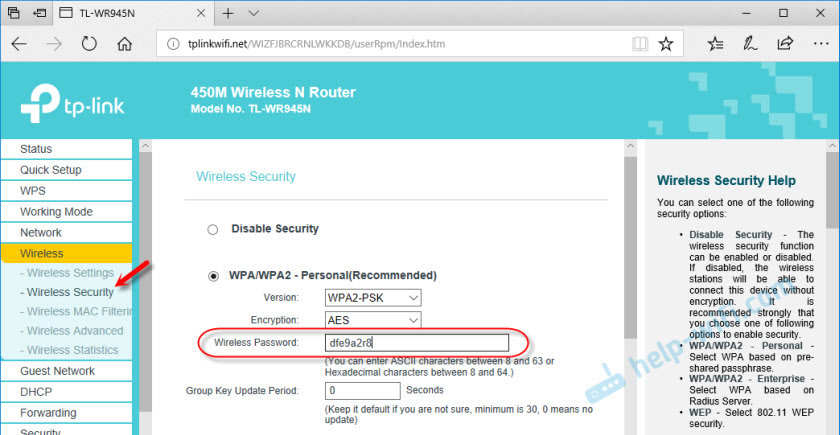
Напишете паролата, за да не забравите. Запазете настройките.
Ние защитаваме уеб интерфейса
Необходимо е да промените паролата на административната фабрика, така че никой освен да не можете да отворите настройките на рутера (но това не е необходимо).
Можете да го промените в секцията „Системни инструменти“ - „Парола“.
Просто посочете стария вход/парола и нов. Промених само паролата. Името на потребителя беше оставено от администратор.
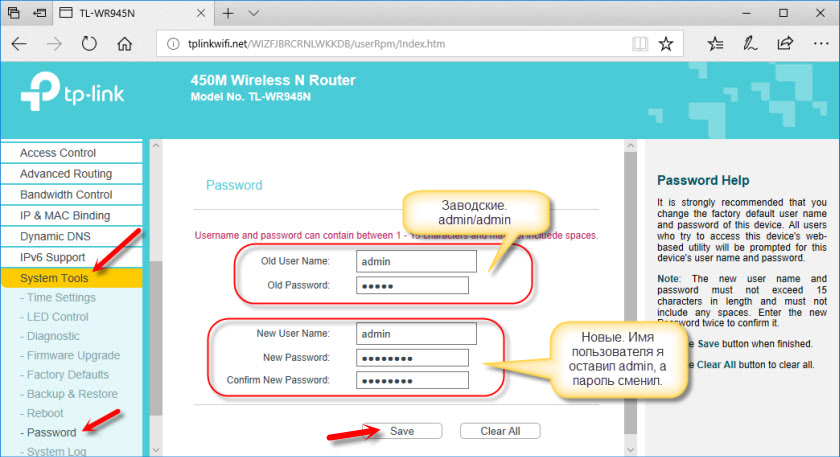
Ако забравите паролата, ще трябва да нулирате настройките, за да отидете на контролния панел. Така че е по -добре да го напишете някъде.
- « Достъп до USB устройството на рутера Xiaomi Mini WiFi
- Настройки Huawei EC 5321U-1/2. Wi-Fi рутер от Intertelcom »

