Router на Netis, настроен от примера на Netis WF2411

- 4809
- 1030
- Kerry Zieme
Router на Netis, настроен от примера на Netis WF2411
В тези инструкции ще намерите цялата необходима информация за настройката на рутера Netis WF2411. Това се отнася до пълната настройка на нов рутер, който да работи с доставчика, създаване на Wi-Fi мрежа, инсталиране на парола в безжична мрежа и t. Д.
Netis WF2411 всъщност много интересен модел, който привлича купувачите на малка цена и добри отзиви. Преди да купя този рутер, прочетох много информация за него и, включително отзиви, тъй като Netis не беше запознат с рутерите на компанията. Реших да си купя и да проверя какво устройство е то. Сега няма да говоря за никакви технически характеристики, тъй като най -вероятно сте купили рутер и искате да конфигурирате своя Netis възможно най -скоро. Това е, което ще направим сега. Прочетох в коментарите, че след нулиране на настройките на този рутер той не въвежда настройките и настройките се преобръщат след рестартирането. Проверих всичко и не намерих подобни проблеми.

Много ми хареса контролния панел за netis wf2411. Всичко е направено много просто и обмислено. Всичко е ясно, освен това има руски език. Мисля, че няма да има проблеми с настройката, особено според толкова готина инструкция като тази 🙂
Вече няма навик, ние ще конфигурираме рутера според стандартната схема:
- Ще ви покажа как да свържете netis wf2411 към интернет и към компютър.
- Да преминем към настройките на нашия рутер и да настроим Интернет (връзка с доставчика). Помислете за настройките както за динамичното получаване на IP, така и за PPPOE, PPTP, L2TP.
- След това настройте Wi-Fi на Netis и инсталирайте паролата в безжична мрежа.
- Нека зададем паролата, за да защитим настройките на рутера.
Тази инструкция е подходяща без проблеми за новия рутер, който току -що купихте, и за повторно определяне. Ако вашият рутер е работил с друг доставчик или вече сте го опитали, тогава съветвам Направете нулиране на настройките. За да направите това, свържете захранването с рутера и щракнете върху бутона по подразбиране, удавен в корпуса за 10 секунди. След тази процедура можете да започнете да настройвате Netis WF2411 (или друг модел, който имате).
Свързване на рутера Netis
На първо място, свържете захранващия кабел с рутера и го включете в изхода. Освен това, в WAN конекторът на рутера трябва да бъде свързан към интернет (кабел от интернет доставчика) или от ADSL модем. Изглежда това:

Сега трябва да се свържем с рутера от устройството, от което ще го конфигурираме. Ако имате стационарен компютър или лаптоп, тогава е най -добре да го свържете към Netis WF2411, като използвате мрежов кабел, който е включен. Свързваме единия край на кабела към рутера LAN конектор, и втори край на компютърната мрежова карта.

Ако искате да конфигурирате Wi-Fi рутера, тогава просто се свържете с безжичната мрежа, която ще се появи веднага след включване на рутера. Ще има за това име: "Netis_c2323b". За да се свържете, ще трябва да използвате стандартна парола. Аз имам: "Парола". Името на мрежата и стандартната парола са посочени в долната част на рутера.
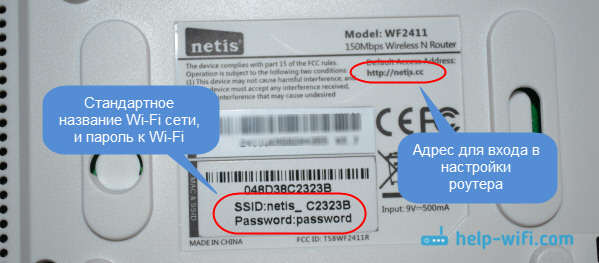
След като се свържете с рутера, можете да започнете да го настройвате.
Интернет настройка на Netis WF2411
Отворете всеки браузър (производителят препоръчва Chrome или Internet Explorer), аз се настроих през операта. В адречната лента наберете адреса 192.168.1.1, или http: // netis.Cc, и го следвайте. Страницата с настройките на рутера ще се отвори. Подготвих отделна инструкция на входа на настройките на Netis.
Ако искате, можете да актуализирате фърмуера си на рутер, преди да настроите. Можете да направите това според инструкциите, в които писах за фърмуера на рутерите на Netis. Можете да актуализирате софтуера след настройка.
Ще видите страница с бързи настройки. На него можете да конфигурирате връзката с интернет доставчика и Wi-Fi. Но на първо място, съветвам ви да промените езика на контролния панел на руски език и като щракнете върху бутона Напреднал, Отидете на разширени настройки. Там всички ще създадем.
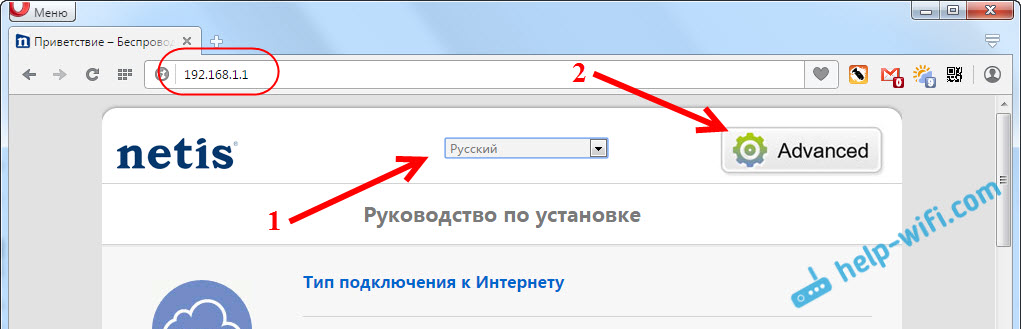
След това отидете вляво в раздела Нета - Уан. Тук има много важни настройки, ако те са зададени неправилно, тогава рутерът Netis WF2411 няма да може да се свърже с интернет и да го разпространява. Какъв тип връзка използва вашият интернет доставчик, трябва да изясните доставчика. Може да бъде: динамичен IP, статичен IP, PPPOE, L2TP, PPTP. Ако вашият тип не е динамичен IP, тогава трябва да имате и параметри за свързване: потребителско име, парола и евентуално IP адрес. Тези данни се издават от доставчика.
В менюто за падане Тип връзка wan Изберете нашия тип връзка и ако е необходимо, задайте необходимите параметри.
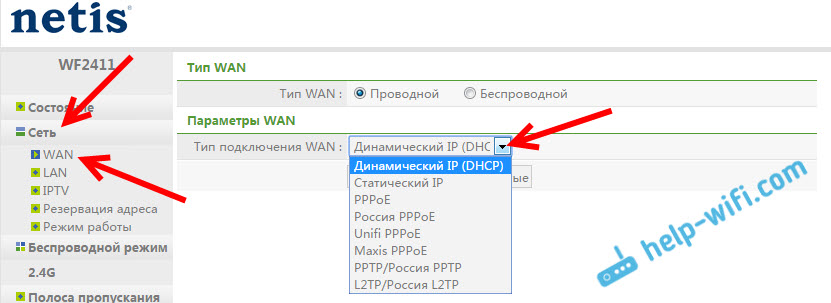
Например, настройка на популярна връзка Pppoe (Beeline, къща.Ru) на рутера Netis ще изглежда така:
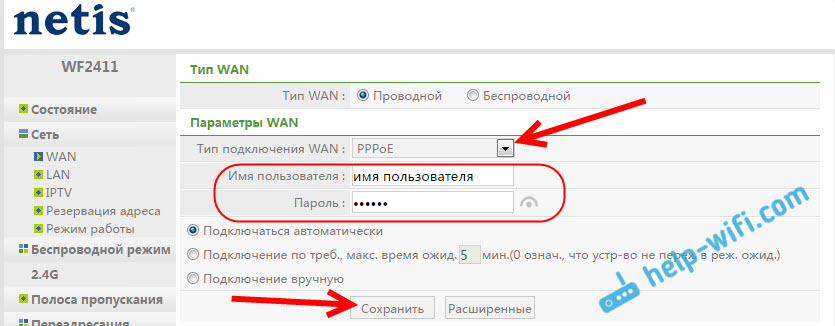
За да запазите настройките, щракнете върху бутона Запазете. Ако трябва да зададете някакви специални параметри, например: клонирайте MAC адреса, задайте DNS адреси, име на сървъра и t. Д., След това щракнете върху бутона Удължен, и ще се отворят допълнителни настройки.
Основната цел на тези настройки е, че Интернет ще започне да работи през рутера. Ако сте свързани с рутера и интернет вече работи и няма статус „без достъп до интернет“, тогава всичко е наред. Запазете настройките и следвайте тези инструкции. Ако не можете да конфигурирате интернет връзката, тогава съветът е да проверите настройките отново, да ги изяснете с доставчика и да прочетете тази статия.
Wi-Fi настройка и настройка на паролата на рутера NETIS WF2411
При настройката на безжичната мрежа ще въведа промяната на името на тази много мрежа. Ако стандартното име не ви подхожда. И разбира се, съветвам ви да защитите вашата Wi-Fi мрежа с добра парола.
За да направите това, отидете в раздела в настройките Безжичен режим - Wi-Fi настройки (Ако е необходимо, изберете мрежата 2.4G, или 5G, ако маршрутизаторът е с два ленти). На тази страница се интересуваме от полето SSID, където предписваме името на нашата безжична мрежа.
За да инсталирате парола, в менюто Падащ Тип удостоверяване Избирам WPA2-PSK. И в полето Парола, Измислете и запишете паролата, която ще бъде използвана за свързване с вашия Wi-Fi. Паролата трябва да бъде най -малко 8 знака, английски букви и номера.
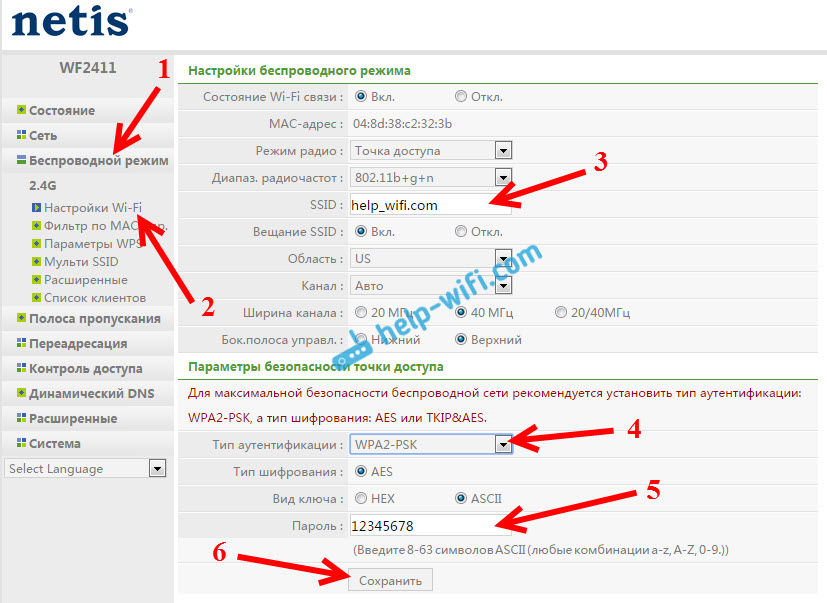
Останалите параметри са по -добре да не се променят. Натисни бутона Запазете. След това ще трябва да се свържете с Wi-Fi с нова парола, която инсталирахме. Опитайте се да не го забравяте и ако го забравите, тази статия ще бъде полезна.
Ако сте променили само паролата, тогава може да се появят компютри, които вече са свързани към тази мрежа: „Windows не може да се свърже“ или „Мрежови параметри, съхранявани на този компютър, не отговарят на изискванията на тази мрежа“. В този случай просто трябва да изтриете мрежата на компютъра и ще се свържете отново.
Задаваме паролата, за да защитим настройките
Всеки, който ще се свърже с вашия рутер, ще има достъп до неговите настройки. Затова ви съветвам да зададете парола, чиято заявка ще се появи на входа на контролния панел. За да направите това, влезте в настройките за раздела Система - Парола. Посочете потребителското име, препоръчайте администратора и посочете паролата два пъти. Тази парола ще трябва да бъде въведена само на входа на настройките. Натисни бутона Запазете.
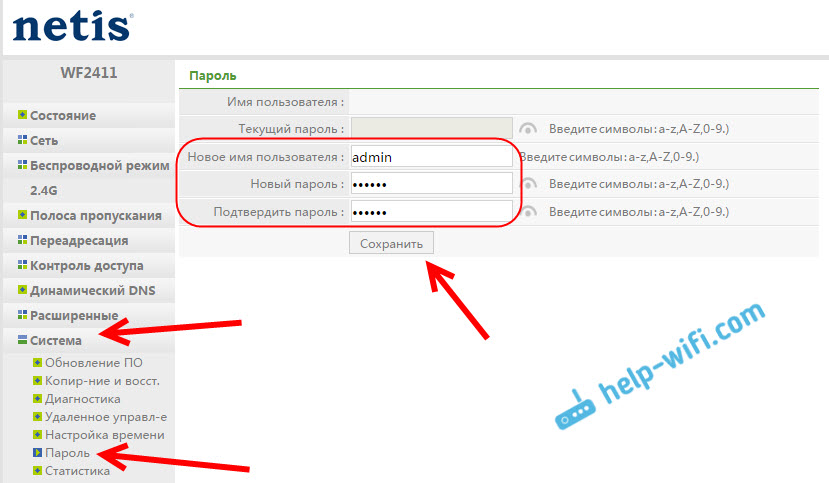
Сега на входа на настройките на вашия Netis WF2411 ще се появи потребителско име и заявка за парола.
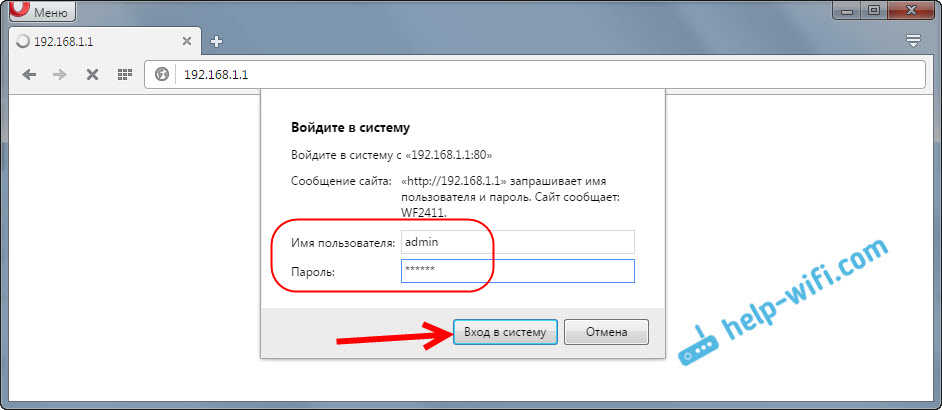
Това е всичко, сега настройките на нашия рутер са надеждно защитени. Основното е да не забравяте тази парола, в противен случай трябва да нулирате настройките.
Показах основните настройки, след които можете да се свържете с рутера и да използвате интернет. Той е напълно готов за работа. Такива инструкции като: IPTV настройка, блокиране на клиентите, тестване на порт и t. Д., Ще се подготвя в отделни статии.
Ако имате въпроси относно настройките на Netis WF2411, тогава ги оставете в коментарите. Опишете вашия случай добре и ще се опитам да помогна на съветите.
- « Настройка на настройките на рутера Netis
- Как да мигате маршрутизатор на Netis? Актуализация на фърмуера на примера на NETIS WF2411 »

