Настройване на Roter Zyxel Keenetic за Beeline

- 3157
- 961
- Leslie Ortiz

Wi-Fi рутер Zyxel Keenetic Giga
В тази инструкция ще се опитам да опиша подробно процеса на конфигуриране на Wi-Fi рутери на Zyxel Keenetic Line, за да работя с домашния интернет от Beeline. Настройките от Keenetic Lite, Giga и 4G рутери се извършват по същия начин за този доставчик, така че независимо кой от моделите на рутера, който имате, това ръководство трябва да бъде полезно.
Подготовка за настройване и свързване на рутер
Преди да започнете да настроите безжичния си рутер, препоръчвам да направите следното:
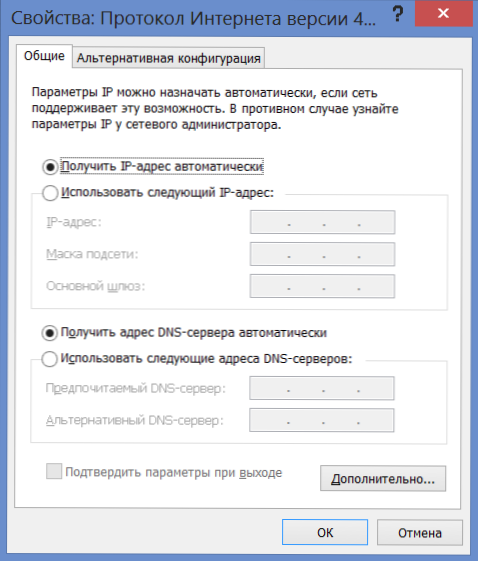
LAN параметри преди да настроите рутер
- В Windows 7 и Windows 8 отидете на „Контролния панел“ - „Центърът за управление на общия достъп“, изберете „Промяна на параметрите на адаптера“ вляво и след това щракнете върху иконата на свързване в локалната мрежа и щракнете върху В контекстното меню „Свойства“. В списъка на мрежовите компоненти изберете „Версия 4 на протокола за интериора“ и отново щракнете върху свойствата. Уверете се, че е установено в параметрите: „Получавайте IP адрес автоматично“ и „Получете автоматично адреса на DNS сървъра“. Ако не е така, задайте съответно полетата и запазете настройките. В Windows XP същото трябва да се направи и в „Контролния панел“ - „Мрежова връзка“
- Ако преди това сте се опитвали да настроите този рутер, но безуспешно или го донесете от друг апартамент, или го купих b.u., Препоръчвам ви да преустроите настройките на фабриката-за това, натиснете и задръжте бутона за нулиране на гърба на устройството за 10-15 секунди (рутерът трябва да бъде включен в изхода), след това да освободите бутона и да изчакате минута или две.
Свързването на Zyxel Keenetic Router за последваща конфигурация е както следва:
- Свържете кабела на Beeline Providera към пристанището, подписан от WAN
- Комбинирайте един от LAN портовете на рутера с прикачения кабел към конектора на компютърната мрежова карта
- Включете рутера в изхода

Важна забележка: От този момент и в бъдеще връзката на Beeline на самия компютър, ако има такава, трябва да бъде изключена. T.E. Отсега нататък той ще бъде инсталиран от самия рутер, а не от компютъра. Приемете това като дадено и не включвайте Beeline на компютър - твърде често проблеми с настройката на Wi -fi рутер възниква за потребителите по тази причина.
Настройка на L2TP връзка за Beeline
Стартирайте всеки интернет браузър със свързан рутер и влезте в адресна линия: 192.168.1.1, по искане на вход и парола, въведете стандартни данни за маршрутизаторите Zyxel Keenetic: Вход - Администратор; Парола - 1234. След като въведете тези данни, ще се окажете на основната страница на Zyxel Keenetic Settings.
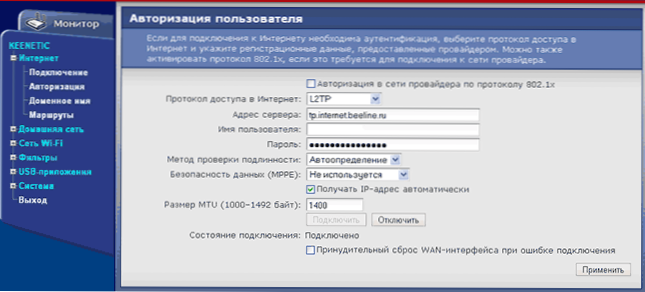
Връзка с Beeline
Вляво, в секцията „Интернет“ изберете елемента „разрешение“, където трябва да бъдат посочени следните данни:
- Протокол за достъп до Интернет - L2TP
- Адрес на сървъра: TP.интернет.Beeline.ru
- Потребителско име и парола - Вход и парола, дадени на вас Beeline
- Останалите параметри могат да бъдат оставени без промяна.
- Щракнете върху „Приложи“
След тези действия маршрутизаторът трябва независимо да установи интернет връзка и, ако не сте забравили за моите съвети, запазете връзката на самия компютър, вече можете да проверите дали страниците се отварят в отделен раздел на браузъра. Следващата стъпка е да конфигурирате Wi -FI мрежа.
Настройка на безжична мрежа, инсталиране на парола на Wi-Fi
За да се използва удобно безжичната мрежа, разпространена от Zyxel Keenetic, се препоръчва да зададете името на Wi-Fi (SSID) точката за достъп и паролата за тази мрежа, така че съседите да не използват вашия интернет безплатно, като по този начин намаляват безплатно, като по този начин намаляват безплатно, като по този начин намаляват безплатно скоростта на вашия достъп до него.
В менюто на Zyxel Keenetic Settings в секцията "Wi-Fi" изберете елемента "Connection" и посочете желаното име на безжичната мрежа, латински символи. С това име можете да разграничите мрежата си от всички останали, които могат да „видят“ различни безжични устройства.
Запазваме настройките и отиваме в точката на „Защита“, тук се препоръчват следните настройки за безжична сигурност:
- Authenticity Check-WPA-PSK/WPA2-PSK
- Ние не променяме останалите параметри
- Парола - Всяка, поне 8 знака латински и числа
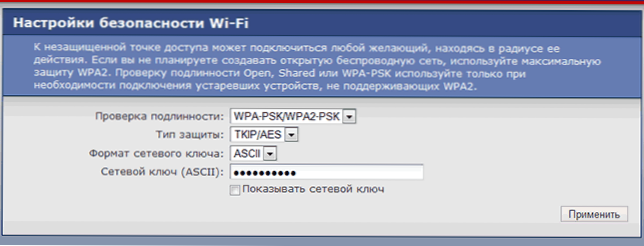
Инсталиране на парола на Wi-Fi
Запазваме настройките.
Това е всичко, ако всички действия бяха извършени правилно, сега можете да се свържете с Wi-Fi точка за достъп от лаптопа, смартфона или таблета и удобно да използвате интернет от всяка точка в апартамента или офиса.
Ако по някаква причина, след създаването на настройките, достъпът до Интернет отсъства, опитайте се да използвате статията за типичните проблеми и грешки, когато настройвате Wi-Fi рутер на тази връзка.
- « Възстановяване на мощни данни - Програма за възстановяване на файлове
- Как да хванем вирус през браузър »

