Настройки на по -горе xiaomi mini wifi. Подробни инструкции

- 4494
- 1223
- Lowell Altenwerth
Настройки на по -горе xiaomi mini wifi. Подробни инструкции
Специално купих рутер Xiaomi Mini Wifi, за да подготвя няколко подробни инструкции за настройка на този интересен рутер. Между другото, съдейки по отзивите и коментарите в онлайн магазините, рутер от Xiaomi е много популярен. И това дори не е странно, за малка чанта получаваме красив, мощен и висококачествен рутер. В допълнение, рутерът е с два ленти, разбира се с поддръжка за стандартния 802.11ac и дори с USB порт. Да, това е китайски рутер, но Xiaomi е добра компания и много популярна.
Самият рутер Xiaomi е много красив, стилен и необичаен. Ще направя преглед на този рутер в отделна статия. И в тази статия искам да опиша подробно процеса на първата настройка на рутера Xiaomi Mini Wifi. Ще ви покажа как да свържете рутер, да конфигурирам Wi-Fi мрежа и интернет. В близко бъдеще ще подготвя инструкции за настройване на общ достъп до файлове на USB устройство, фърмуер на рутера и т.н. Д.
Контролен панел на китайски. Какво да правя, как да променим езика?
Що се отнася до настройките на Xiaomi Mini WiFi, това е най -вероятно единственият момент, който може да ви разочарова в този рутер. Факт е, че настройките на рутера на китайски. Няма начин да изберете руски или дори английски. Ако искате контролния панел да бъде на руски, ще трябва да мигате рутера по трета страна на фърмуера (Pandorabox, Padavan). Процесът на самия фърмуер е сложен. Може би ще пиша за това в отделна статия.
Английският може да се добави. Необходимо е в Wi-Fi настройките, които трябва да промените региона в Европа и да актуализирате фърмуера. Ще пиша и за това в отделна статия. Е, съветвам ви да не се притеснявате и просто конфигурирате мини рутера Xiaomi според моите инструкции. Ще се промени ли нещо, ако настройките са на английски? Това е рутер, ще го настроите и ще забравите за този контролен панел. И всичко е точно това, което е езикът. Основното е, че интернет работи добре и стабилно.
Доказано: Рутер от Xiaomi може да се използва като Wi-Fi репетиция.Друг момент, рутерът може да бъде конфигуриран от смартфон или таблет през приложението Mi Router. Приложение на английски език, всичко е ясно там. Ще разгледаме и тази опция в края на тази статия.
Тази инструкция трябва да е подходяща не само за Mini Moni Xiaomi, но и за Wifi Mirouter 3 и Mi Wifi Nano.
Xiaomi Mi Router Mini: Wi-Fi и интернет настройки
Първо свържете захранването към рутера и свържете кабела от доставчика или модем към порта на „Интернет“.

След това трябва да влезем в настройките на рутера Xiaomi. Първо, ще разгледаме първите настройки от компютъра (лаптоп). Можете да свържете компютъра към рутера както с кабел (обаче, няма кабел в комплекта), така и от Wi-Fi. Веднага след включване, безжична мрежа ще се появи с името "xiaomi_kaki числа". Тя не е защитена с парола. Ние се свързваме с него.
Ако веднага сте спечелили интернет чрез рутер, тогава има смисъл да конфигурирате чрез браузъра Chrome или Yandex браузъра. Те знаят как да превеждат страниците в движение. И контролният панел ще бъде по -разбираем. Преводът там не е перфектен, но все пак по -добър от китайските йероглифи.
1 Отворете всеки браузър и отидете на адреса Miwifi.Com (Посочено е от дъното на рутера). Или 192.168.31.1. Можете да видите подробна статия, в която показах как да отида в Miwifi.Com. На първата страница просто щракнем върху голям китайски бутон 🙂 Това е нещо като лицензионно споразумение.
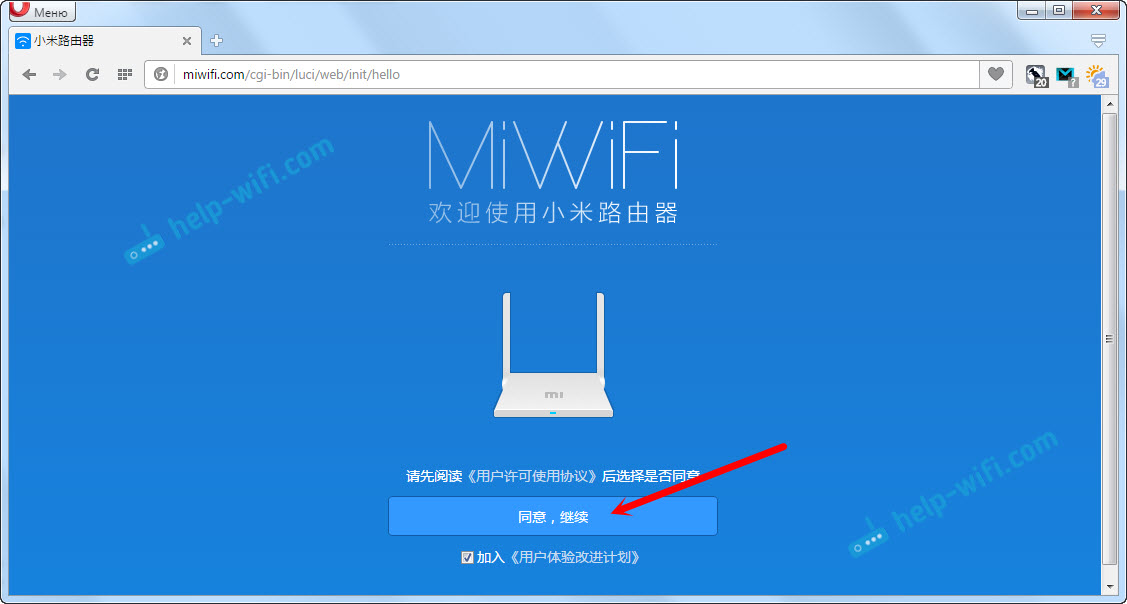
2 По-нататък трябва да зададете името на Wi-Fi мрежата и паролата за него. Паролата трябва да бъде поне 8 знака. Тъй. След това може да бъде променен в контролния панел. Продължаваме настройката.
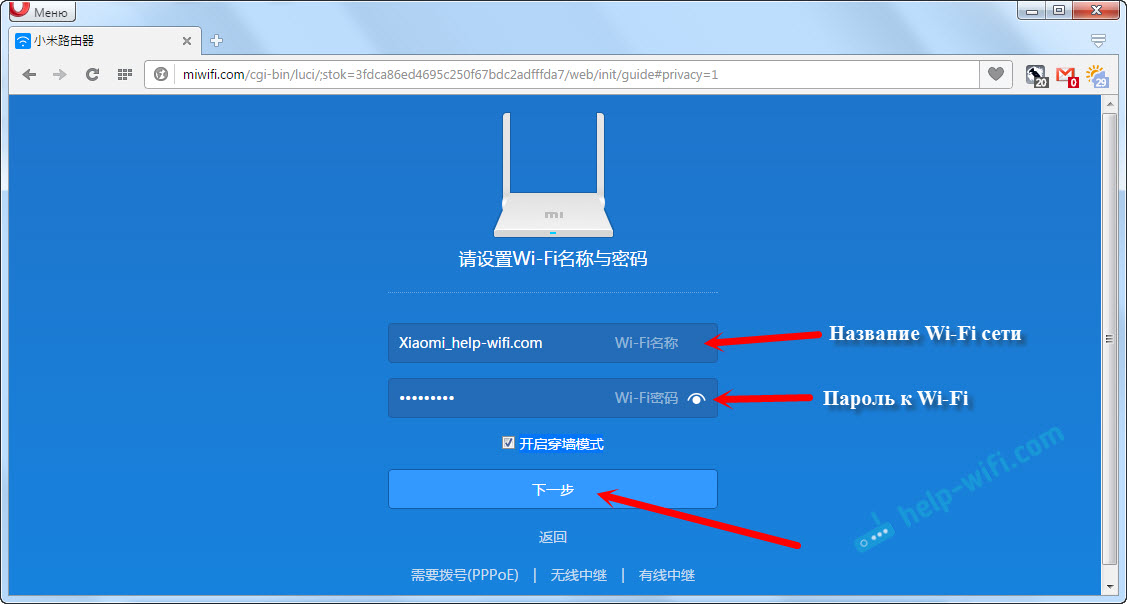
3 В следващия прозорец трябва да зададем парола, която ще защити настройките на рутера. Тази парола ще трябва да бъде посочена на входа на настройките на рутера. Напишете паролата и щракнете върху бутона, за да продължите. Ако искате паролата от рутера да бъде същата като парола от Wi-Fi, тогава можете просто да поставите кутия. Но не съветвам да го направя.
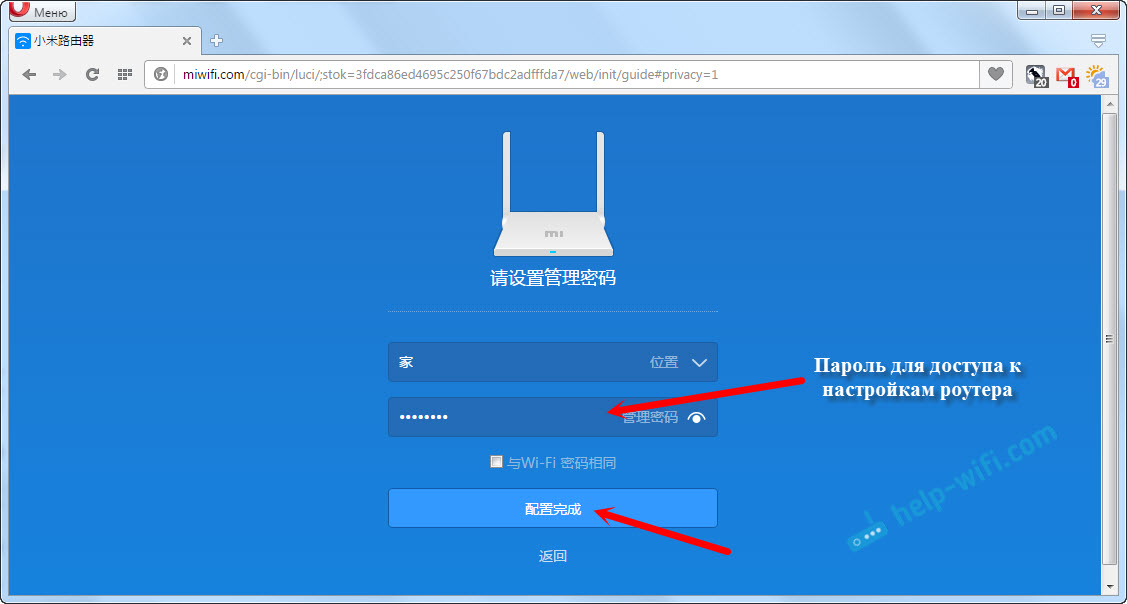
4 Виждаме съобщение, че маршрутизаторът ще създаде две Wi-Fi мрежи на различни честоти, техните имена ще бъдат посочени там. Рутерът ще бъде рестартиран.
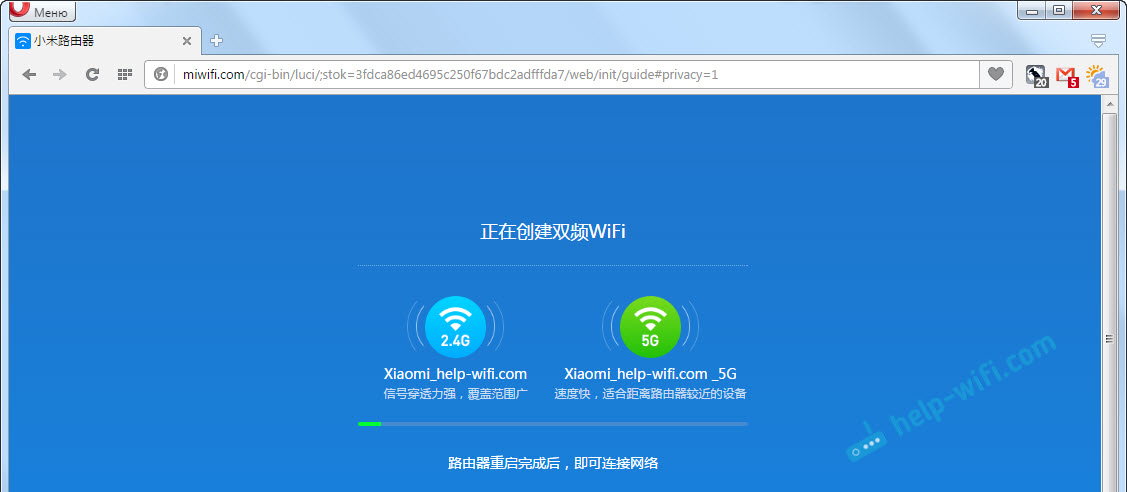
След рестартирането ще се появи Wi-Fi мрежа с име, което сме задали в процеса на настройки. Свържете се с тази мрежа с помощта на инсталираната парола.
5 В прозореца Настройки, ако все още не сте го затворили, можете да кликнете върху бутона и ще видите съобщение с офертата, за да инсталирате марковото приложение на вашия смартфон, за да контролирате рутера Xiaomi. Можете да инсталирате това приложение в App Store или Google Play, ако имате нужда от него. Нарича се Mi Router. По -долу ще покажа как да конфигурирам рутер от телефона чрез това приложение.
Важен момент! Ако Интернет вече работи на вашите устройства чрез рутер, тогава настройките на рутера Xiaomi са завършени по този въпрос. Ако искате, можете да влезете в неговата настройка, ще покажа по -долу как да го направите.
Ако Интернет през рутера не работи, Тогава трябва да бъде конфигуриран.
Вход към настройките на рутера Xiaomi и настройка на връзката с доставчика
1 Отново в браузъра, отидете на адреса Miwifi.Com. Ще се появи заявка за парола. Посочете паролата, която сте инсталирали по време на първия процес на настройка. Това не е парола от Wi-Fi, а от рутера.
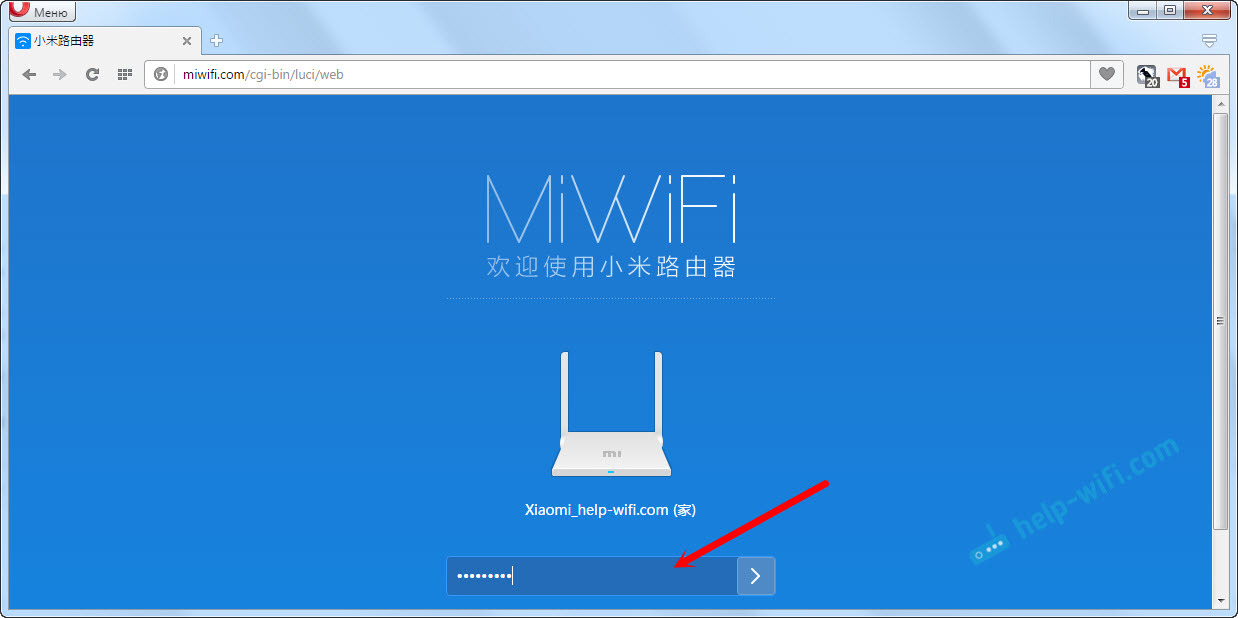
2 За да настроите Интернет (връзка с доставчика), влезте в настройките за отделна страница, както е показано по -долу. В списъка изберете вашия тип връзка. Най -вероятно, трябва да изберете PPPOE. Само ако сте имали тип връзка на DHCP (динамичен IP), тогава Интернет чрез рутер ще работи без конфигурация. Видът на връзката може да бъде изяснен от вашия доставчик.
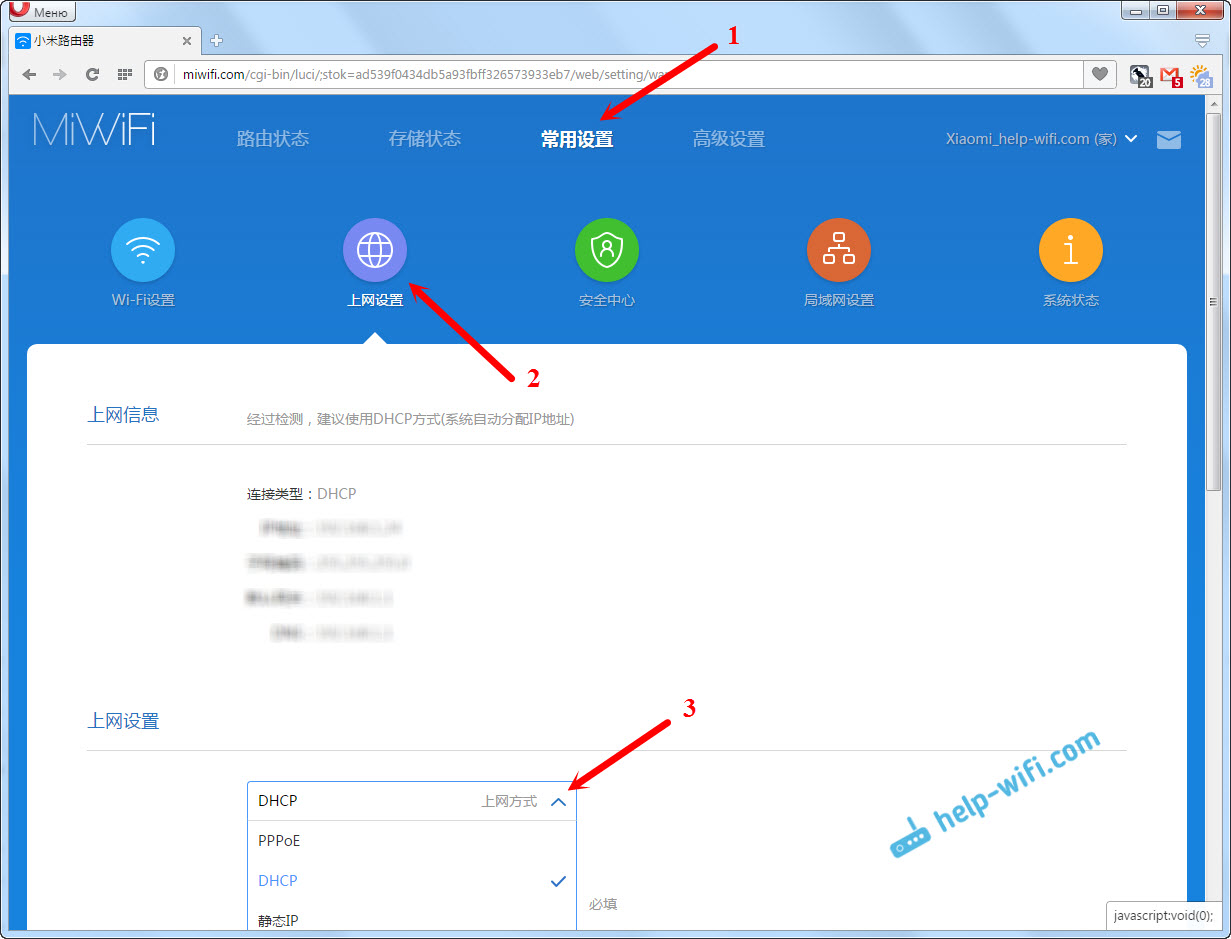
3 След като изберете PPPOE, ще трябва да зададете необходимите параметри за свързване. Тези параметри се издават от интернет доставчик. Също така, те най -вероятно са посочени в документите, които ви бяха дадени при свързване към интернет.
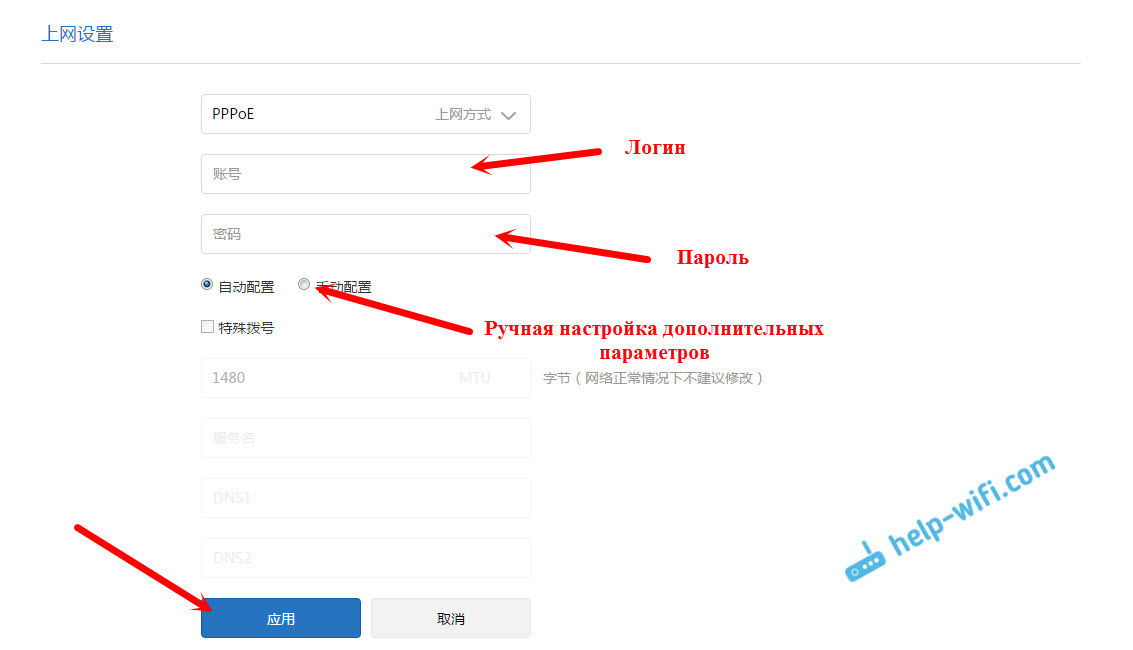
4 Ако доставчикът използва обвързване на MAC адреса, тогава можете да го промените на същата страница, по -долу. Просто запишете необходимия Mac. Или да поиска доставчикът да предпише MAC адреса на вашия рутер, който е посочен в това поле, или в случая на самото устройство.
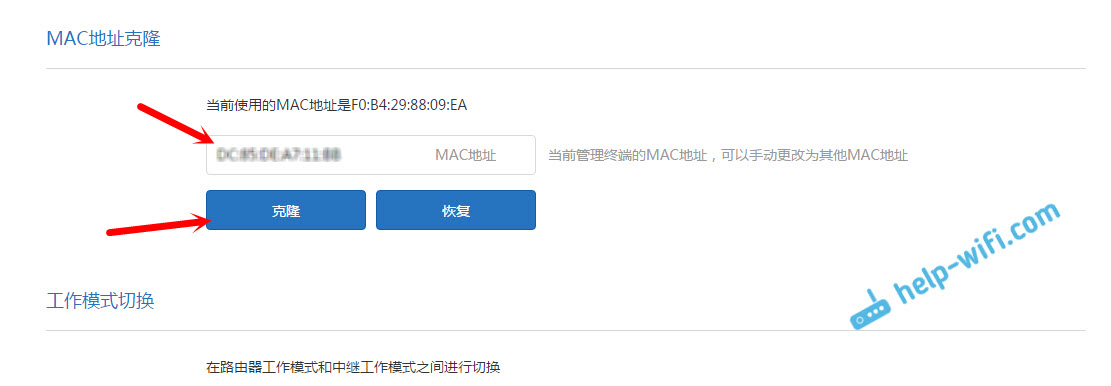
Необходимо е маршрутизаторът да се свърже с интернет и да започне да го разпространява на вашите устройства.
Настройка на безжична мрежа 2.4 GHz и 5 GHz. Wi-Fi Промяна на паролата
Ако искате да промените името на Wi-Fi мрежата, паролата, канал или например, изключете мрежата с известна честота 5 GHz или 2.4 GHz, след това отидете на настройките и отидете в селото, както е показано по -долу.
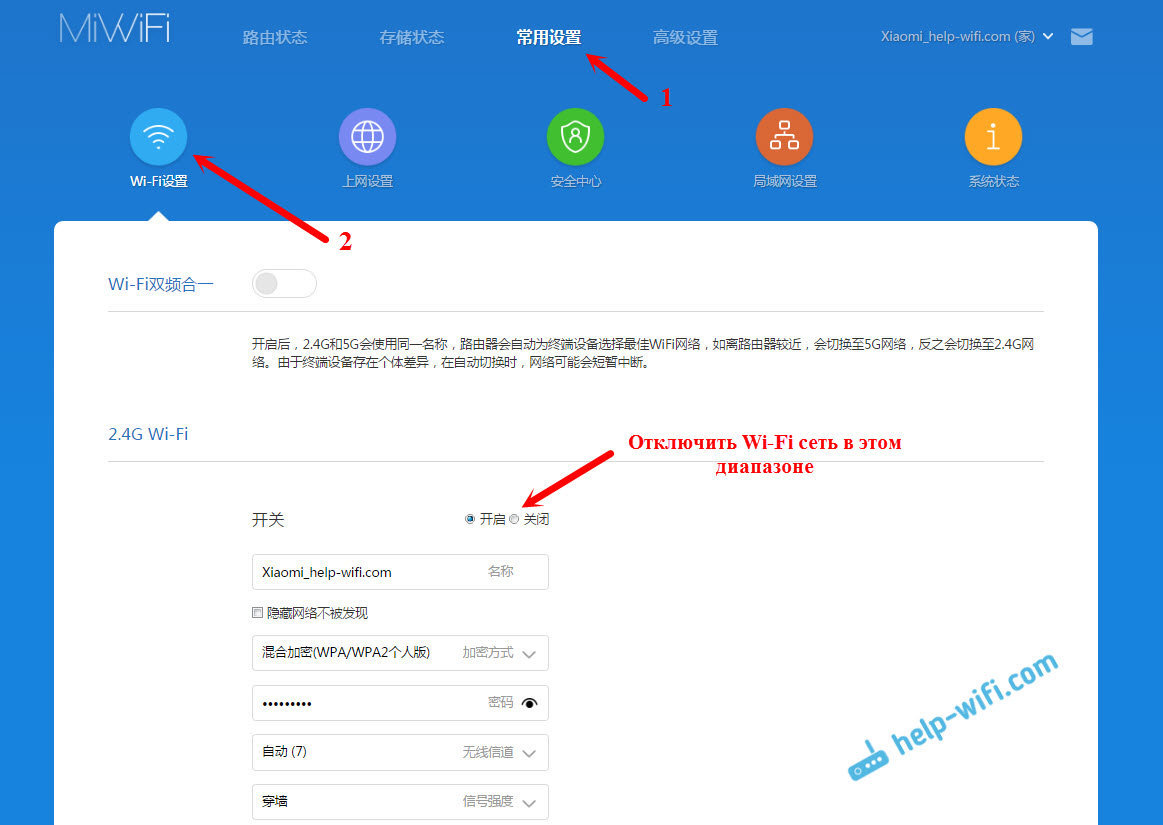
Ако превъртите страницата по-долу, тогава ще видите 5G Wi-Fi настройките там, тъй като разбирам настройките на мрежата за гости и промяната на региона.
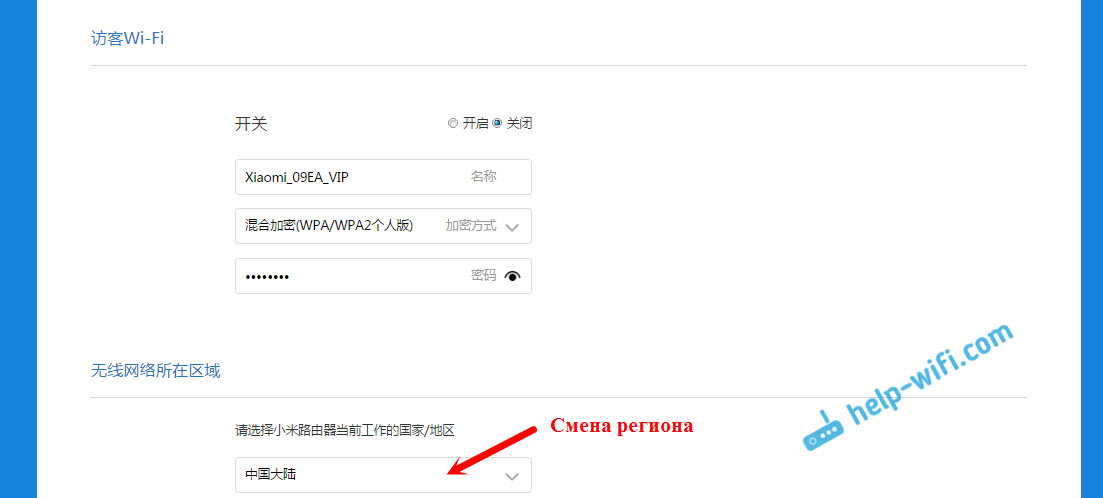
Както можете да видите, нищо сложно. Въпреки факта, че настройките на китайски.
Първата настройка на рутера Xiaomi от телефона или таблета (MI Router)
Можете да конфигурирате рутера от мобилното устройство. Първо трябва да инсталирате маркова програма Mi рутер по телефона. Поставете го с Google Play или App Store. Ако не искате да поставите приложението, тогава можете да конфигурирате чрез браузъра на мобилното устройство, както показах по -горе.
Свържете вашия смартфон с рутера Xiaomi. Wi-Fi мрежата ще има стандартно име и няма да бъде защитена с парола. Също така, не забравяйте да свържете интернет с рутера.
Аз, на iPhone, веднага след връзката се появи прозорец с настройка на рутер. И на Android, в програмата Mi Router трябва да изберете „Настройка на нов рутер“. Посочваме мястото, където е инсталиран маршрутизаторът, и щракнете върху бутона „Напред“.
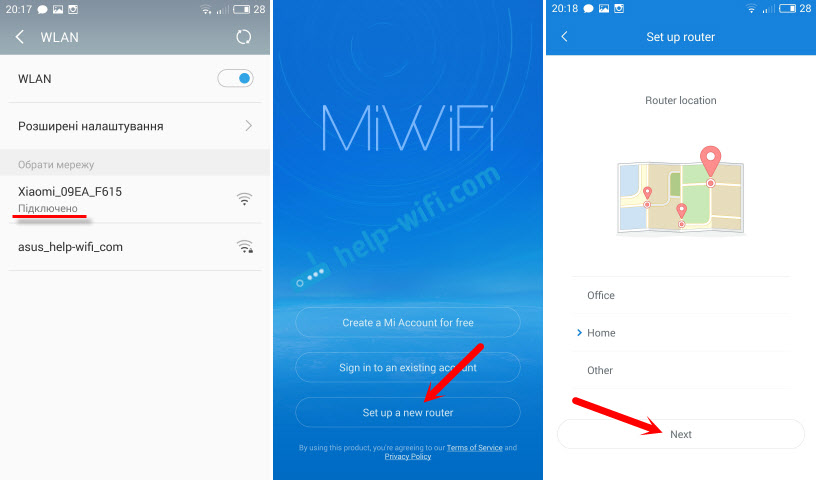
Маршрутизаторът ще провери интернет връзката и ако вашият доставчик използва DHCP връзка, ще видите съобщението, че интернет е свързан. Както на моя екран по -долу. И ако имате технология за свързване на PPPoe, ще трябва да зададете някои параметри (вход, парола).
Последната стъпка е инсталирането на парола в Wi-Fi мрежа и промяна на името на мрежата. Посочете тези данни и натиснете бутона Finish.
Моля, обърнете внимание, че паролата, инсталирана в Wi-Fi мрежата, също ще бъде използвана за достъп до настройките на рутера при въвеждане на контролния панел в MIWIFI.Com.
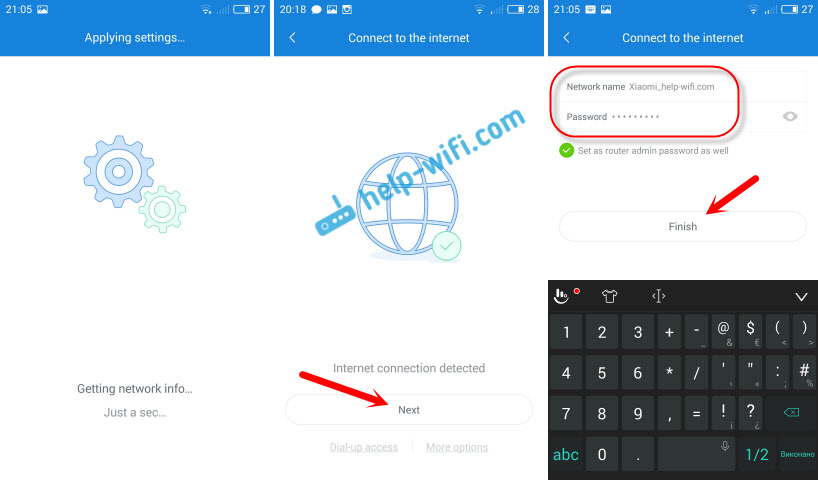
Това е всичко, настройката на рутера е завършена. Ако нещо не се получи, отидете на настройките през браузъра и променете необходимите параметри.
Дори и без фърмуера на рутера на английски или руски, той може да бъде настроен без проблеми и всичко ще работи. Да, в настройките, които са много трудни за намиране на китайски. Би било по -лесно дори на английски. Има английска версия на оригиналния фърмуер, в отделна статия ще покажа как да го инсталирам.
Много ми хареса рутера, както външно, така и стабилна работа. Напишете вашите отзиви за този модел, споделете съвети и задайте въпроси. Винаги се радвам да помагам на съвети!
- « Полето за въвеждане на парола за wifi в Windows 10 не се появява
- ASUS рутери с USB 3G/4G модем. Избор и съвместимост »

