Настройка на маршрутизатора TP-Link в режим на мост (WDS). Свързваме два Wi-Fi рутера

- 1569
- 231
- Lowell Altenwerth
Настройка на маршрутизатора TP-Link в режим на мост (WDS). Свързваме два Wi-Fi рутера
Продължаваме да се занимаваме с работата на различни рутери в режимите на повторния и мост. В тези инструкции ще разгледаме подробно настройката на маршрутизатора TP-Link в режим на моста (WDS). Мисля, че трябва незабавно да разберете въпроса какво е WDS на маршрутизаторите TP-Link и как се различава от режима на работа на „Repiter“ (ретранслатор).
Трябва да кажа веднага, че на рутерите на TP-Link няма такъв режим като репортер, като Asus и Zyxel (там маршрутизаторите наистина работят като истински репортеси). Само точки за достъп от TP-Link са в състояние да работят като мрежови ретранслатори. Що се отнася до обикновените рутери, като TL-WR941ND, TL-WR740N, TL-WR841N, TL-MR3220, TL-WR842ND и други модели, те имат възможност да конфигурират мостовия режим, той е WDS.
Актуализация: В настройките на някои маршрутизатори TP-Link стана възможно да промените режима на работа в Wi-Fi сигналния усилвател и да конфигурирате рутера да работи като репортер. Вижте, може би в настройките на вашия рутер има такава възможност.Каква е разликата между режима на моста и репутара? Обяснявам само на езика: В режим на моста просто свързваме два рутера от Wi-Fi. Този режим може да се използва и за разширяване на Wi-Fi мрежата. Например, имаме някакъв основен рутер, който дава интернет чрез Wi-Fi. И трябва да разширим тази мрежа, да увеличим обхвата му. Взимаме маршрутизатора TP-Link, настроим режима на моста според тази инструкция, той приема интернет чрез Wi-Fi от основния рутер и го разпространява допълнително. Но за разлика от репутатора, ще имате друга безжична мрежа, с вашето име и парола.

Разбира се, репортер (или рутер в репетиционен режим) е много по -добър за този случай. Той просто се затваря и укрепва съществуващата мрежа, а в режима на моста се появява друга безжична мрежа. И ще трябва да изберете с коя мрежа да се свържете с.
В коментарите наскоро ми зададох следния въпрос:
Добър ден. Такъв въпрос възникна, но как да конфигурирате TL-WR941ND рутера за получаване на WiFi и последващото предаване на Интернет през кабела. Тоест просто го използвайте като приемник. Възможно ли е по някакъв начин да се прилага?
След като зададете вашата TP-Link в режим WDS, тя може да се използва като приемник. За да се свържете с интернет, например телевизор или компютър, който няма Wi-Fi приемник.
Още няколко точки:
- С тази връзка Скоростта на връзка с интернет може да падне силно През втория рутер (който ще се свържем в режим на моста). Около 2 пъти. Тази характеристика на WDS.
- Можете да имате всеки основен рутер. Разбира се, че е добре, ако и двете устройства са tp-link и още по-добре, ако едни и същи модели. Имам основния рутер D-Link Dir-615/A и ще конфигурирам моста към TL-MR3220. Между другото, за да направя tp-link със стар asus rt-n13u, не успях.
- Настройките на основния рутер също ще променим. Трябва да зададем статичен канал.
- Този метод е идеален за безжична връзка на два рутера в режим на мост. Например, на приземния етаж имате рутер, а на втория сложихме още един и се свързваме с първия от Wi-Fi. Няма нужда да сложите кабела.
Настройка на моста (WDS) на рутера TP-Link
1 На първо място, трябва да променим канала на безжичната мрежа на главния рутер. Моля, обърнете внимание, че маршрутизаторът, към който ще се свържем в мостния режим, трябва да бъде конфигуриран. Тоест, интернет трябва да работи, трябва да разпространява Wi-Fi мрежа.
Имам D-Link Dir-615 като основен рутер. Той разпространява Wi-Fi мрежа с името "dir-615_help-wifi.com ". Така че, трябва да инсталираме статичен канал за безжична мрежа на основния рутер. Не знам какъв рутер имате, така че вижте инструкциите как да намерите безплатен Wi-Fi канал и да промените канала на рутер? В него писах за промяна на канала на устройства на различни производители.
Ако например имате и TP-Link като основен рутер, тогава каналът може да бъде променен в настройките (които се отварят на 192.168.1.1 (192.168.0.1), или вижте тази инструкция), в раздела Безжична връзка. В поле Канал Посочете статичния канал. Например 1, или 6. Натисни бутона Запазете За да запазите настройките.
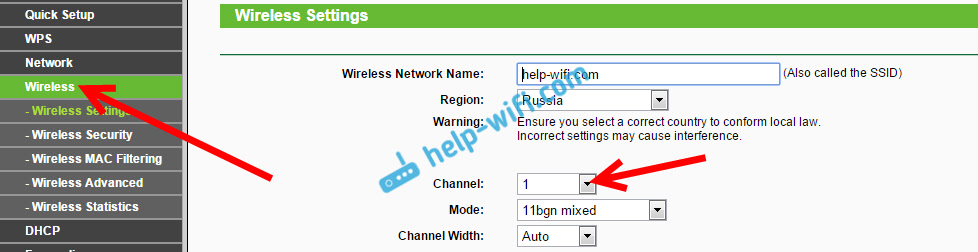
Статичният канал е инсталиран. От настройките на основния рутер можете да напуснете.
2 Преминаваме към настройването на рутера, който ще бъде настроен в режим WDS. Имам този модел TL-MR3220. Влизаме в настройките на рутера. Ако не знаете как, вижте инструкциите за входа на контролния панел на TP-Link.
За да започнем, трябва да променим IP адреса на нашия TP-Link. Това е необходимо, така че в мрежата да няма две устройства със същия IP. Например, ако основният IP адрес 192.168.1.1, и вторият -192.168.1.1, получавате конфликт на адреси. Отидете в раздела Мрежа - Лан. В поле IP адрес Сменете последната цифра от 1 до 2. Ще получите адрес 192.168.1.2, или 192.168.0.2. Натисни бутона Запазете. Рутерът ще се рестартира.
Трябва да знаете кой IP адрес на основния рутер, към който събрахме, ще бъде свързан. Ако има 192.168.1.1, след това на рутера, който искаме да се свържем с WDS, ние променяме адреса на 192.168.1.2. И ако основният адрес е 192.168.0.1, след това вторият набор 192.168.0.2. Важно е те да са в една и съща подмрежа.
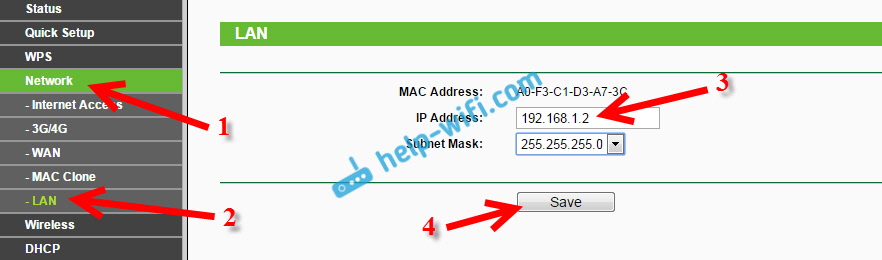
Отидете отново в настройките, само IP адресът ще бъде различен -192.168.1.2. Което посочихме по -горе.
3 Отидете в раздела Безжична връзка. В поле Име на безжична мрежа Можете да посочите името на втората безжична мрежа. И в полето Канал не забравяйте да посочите същия канал, който е инсталиран в настройките на основния рутер. Имам 1 -ви канал.
След това инсталирайте отметка в близост Активиране на WDS -монтиране. И щракнете върху бутона Изследване.
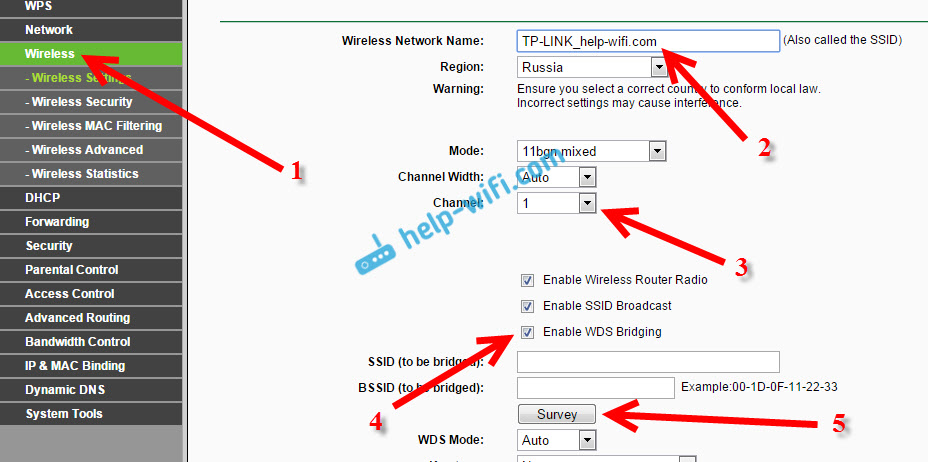
Изберете правилната мрежа от списъка, с който рутерът ще получи интернет. Напротив, щракнете върху връзката "Connect".
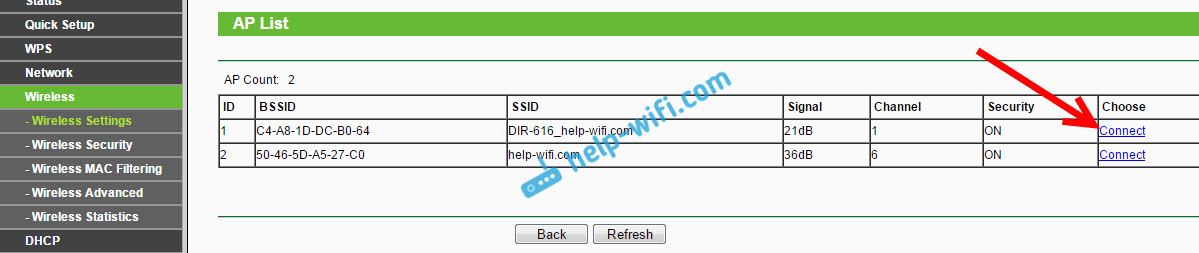
4 Имаме само срещу падащото меню Тип ключ Изберете типа безопасност на вашата мрежа (към която се свързваме). И в полето Парола Посочете паролата на тази мрежа. За да запазите, щракнете върху бутона Запазете.
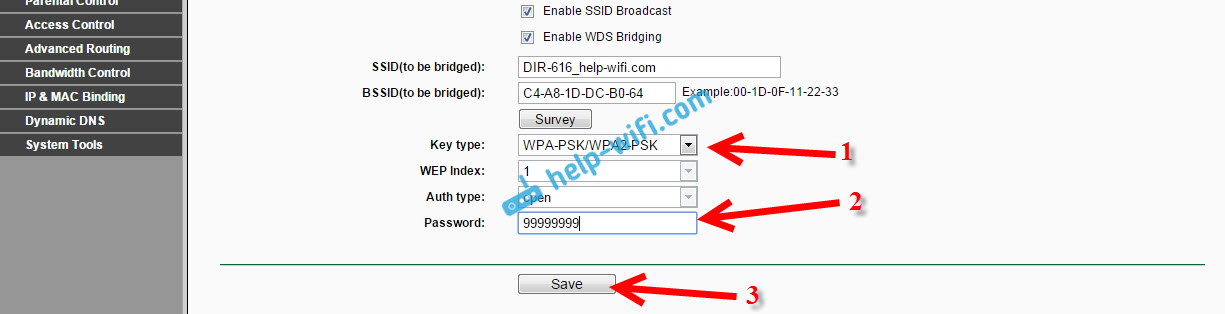
Презаредете рутера. Изключване на захранването и връщане назад или в контролния панел, като щракнете върху връзката "Натисни тук".
5 След рестартиране отново влезте в настройките. И точно на главния екран (раздела Статус), разглеждаме секцията Безжична връзка. Срещу WDS статус Трябва да бъде написано Изпълнете.
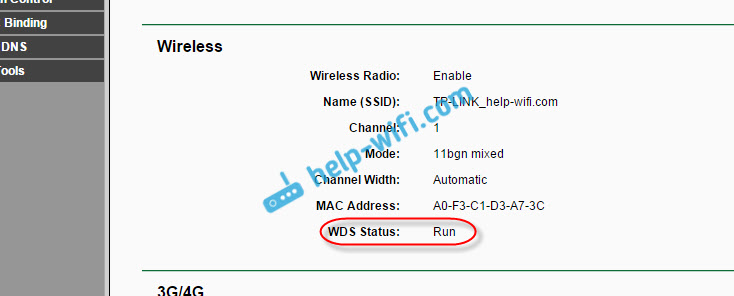
Това означава, че нашата TP-Link вече ще се свърже с основния рутер. И трябва да даде интернет чрез Wi-Fi и кабел. Настройката е завършена.
Ако имате нужда от IP адресът да даде основния рутер (а не този, който е конфигуриран в режим на моста), тогава на рутера, който току -що настроихме, трябва да изключите DHCP сървъра. Можете да направите това в настройките, в раздела DHCP. Чрез инсталиране на превключвателя в близост Деактивиране, И запазване на настройките.
6 Не забравяйте да поставите паролата в Wi-Fi мрежата, която ще разпространява рутера, който конфигурирахме. Можете да видите подробни инструкции за защита на Wi-Fi на TP-Link. Всичко е просто там. В настройките, в раздела Безжична връзка - Безжична сигурност, Маркирайте елемента WPA/WPA2 - личен, в поле Безжична парола Задайте паролата (поне 8 знака) и натиснете бутона отдолу Запазете.
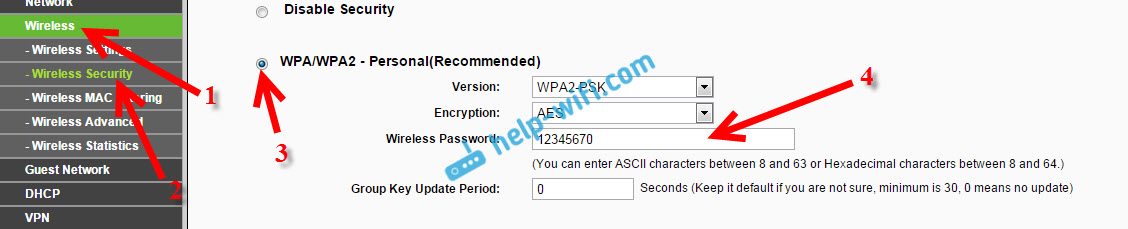
Сега имаме TP-Link Router получава интернет от основния рутер и го разпространява допълнително. Изберете правилното място за инсталиране на втория рутер, така че да е в радиуса на основния рутер.
Настройване на безжичен мост (2.4 GHz и 5 GHz) на нова версия на фърмуера
Реших да актуализирам тази статия и да добавя подходяща информация за настройката на WDS на TP-Link рутери с нов фърмуер. В сини тонове. Всичко е настроено там малко по -различно. Ще ви покажа сега.
Ако имате рутер с нов контролен панел, тогава трябва да отидете в секцията „Допълнителни настройки“ - „Системни инструменти“ - „Системни параметри“. Ако имате двоен рутер, тогава там ще видите възможността да конфигурирате режима на моста в два диапазона. С честота 2,4 GHz и 5 GHz.
1 Задайте моста "Включване на WDS" близо до необходимата честота. Например, сложих контролна мелница близо 2,4 GHz. Кликнете върху бутона „Търсене“
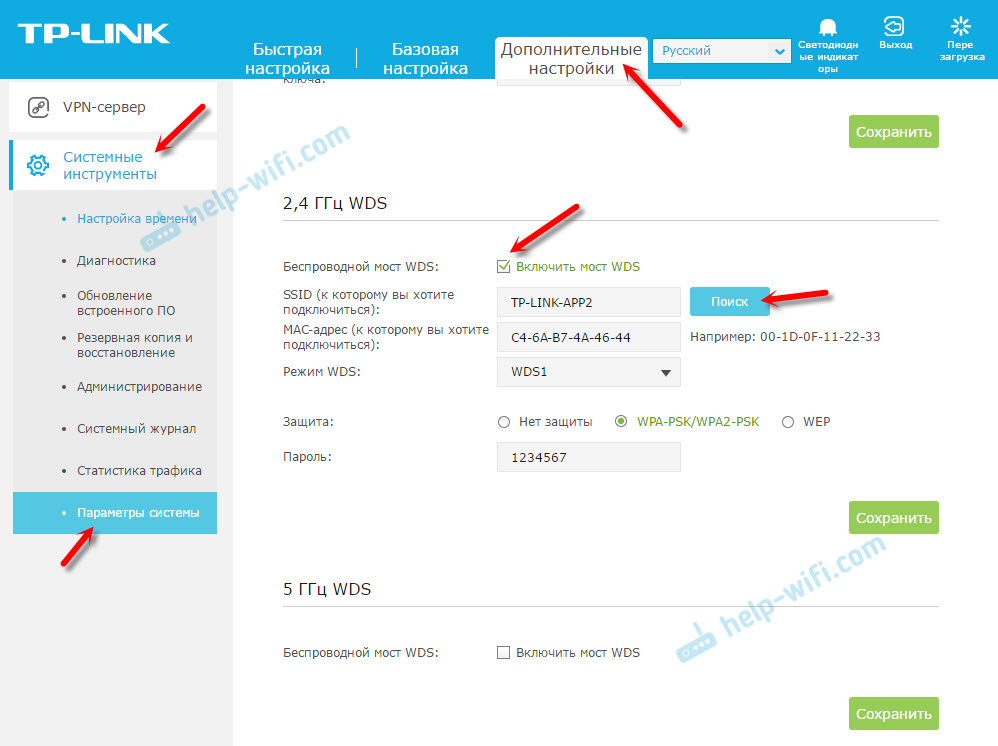
2 Изберете от списъка мрежа, към която искате да се свържете. Просто щракнете върху „Изберете“ срещу вашата мрежа. Мисля, че ще намерите вашата мрежа в списъка на наличните.
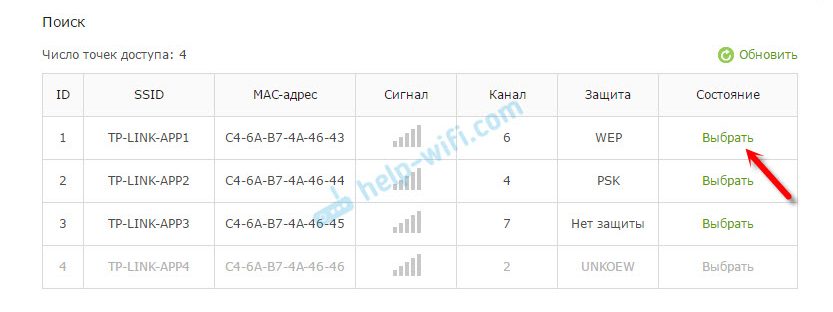
3 Ако е необходимо, можете да промените настройките за защита (защита, парола) и да кликнете върху бутона "Запазване". Ако поставите паролата, тогава изберете "WPA-PSK/WPA2-PSK". Също така, мрежата може да бъде оставена без парола. Ако е необходимо.
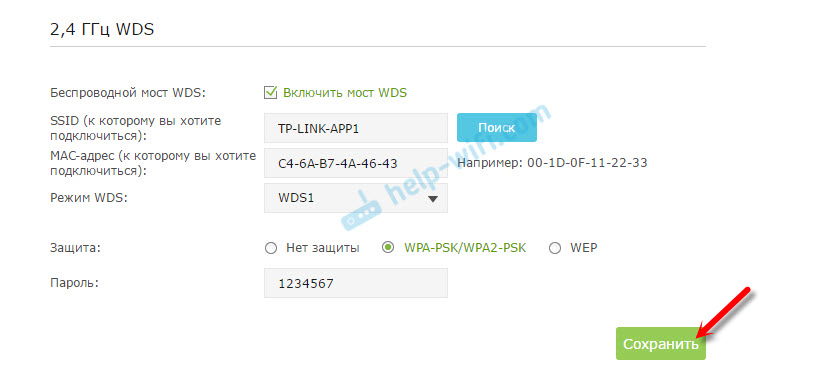
Wi-Fi ще се свърже с друг рутер и ще получи интернет в безжична мрежа.
Ако трябва да деактивирате DHCP сървъра, тогава можете да направите това в раздела „Допълнителни настройки“ - „Мрежата“ - „DHCP сървър“.
Ако Интернет не работи чрез кабел в режим WDS
Ако направите настройките, които показах по-горе, Интернет ще работи само чрез Wi-Fi и когато се свързва с рутера (който е в режим на WDS), Интернет не работи. Без достъп до интернет. Това, разбира се, не е нещо и използването на рутер като Wi-Fi мрежов приемник, например, няма да работи. Затова написах въпрос в подкрепа на tp-link и те ми отговориха.
Когато настройвате функцията WDS, получавате IP адресиране от оригиналния рутер (устройството, към което е свързан клиентът на WDS) както от Wired, така и без Wired Network. За правилната конфигурация на тази функция определено трябва да изключите DHCP сървъра на оборудването, на което е конфигуриран мостът на WDS. Имате нужда и от локалния му IP адрес, за да бъде в същата подмрежа като първоначалния рутер.
Проверих всичко на TP-Link TL-WR740N и наистина, след като изключих DHCP сървъра, Интернет веднага спечели мрежов кабел. Изключването на DHCP изобщо не е трудно. В настройките на рутера отворете раздела DHCP, Инсталирайте превключвателя наблизо Деактивиране (Изключете) и запазете настройките.
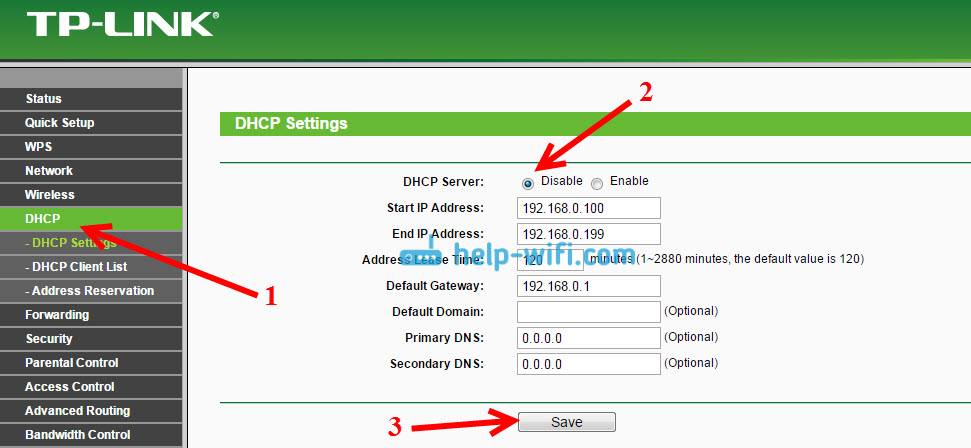
Рестартирайте рутера и всичко работи добре. Веднага получих интернет на кабела. В настройките този рутер може да бъде въведен на адреса, който инсталирахме във втората стъпка. Имам го 192.168.1.2.
Актуализация. Друго решение на проблема, когато е инсталирана връзката WDS, но няма достъп до Интернет. В настройките на DHCP сървъра на рутера? Които настроихме в режим WDS, трябва да предпишете LAN IP адреси на основния рутер като "основен шлюз" (шлюз по подразбиране.
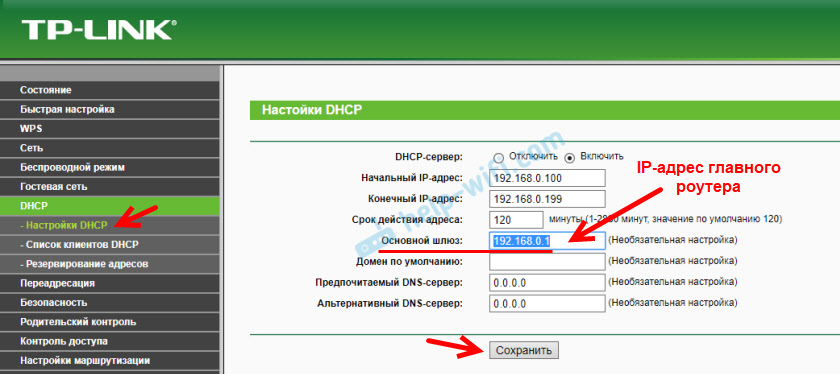
Ако не помогне, опитайте се да предпишете IP адреса на основния рутер като DNS сървър.
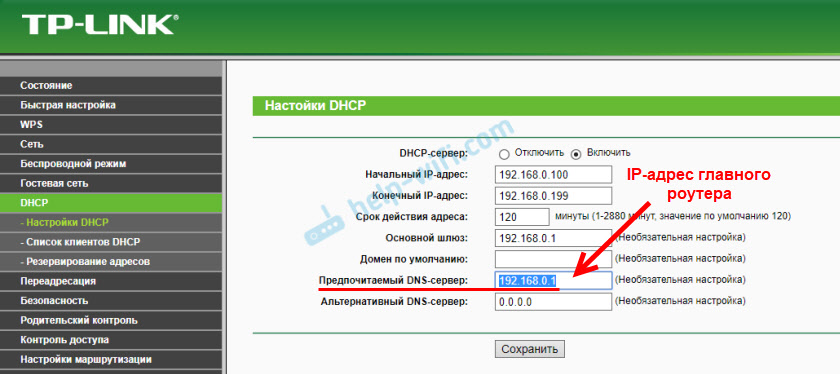
Запазете настройките и рестартирайте рутера.
Ако не можете да конфигурирате WDS връзка
Актуализация. Често има ситуация, когато маршрутизаторът не иска да се свързва в режима на моста. Може да има много причини, разбира се. В коментарите Едуард предизвика едно интересно решение - WPS функция прекъсва и двата рутера. Ако имате проблеми с настройването на WDS режим, тогава можете да опитате. Освен това малко хора използват WPS връзката и тази функция често се препоръчва да бъде изключена за целите на сигурността и решаване на други проблеми с безжична мрежа.
Не е трудно да го направите на TP-Link Routers. В секцията WPS (или QSS) просто трябва да деактивирате тази функция.
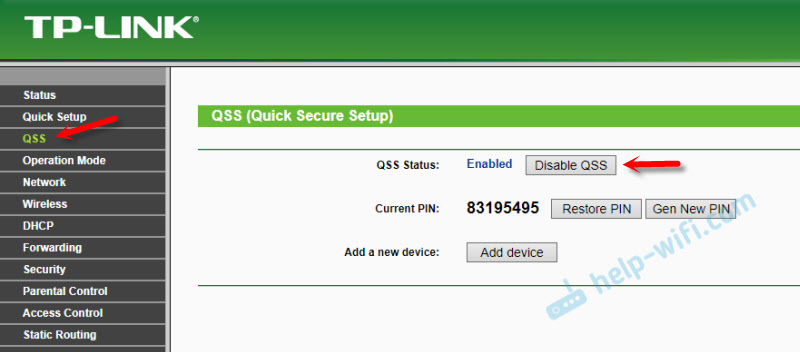
И в новия фърмуер.
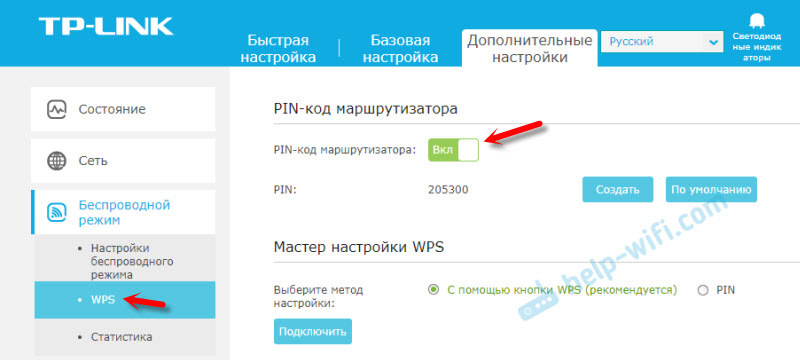
Трябва да изключите и двата корен. На главното и на което се опитваме да конфигурираме връзката в режим на моста. В тази статия можете да намерите повече информация (включително устройства на други производители): Какво е WPS на Wi-Fi рутер.
Ще има въпрос, съвети, коментари - пишете в коментарите.
- « Какво е Wi-Fi Repiter (Repeater) как работи и какво означава рутер в режима на република?
- Администраторската парола за 192 не е подходяща.168.1.1 или 192.168.0.1 »

