TP-Link TL-WR841N Настройки на Roter. Връзка, интернет настройка и Wi-Fi

- 1885
- 312
- Johnathan Wilderman
TP-Link TL-WR841N Настройки на Roter. Връзка, интернет настройка и Wi-Fi
Здравейте! Сега ще свържем и конфигурираме Wi-Fi рутера TP-Link TL-WR841N. Ако имате TL-WR841-и модел, тази инструкция ще ви направи същото. Помислете напълно за целия процес на свързване на рутера, настройка на интернет, Wi-Fi мрежа и парола, настройка на Wi-Fi мрежа.
Всичко това е със снимка и подробно описание. Така че проблемите с настройването на маршрутизатора TP-Link TL-WR841N не трябва да имат. Просто следвайте инструкциите.

Няколко думи за TP-Link TL-WR841N (TL-WR841ND). Много успешен Wi-Fi модел на рутер, който е много популярен. Всъщност успешен модел, с отлично съотношение цена/качество. Струва ми се, че за домашна употреба не може да се намери неизискващ потребител на най -добрия рутер. Аз самият, на практика проверих работата на TP-Link TL-WR841N. Той работи добре повече от пет години, дава на Wi-Fi голям брой устройства. Работи много стабилно, дори не си спомням, че интернет някога щеше да изчезне върху него или нещо друго. Можете да прочетете повече за TP-Link TL-WR841N на тази страница. Там ще намерите малък преглед и моят преглед.
Ако вече сте купили този рутер, тогава отидете на настройка. Нека направим всичко според тази схема:
- Свързване на маршрутизатора TP-Link TL-WR841N.
- Настройване на интернет връзка (WAN).
- Настройка на Wi-Fi мрежа на TL-WR841N.
- Настройка на парола на Wi-Fi мрежа.
- Промяна на паролата на администратора, която защитава настройките на рутера.
Връзка TP-Link TL-WR841N
Свържете адаптера за захранване към рутера и го включете в търговския обект. Ако индикаторите на рутера не запалят, тогава включете бутона за захранване, който се намира на задния панел.
Ако конфигурирате кабелния рутер (който е включен), като го свържете към компютъра или лаптоп, вземете мрежовия кабел и свържете компютъра с рутера. На рутера свързваме кабела към LAN конектора (в един от 4):

Вторият край на мрежовия кабел на компютъра е свързан към конектора на мрежовата карта:

Освен това, към рутера, в WAN конектора (той е син), трябва да свържете кабела на вашия интернет доставчик или от модема ADSL.

Връзка и настройки чрез Wi-Fi мрежа
Ако искате да конфигурирате Wi-Fi рутер, а не при свързване чрез кабел, тогава ще е достатъчно, за да се свържете с Wi-Fi мрежа На. Мрежата ще бъде със стандартното име (нещо подобно: "TP-Link_084313") и няма да бъде защитено.
Можете дори да се свържете с тази мрежа от таблет или телефон и да конфигурирате рутер без компютър.
Включени с TL-WR841N, вероятно сте намерили диск. Има помощна програма за настройване на рутер. И така, ние ще конфигурираме без диск, чрез уеб интерфейс на рутера. В тези инструкции дискът няма да е полезен. Ако искате да конфигурирате чрез помощна програма от диск, можете да направите това според тези инструкции.
Интернет трябва да бъде свързан с рутера. И вашия компютър, таблет, лаптоп и т.н. Д. трябва да бъде свързан към tp-link с кабел или от wi-fi. Силата на рутера трябва да бъде включена. Ако всичко е готово, тогава можете да продължите към настройката.
TP-Link TL-WR841N Настройки на Roter
Трябва да отидем в настройките на маршрутизатора TL-WR841N. За да направите това, на компютъра, към който е свързан, отворете всеки браузър и отидете на адреса на адреса 192.168.1.1, или 192.168.0.1. Трябва да се появи потребителско име и заявка за парола. Посочете Администратор И Администратор (Стандартна парола и потребителско име). Между другото, тази информация е посочена от дъното на рутера на стикера. За всеки случай, подробни инструкции за входа на настройките на TP-Link.
Настройките на рутера ще се отворят.
Ако искате, можете да актуализирате фърмуера на TL-WR841N. Можете да направите това след настройка. Или изобщо не актуализирайте.
Възможно е настройките на 192.168.1.1 Не отваряйте или администраторската парола няма да работи и няма да можете да влезете в настройките. В този случай трябва да нулирате настройките на рутера TP-Link TL-WR841N. На гърба на рутера има бутон за нулиране, щракнете върху него с нещо остро и задръжте 10 секунди. Силата на рутера трябва да бъде включена. Показателите на предния панел трябва да се запалят, а рутерът ще се рестартира. Нулиране на настройките може да се направи същото, ако вече сте се опитали да конфигурирате нещо, но нищо не се случи. Пускаме настройките на фабриката и се опитваме да конфигурираме отново рутера.
Интернет настройка (WAN)
Най -важното е да конфигурирате рутер, който да работи с вашия интернет доставчик. Ако това не е направено или го направете погрешно, тогава Интернет няма да работи чрез рутера. Ще се появи Wi-Fi мрежата, но без достъп до интернет.
В настройките отидете в раздела Мрежа - Уан. Ние сме в списъка за падане Тип връзка с WAN Трябва да изберете типа връзка, която вашият интернет доставчик използва. Може да бъде: динамичен IP, статичен IP, PPPOE, L2TP или PPTP. Например, имам динамичен IP (динамичен IP), затова го избрах. За да запазите настройките, натиснете бутона Запазете.
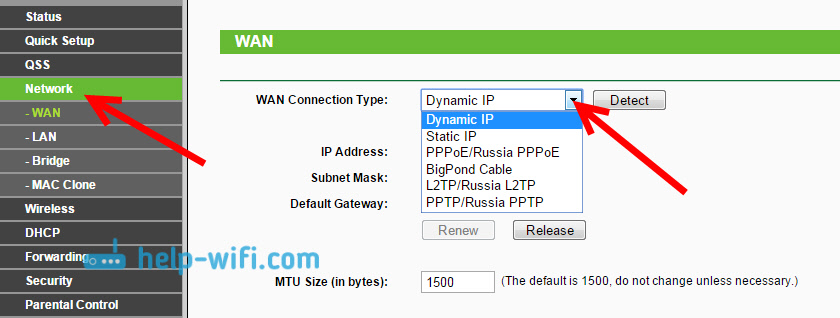
Ако имате динамичен IP, няма нужда да задавате параметри. Изберете, запазете и рутерът започва да разпространява интернет.
Настройки PPPOE, L2TP и PPTP
Ако вашият доставчик използва един от горните методи на свързване, след това изберете правилния и задайте необходимите параметри, които доставчикът трябва да ви даде: Потребителско име, парола, IP адрес. Вече зависи от вида на избраната от вас връзка и доставчика.
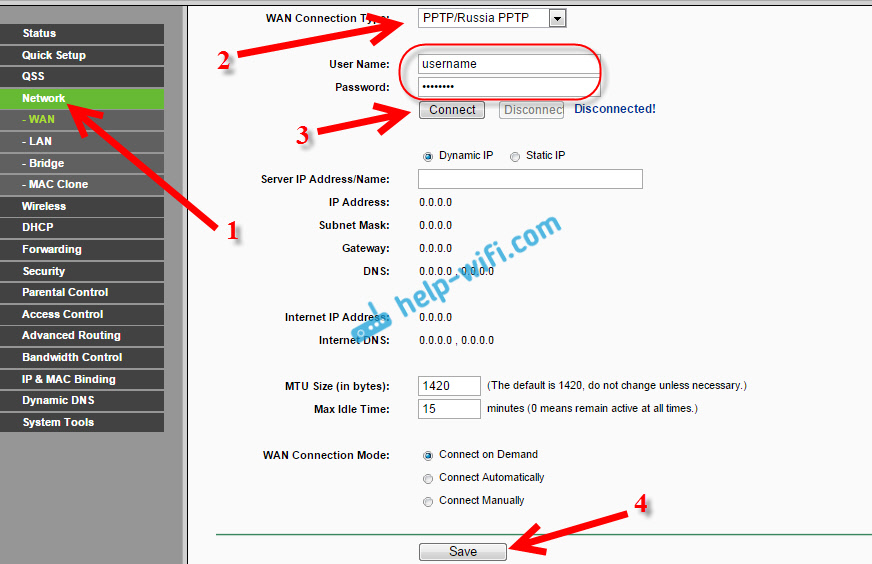
Основното нещо, което трябва да бъде постигнато от настройките на тази страница, е, че Интернет чрез спечеления рутер. Ако интернет работи, след това щракнете върху бутона Запазете, И ние продължаваме. Ако не можете да конфигурирате, обадете се на вашия интернет доставчик и се консултирайте с него всички данни, които са необходими за конфигуриране.
Ако компютърът ви има настройка с висока скорост в интернет, тогава вече нямаме нужда от нея. Не е нужно да го стартирате. Сега ще стартираме такава връзка. Просто трябва да го конфигурирате правилно.
Възможно е също така, че доставчикът осъществява обвързване на MAC адреса (трябва да проверите с доставчика), като в този случай можете да клонирате Mac в настройките на рутера, в мрежата на мрежата - Mac Clone - Mac Clone. Или там можете да промените MAC адреса на рутера.
Ако въпреки това не се получава, за да се направи рутер с доставчик, тогава може би статия ще бъде полезна: Когато настроите рутер, пише „без достъп до интернет“ или „ограничен“.
И ако маршрутизаторът вече се е свързал с доставчика и разпространява интернет, тогава можете да продължите да настроите.
Настройка на Wi-Fi мрежа и инсталиране на парола на рутера TP-Link TL-WR841N
За да конфигурирате Wi-Fi, трябва да отворите раздел на страницата Настройки Безжична връзка - Безжични настройки. На тази страница се нуждаем в полето Име на безжична мрежа Елате и напишете име за вашата Wi-Fi мрежа и в падащото меню Регион Изберете държава, в която живеете. Останалите настройки, оставете го както на екрана ми по -долу.
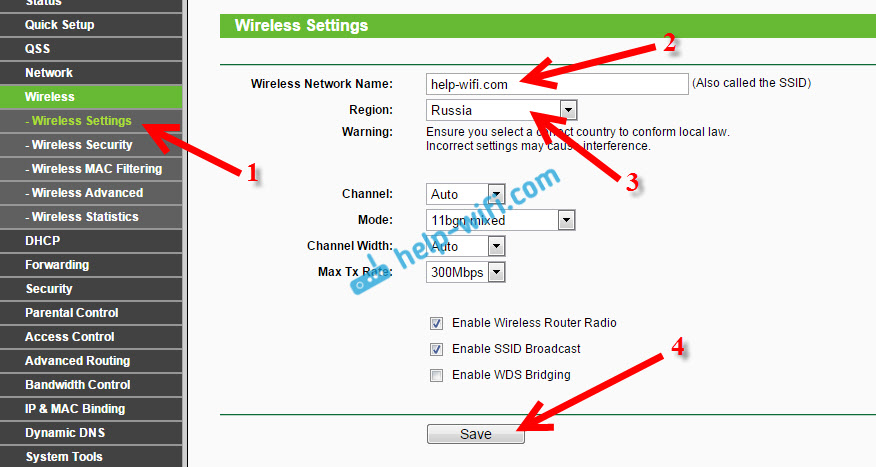
Не забравяйте да запазите настройките, като кликнете върху бутона Запазете.
За да защитим нашата безжична мрежа с парола, отидете на раздела Безжична връзка - Безжична сигурност. Там трябва да подчертаете вида на сигурността WPA/WPA2 - личен.
В поле PSK парола Измислете и запишете паролата, която ще защити вашата Wi-Fi мрежа. Можете да прочетете повече за инсталирането на парола на рутер TL-WR841N в тази статия.
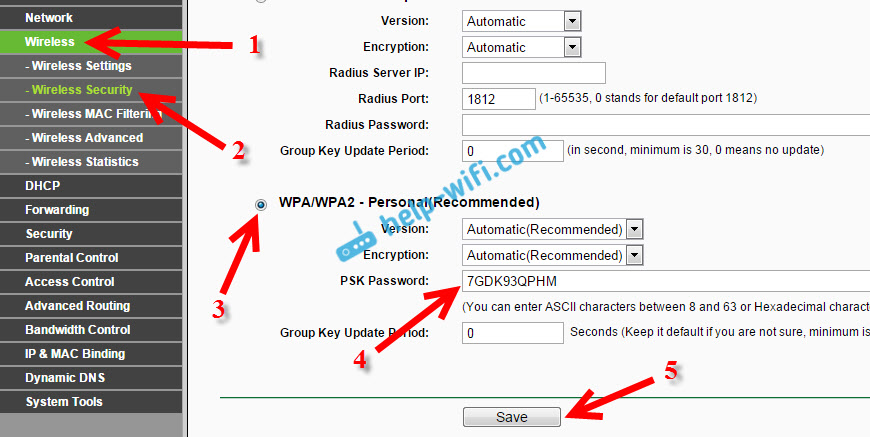
Запазете настройките, като натиснете бутона Запазете.
Промяна на паролата на администратора. Защитете настройките на рутера
Вече написах в отделна статия за това как да променя стандартния администратор на парола в настройките на рутера. Нека, докато сме в настройките на TP-Link TL-WR841N, незабавно ще променим паролата, която се използва за защита на страницата с настройки. Така че всеки, който ще се свърже с вашата мрежа, няма да може да въведе настройките на рутера и да ги промени.
Отворете раздела Системни настройки - Парола. Посочете първо старото потребителско име и парола (по подразбиране - администратор). След това по -долу посочете новото потребителско име (можете да оставите администратор) и нова парола. Съветвам ви някъде да запишете тази парола, за да не забравите. Запазете настройките с бутон Запазете.
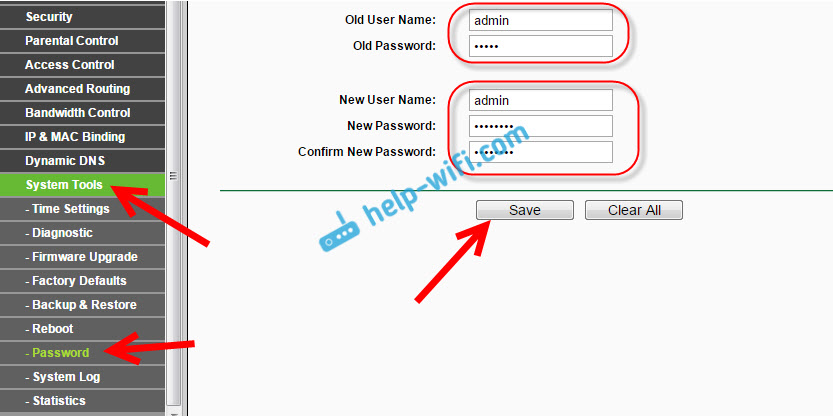
Това е всичко, настройката на маршрутизатора TP-Link TL-WR841N е завършена. Остава само за рестартиране на рутера. Това може да стане с деактивиране/включване на захранването или от настройките. В раздела Системни настройки - Рестартирайте, Трябва да кликнете върху бутона за рестартиране.
След настройване и рестартиране ще се появи Wi-Fi мрежа с името, което инсталирахме в процеса на настройките. И за да се свържете с безжична мрежа, използвайте паролата, която също инсталирахме при настройване на рутера.
Вече можете да свържете устройствата си към рутера. Ако настроите кабел, но искате да се свържете с Wi-Fi, тогава лаптопът може да бъде изключен от рутера и да се свързва чрез безжична мрежа.
Ще оставя още една връзка към статията с решението на популярния проблем, който се надявам да не сте се сблъскали - „без достъп до Интернет“ в Windows 7, а „Връзката е ограничена“ в Windows 10.
Можете да оставите отзивите и въпросите си в коментарите!
- « Как да направите Wi-Fi мрежа от невидим на TP-Link Router?
- Philips TVS на Android TV Review и моят преглед »

