TP-Link Archer C1200 Roter Settings. Подробно ръководство

- 4243
- 411
- Randall Lind
TP-Link Archer C1200 Roter Settings. Подробно ръководство
Наскоро прегледах маршрутизатора TP-Link Archer C1200. Прегледът може да се прочете тук. Там казах за каква цел си струва да купите този рутер, какво е добър и какви са недостатъците. Но най -вероятно това не е интересно, тъй като вероятно вече сте закупили Archer C1200 и всичко, от което се нуждаете, е да го конфигурирате по -бързо и да започнете да го използвате. Ако се досетих, вие сте стигнали до адреса, тъй като сега ще демонстрирам подробно процеса на настройка на рутера TP-Link Archer C1200.
Ние ще го свържем и най -вероятно ще се опитаме да се конфигурираме с помощта на бързи настройки Master чрез контролния панел. Разбира се, можете да зададете необходимите параметри за работата на рутера в различни секции на уеб интерфейса. Но ако има обикновен майстор на настройките, който ви позволява да зададете маршрутизатора стъпка по стъпка, тогава е глупаво да не го използвате. Е, ако нещо не се получи, ще покажа къде в настройките на този рутер можете да промените най -важните и необходимите параметри.

Ако вече сте запознати с маршрутизаторите на TP-Link и ги настроите, тогава контролния панел на модела Archer C1200 най-вероятно ще ви бъде запознат. Тъй като имаше контролен панел в зелени тонове на стари модели. И сега, почти всички нови модели мрежови устройства от TP-Link Вземете нов контролен панел. По-модерен. И като правило, нов многоезичен уеб интерфейс. Това означава, че можете да промените езика на руски или украински. Но в моя рутер имаше само английски. Може би се появяват други локализации с пускането на нова версия на фърмуера. Но това не е страшно, защото според моите инструкции можете дори да конфигурирате рутер от Xiaomi на китайски 🙂
Как да свържете маршрутизатора TP-Link Archer C1200 и да отидете на настройките?
За да конфигурираме рутера, трябва да отидем на неговия контролен панел. Това може да стане от почти всяко устройство: Compiegletra, лаптоп, смартфон, таблет. Ако е възможно, съветвам ви да конфигурирате с компютър или лаптоп. Ако само защото е по -удобно. И е по-добре да се свържете с рутера на мрежовия кабел (можете също чрез Wi-Fi). Също така, веднага в порта WAN, свържете интернет (кабелът, който интернет доставчикът павира във вашата къща).
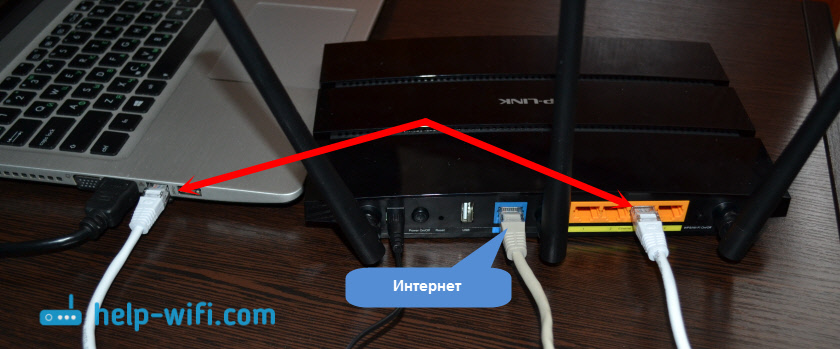
Можете да се свържете с Wi-Fi мрежата, която ще има фабрично име. Парола (ПИН) за свързване към тази мрежа можете да намерите отдолу на рутера, на стикера. Тъй като имаме рутер с две ленти, той веднага ще излъчи мрежата в два диапазона 2.4GHz и 5GHz. Ако ще конфигурирате от таблет или смартфон, това може да стане чрез обикновен браузър или използване на собственото приложение TP-Link Tether.
Ако вие или някой друг вече сте изяли рутера, тогава направете нулиране на настройките. Стискане на бутон за нулиране, удавен в корпуса за 10 секунди.
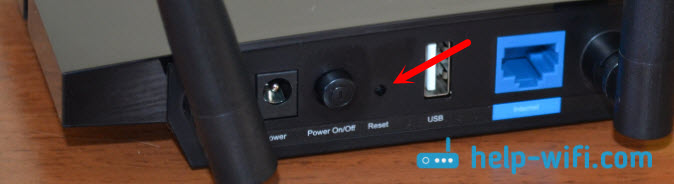
Отиваме на tplinkwifi.Нета или 192.168.0.1
След като се свързахте с рутера (обърнете внимание, че Интернет може да не работи, това е нормално), можете да влезете в контролния панел. За да направите това, отворете всеки браузър (имам опера) и отидете на tplinkwifi.Нета, или 192.168.0.1. За всеки случай, давам линк към подробни инструкции: https: // help-wifi.Com/tp-link/kak-zajti-v-nastrojki-routera-tp-link/
Рутерът ще поиска влизане и парола. Фабрика: Администратор и администратор (посочен на стикера от дъното на рутера, като друга фабрична информация).
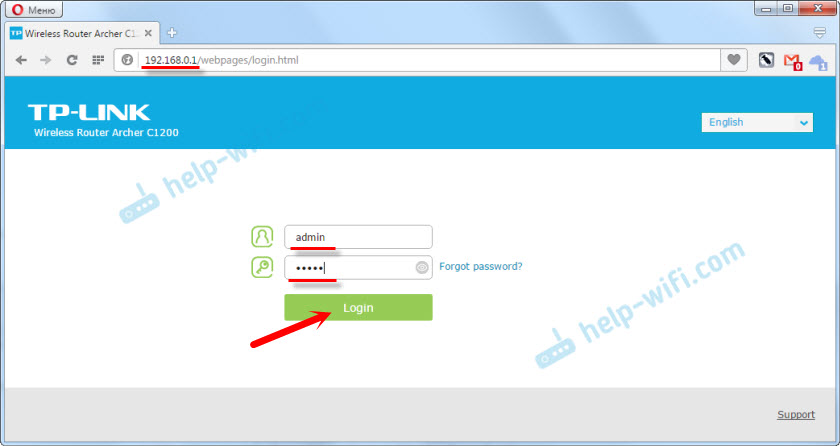
Маршрутизаторът незабавно ще предложи да промените фабричното влизане и паролата за въвеждане на настройките (които току -що въведохме). Променете ги. Входът може да остане същото и да излезе с нова парола и да запише два пъти.
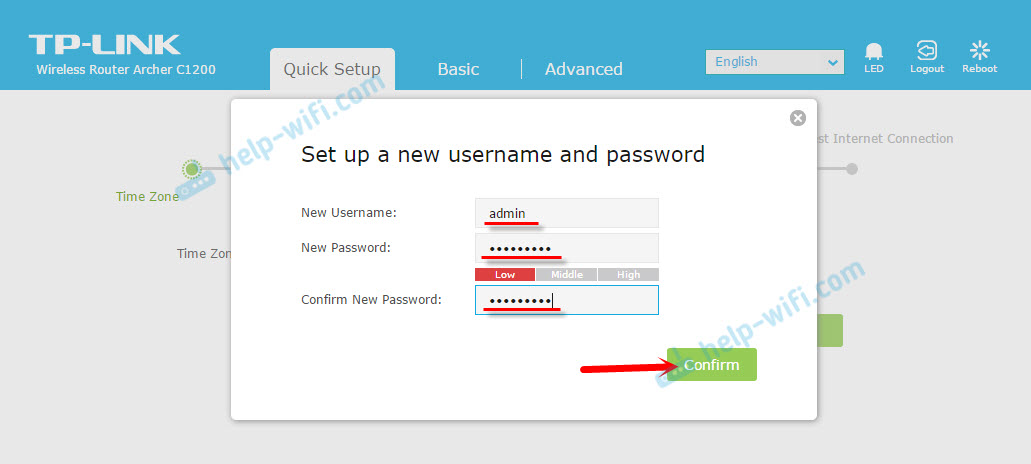
Просто не забравяйте паролата, която инсталирате. Ще е необходимо при повторно въвеждане на контролния панел.
След това ще се отвори страница с настройките на маршрутизатора на Archer C1200. Учебник за бързи настройки ще бъде отворен незабавно. Все още можете да опитате да промените езика на уеб интерфейса. Може би ще имате други опции, освен английски.
Ако не е възможно да отидете на настройките, тогава разглеждаме тази статия.
Настройване на връзка с доставчика и Wi-Fi мрежата
Именно тези настройки могат да се извършват с помощта на магистър за бърза настройка. И това е достатъчно за нормалната работа на рутера. Ако не сте се отворили веднага след въвеждането на уеб интерфейса, тогава отидете в раздела „Бърза настройка“.
1 В първата стъпка трябва да изберем нашата часова зона.
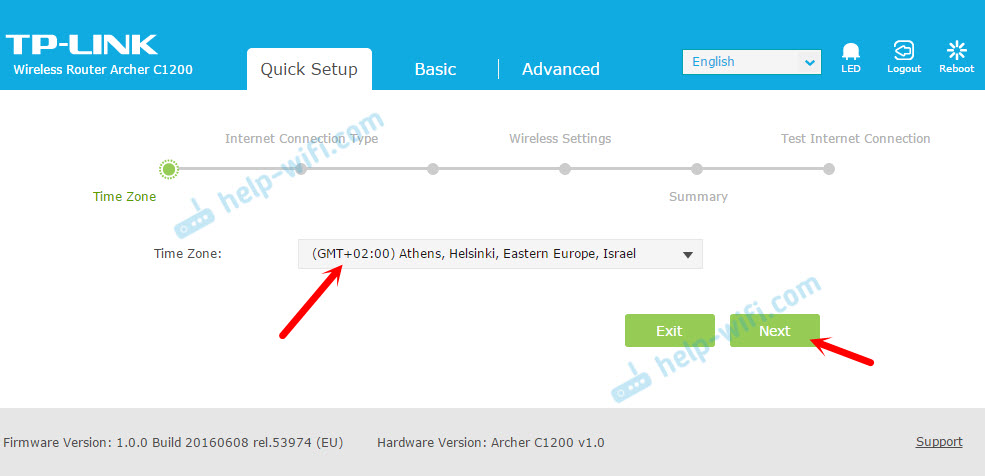
2 Допълнителни настройки за връзка към Интернет. Това е много Важен момент. Ако зададем грешни настройки, тогава рутерът няма да може да се свърже с интернет и няма да го разпространява на вашите устройства.
Трябва да изберете вашия тип връзка с интернет. Не може да бъде:
- Динамичен IP - Най -лесният тип връзка, когато използвате, който не е необходимо да задавате никакви параметри. И интернет чрез TP-Link Archer C1200 трябва да печели веднага след свързването на кабела към WAN порта. Ако няма обвързване на MAC адреса.
- Статичен IP - Много рядко се намира.
- Pppoe - Популярен тип връзка, използвана от доставчиците на Rostelecom, TTK, къща.ru и други. По време на процеса на настройка определено трябва да посочите името на потребителя и паролата.
- PPTP и L2TP - Също така трябва да посочите потребителското име, паролата и друг адрес на сървъра.
Тип връзка и необходимите параметри, които можете да разберете от вашия доставчик.
Изберете типа връзка и щракнете върху „Напред“.
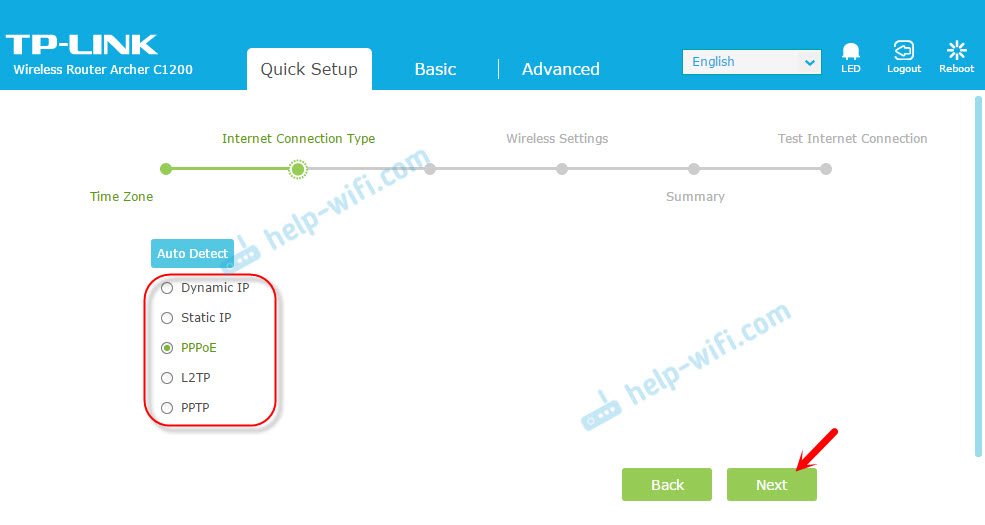
Например, избрах pppoe. Сега зададохме параметрите, които доставчикът издава и продължи.
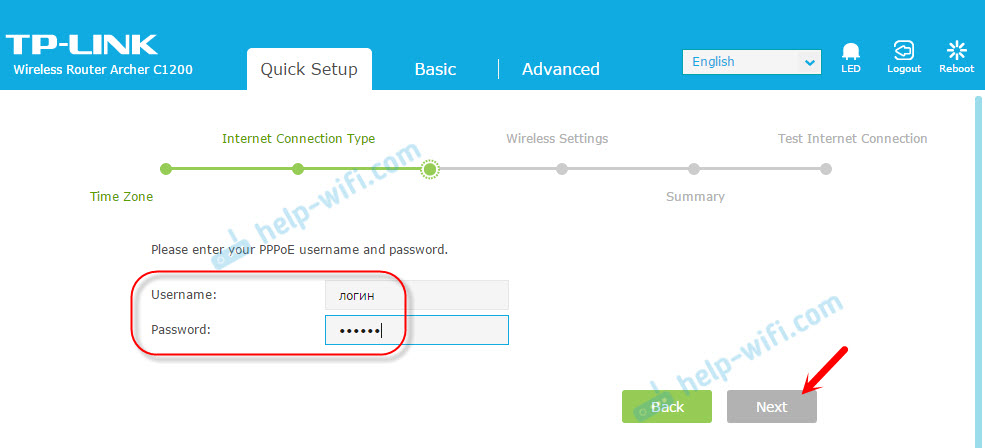
Показах това например. Моят доставчик използва типа връзка "динамичен IP". След като го избра, в следващия прозорец рутерът ще попита дали има обвързване на MAC адреса и ще предложи да клонирате MAC адреса от компютъра, към който маршрутизаторът сега е свързан. Моят доставчик не се свързва с MAC адрес.
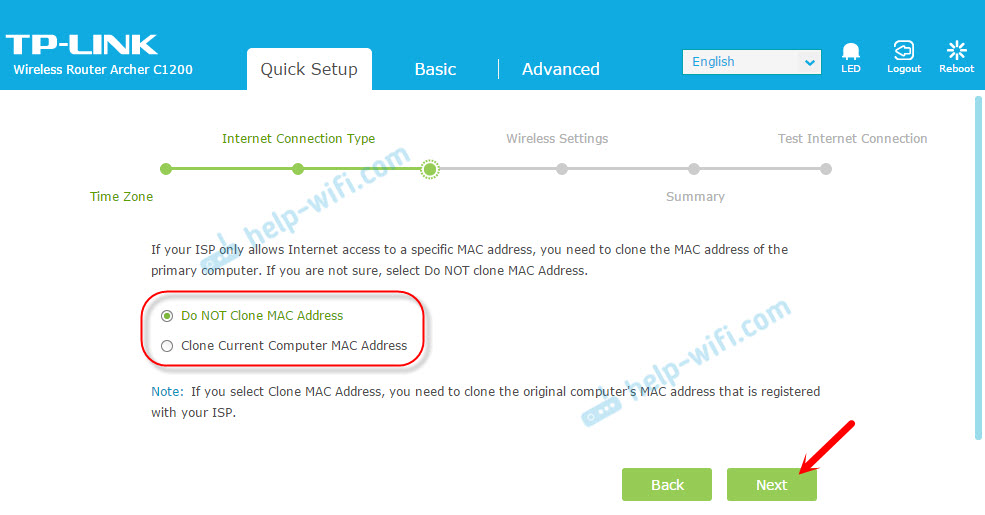
3 Следваща стъпка - Настройка на Wi -FI мрежа. Тук трябва да променим името на Wi-Fi мрежата за всеки диапазон и да променим Wi-Fi мрежовата парола. Паролата може да бъде направена една и съща и за двата диапазона. Ако има нужда, можете да изключите излъчването на Wi-Fi мрежата в един от диапазоните, просто премахнете съответната проверка.
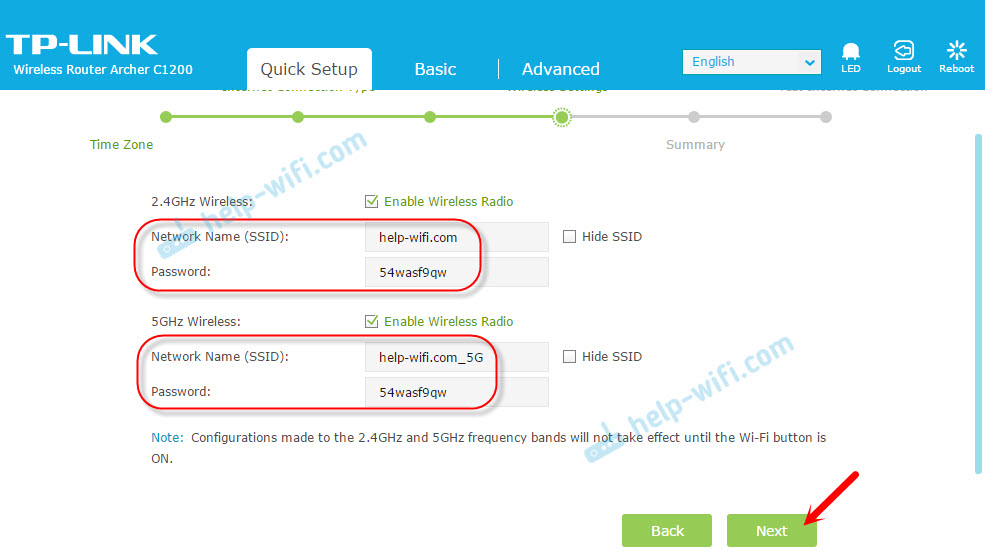
4 Проверете всички посочени параметри и щракнете върху бутона "Запазване", за да запазите настройките.
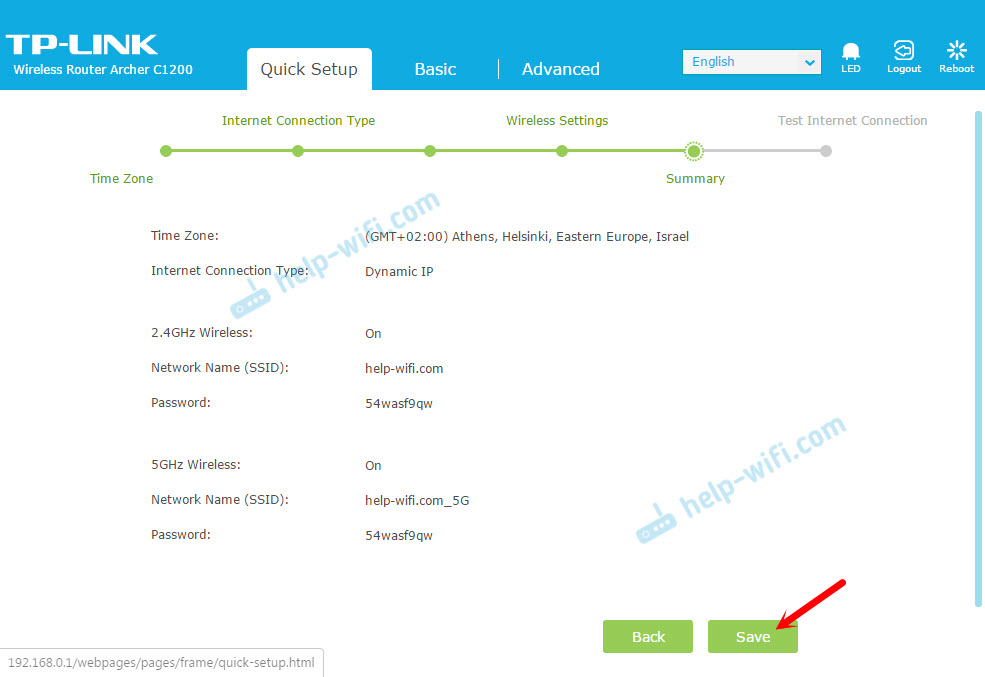
Ще видите лента със състоянието на опазването на настройките. Чакаме.
В следващия прозорец можете да кликнете върху връзката за тестова интернет връзка. Ако всичко е наред, маршрутизаторът, свързан към интернет, след това кликнете върху бутона "Завършване".
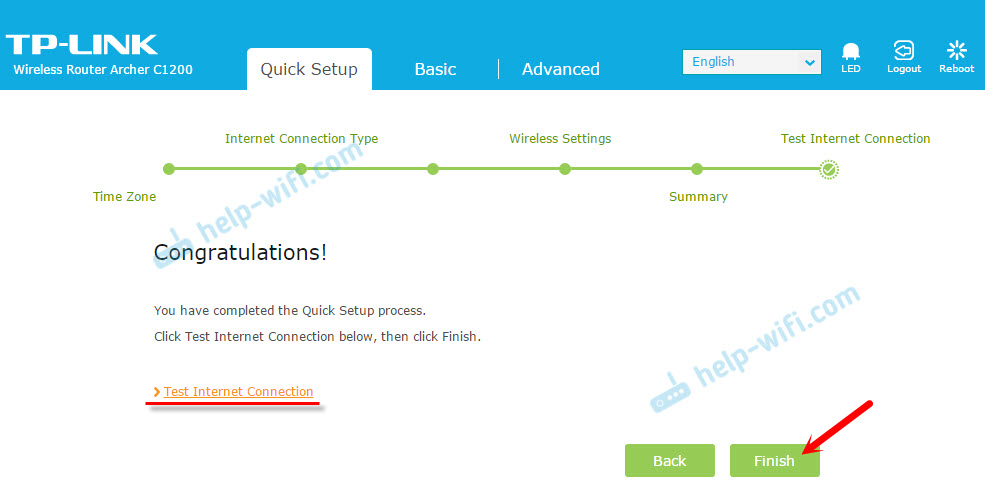
Ако няма връзка с интернет, тогава най -вероятно те са избрали типа връзка или неправилното задаване на параметрите за връзка. Индикаторът WAN на рутера ще изгори с оранжево (и трябва да е зелен).
Върнете се обратно или стартирайте отново "бърза настройка" и повторете настройките.
Къде са интернет настройките и Wi-Fi?
Всички основни настройки могат да бъдат зададени в секцията „Основен“. И в секцията „Разширени“ има голям брой разширени параметри.
Например, интернет настройки:
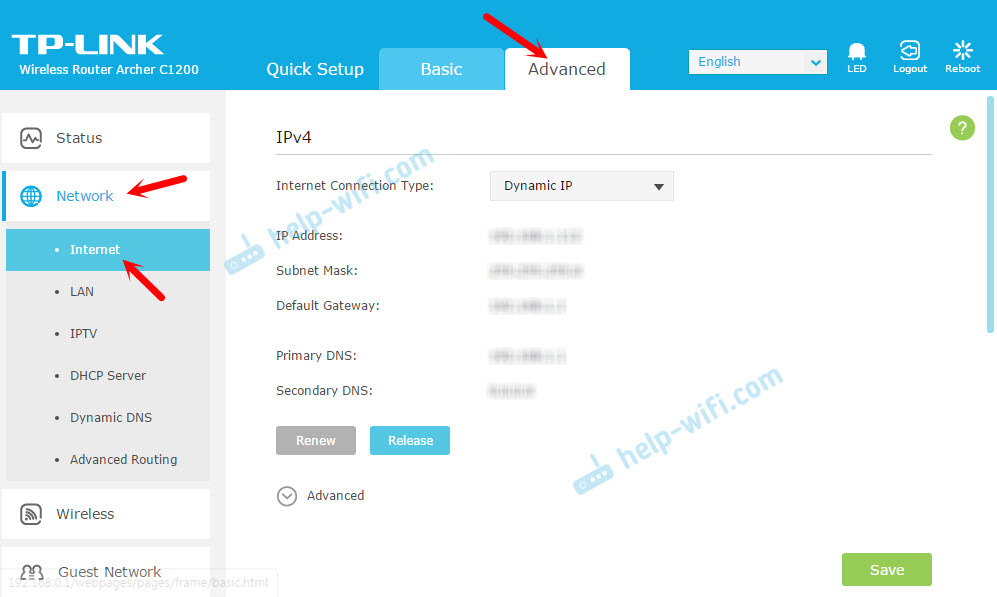
И разширени настройки на Wi-Fi мрежи (където можете да промените паролата, канала, режима на работа, ширината на канала и т.н. Д.):
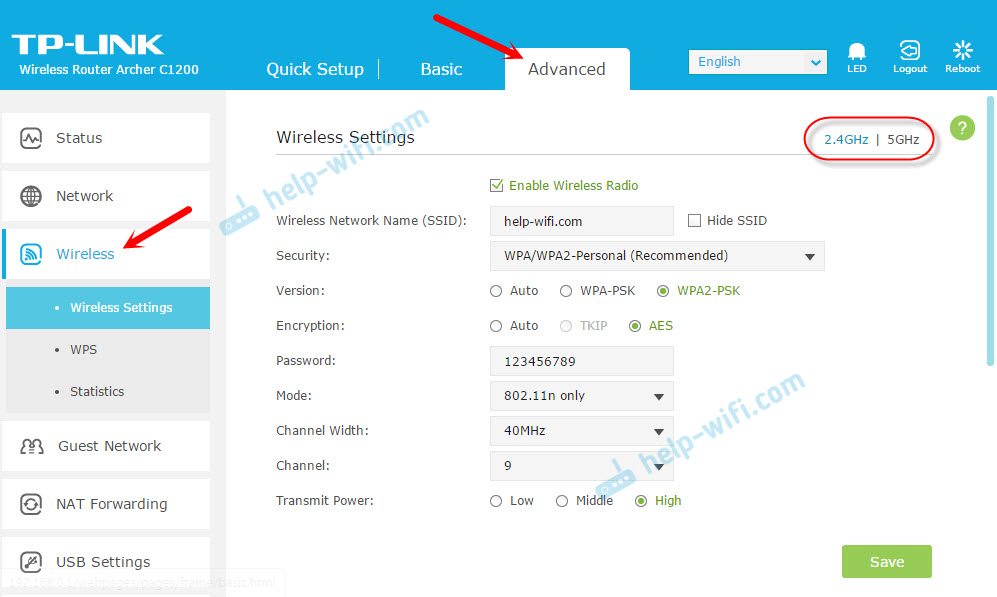
При промяна на Wi-Fi мрежова парола имаме отделна инструкция: https: // help-wifi.Com/tp-link/kak-ustanovit -ili-smenit-parol-wi-fi-reti-na-routere-tp-link/
Ако все още имате въпроси или сте изправени пред някакъв проблем, тогава попитайте в коментарите. Ще се радвам да отговоря и да се опитам да помогна!
- « Как да регистрирате IP адреси в Windows 7? Зададохме ръчно настройките на TCP/IP
- Лаптопът не вижда телевизионния интелигентен телевизор »

