Настройки на тотолинк N150RT Roter. Стъпка по стъпка инструкция

- 1744
- 504
- Angelo Monahan
Настройки на тотолинк N150RT Roter. Стъпка по стъпка инструкция
Продължавам да пиша подробни инструкции за настройка на рутери, а днес ще конфигурираме рутера Totolink N150RT. Специално закупих този рутер, за да го тествам и разбира се да напиша няколко полезни инструкции. Това е най -евтиният модел на рутера, който има Totolink. Моделът N150RT, макар и евтин, но много ми хареса. Да, това е бюджетен рутер, със скромни технически характеристики, но той е напълно съвместим с цената му.
Хареса ми този рутер както навън, така и на контролния панел, и при настройка. Погледнах в интернет отзивите за Totolink N150RT, няма специални проблеми с рутера. По принцип всички са щастливи. Много прост и разбираем контролен панел има много различни настройки, функции, режими на работа и т.н. Д. Всичко е обмислено. Вероятно ще направя отделен преглед на този рутер.

Ако вече сте закупили този рутер, вероятно искате да го конфигурирате възможно най -скоро. Мисля, че няма да има проблеми с тези проблеми. Сега ще разгледаме всичко подробно и ще конфигурираме всичко. Ще изпълним основните настройки: Конфигуриране на интернет връзка, Wi-Fi мрежа, Инсталиране на паролата в безжична мрежа. Ние също променяме паролата за достъп до контролния панел.
Ако не успеете в процеса на настройка и искате да започнете отначало или да забравите паролата за достъп до настройките (след неговото смяна), тогава винаги можете да изхвърлите настройките на рутера до фабриката според Тази инструкция: https: // помощ -wifi.Com/totolink/kak-sbrosit-nastrojki-na-routere-totolink/. Просто натиснете и задръжте 10 секунди RST-WPS бутон.Между другото, тази инструкция е подходяща и за следните модели на Totolink: N150RH, N300RH, N300RT и N151RT.
Подготовка за настройка: Свържете Totolink N150RT и отидете на контролния панел
Изваждаме маршрутизатор от кутията, свързваме адаптера за захранване към него и го включваме в мрежата (ако индикаторите не запалят, включете бутона за захранване на рутера). Освен това, кабелът, който беше включен в комплекта, ние свързваме рутера към компютъра или лаптоп. И в порта WAN на рутера (той е жълт отвътре), свързваме кабела от интернет доставчика или модем. Вижте снимката.

Ако нямате компютър, или лаптоп, или просто няма начин да се свържете с рутера през кабела, тогава можете да се свържете чрез Wi-Fi. Това означава, че можете да влезете в настройките на N150RT и можете да го настроите дори от телефона или таблета. По подразбиране маршрутизаторът излъчва незащитена мрежа, която трябва да се свържете (ако сте свързани с кабел, тогава не е необходимо да се свързвате чрез Wi-Fi).

От устройството, свързано с рутера, трябва да отидете на контролния панел. За да направите това, отворете всеки браузър и отидете да се обърнете към 192.168.1.1. На страницата за разрешение трябва да посочите потребителското име и паролата. Фабрика: Администратор и администратор (фабричната информация е посочена на рутера, вдясно).
Ако не можете да отидете на настройките, можете да видите подробна инструкция: https: // помощ-wifi.Com/totolink/kak-zajti-v-nastrojki-routera-totolink-na -primere-modeli-totolink-n150rt/или вижте тази статия с решения на проблема.
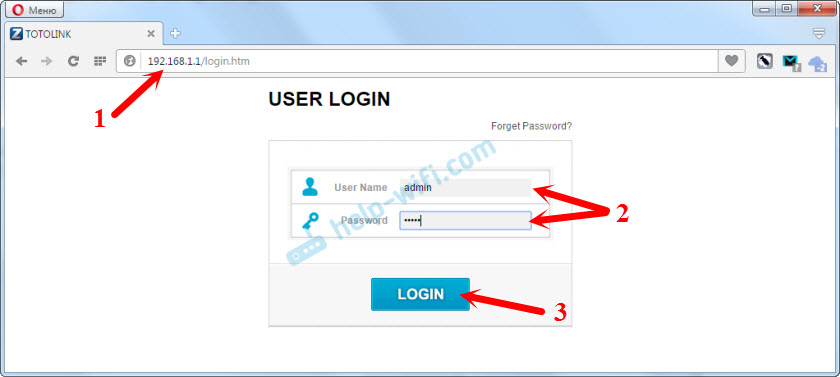
Веднага кликнете върху бутона "Advanced Setup", за да отворите разширени настройки.
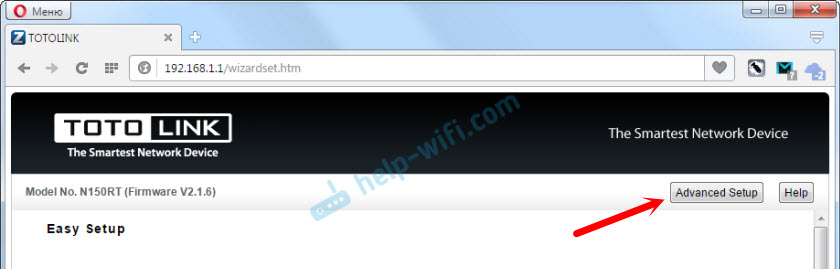
И незабавно променете езика на руски или украински.

Сега контролния панел на разбираем език, можете да конфигурирате рутера.
Настройка на интернет връзка
Това е най -важният етап в настройката на рутера. Трябва да зададем параметри за свързване с вашия интернет доставчик. Така че маршрутизаторът да може да се свърже с интернет и да го разпространява чрез Wi-Fi и мрежов кабел.
Трябва да знаете какъв тип връзка използва вашият доставчик. И въз основа на типа връзка, необходимите параметри (потребителско име, парола, адрес на сървъра). Също така, доставчикът може да осъществи обвързване на MAC адреса. Цялата тази информация може да бъде изяснена от подкрепата на доставчика или да видите споразумението за интернет връзка. Ако по -рано сте стартирали някаква връзка с интернет на компютър, сега това не е необходимо да се направи това. Тази връзка трябва да бъде конфигурирана на рутер и тя ще бъде свързана с интернет. Ако Интернет е спечелил през рутера веднага след свързването, тогава вашият доставчик най -вероятно използва типа връзка "динамичен IP (DHCP)", без обвързване от MAC адрес. В този случай можете незабавно да преминете към настройка на Wi-Fi мрежа.И ако имате тип връзка: статичен IP, PPPOE, L2TP или PPTP, тогава трябва да го конфигурирате. По подразбиране има "динамичен IP (DHCP)".
В контролния панел отиваме в раздела „Основни настройки“ - „WAN настройки (Интернет)“.
В полето „Протокол за връзка и разрешение в мрежата на доставчика“ изберете вашия тип връзка с Интернет.

И вече в зависимост от избрания тип връзка, ние зададем параметрите, които доставчикът издава. Нека разгледаме настройката с примера на PPPoe Connection. Използва се от такива популярни доставчици като: Rostelecom, TTK, House.ru.
Настройка на PPPOE връзка
- Изберете PPPOE в менюто за падане.
- Зададохме вход и парола.
- Поставете превключвателя близо до PPPOE без двойна връзка.
- Запазваме настройките.

Ако всичко е било попитано правилно, тогава рутерът трябва да се свърже с интернет.
По същия начин връзката е конфигурирана от L2TP. Само там все още трябва да посочите адреса на сървъра. Този тип връзка се използва от доставчика на Beeline.
Основната цел е, че рутерът се свързва с доставчика и започва да разпространява интернет.
Настройка на Wi-Fi мрежа и парола на Totolink N150RT
- Отидете в раздела "Wi-Fi Network", защитавайки Wi-Fi мрежата ".
- В полето "SSID (Име Wi-Fi)" посочете името за вашата безжична мрежа.
- В падащото меню "Wi-Fi мрежова алгоритъм за защита, изберете WPA2. Ако има проблеми с свързването на някакво устройство, тогава го сменете на "WPA-Mixed".
- В областта на "Wi-Fi Network Security Key" измисляме и зададем паролата, която ще защити нашата мрежа. Поне 8 знака.
- Щракнете върху „Прилагане“, за да запазите настройките.
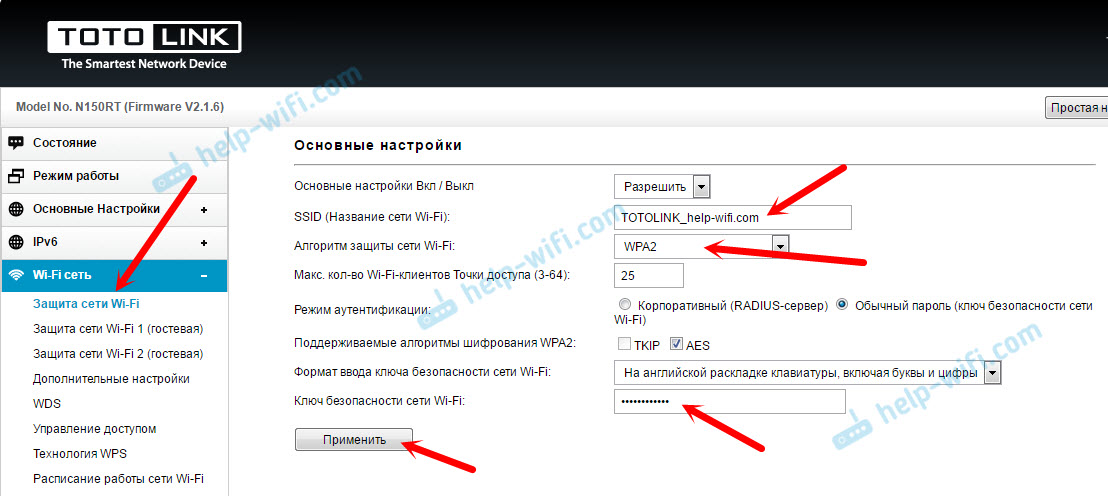
В този раздел, отляво, можете да видите настройките на две гост Wi-Fi мрежи, да настроите WDS и дори да настроите графика на Wi-Fi мрежата.
Рестартирайте рутера, за да приложите нашите настройки. И можете да натиснете "назад" и да продължите настройката.

След рестартирането ще се появи Wi-Fi мрежа с името, което инсталирахме. За да се свържете с тази мрежа, трябва да използвате инсталираната парола.
Променяме фабричната парола за достъп до настройки
Фабрично влизане и парола: Администратор. Това не е много безопасно, защото всеки, който се свърже с вашия рутер, ще може да въведе настройките. Затова ви съветвам да промените фабричната парола.
За да направите това, в настройките трябва да отворите раздела „Поддръжка“ - „Вход и парола за маршрутизатор“. Посочете новото влизане (оставих администратор) и посочете новата парола два пъти. След това щракнете върху бутона „Прилагане“.

Опитайте се да не забравяте паролата, която инсталирате. Няма да можете да влезете в настройките и ще трябва да изхвърлите параметрите на рутера към фабриката.
След думи
Създадохме маршрутизатора Totolink N150RT. Контролният панел е много прост и разбираем. Надявам се да сте успели. Ако има въпроси, тогава ги попитайте в коментарите.
В близко бъдеще смятам да напиша още няколко полезни статии за маршрутизаторите Totolink. Ще ви разкажа за настройката на WDS, режима Repiter, Wi-Fi клиентския режим и други функции.
- « D-Link DIR-300A фърмуер за рутер. Двупосочна актуализация
- Как да свържете рутера Zyxel Keenetic към интернет чрез Wi-Fi 802.1x »

