Задаване на прокси сървър в Ubuntu

- 4551
- 488
- Ms. Jaime Wolff
Прокси сървърът е определен междинен компютър, който е посредник между компютъра на потребителя и интернет. Именно чрез този компютър всичките ви интернет проверки преминават през. Сървърът ги обработва и ви дава изтеглянията, изтеглени от интернет. Обикновено корпоративните мрежи използват прокси сървър, за да влязат в интернет. За да могат комуналните услуги да разберат, че те трябва да се свържат чрез прокси, важно е да конфигурирате системните променливи. По този начин, вие ще настроите по -голямата част от помощните програми за работа с прокси сървър и, не по -малко важен, такъв процес има глобален характер, а именно, той е свързан с всички потребители на системата. В тази статия ще анализираме подробно как да конфигурираме връзката чрез прокси сървъра в Ubuntu. Нека го разберем. Отивам!

Разберете как да конфигурирате връзката чрез прокси сървъра в Ubuntu и себе си
За да конфигурирате връзката с Ubuntu чрез прокси, трябва да отворите менюто „Опции на системата“ и след това да отидете в секцията „Мрежата“.
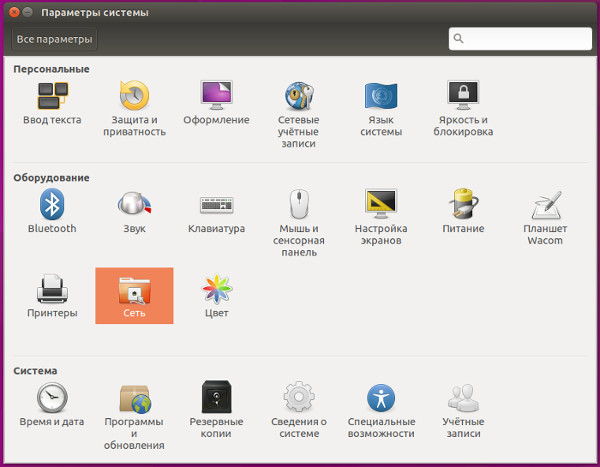
Намерете раздела „мрежа“ в операционната система
Кликнете върху елемента „Мрежовна прокси услуга“ и задайте метода „Ръчно“, след което въведете настройките си.
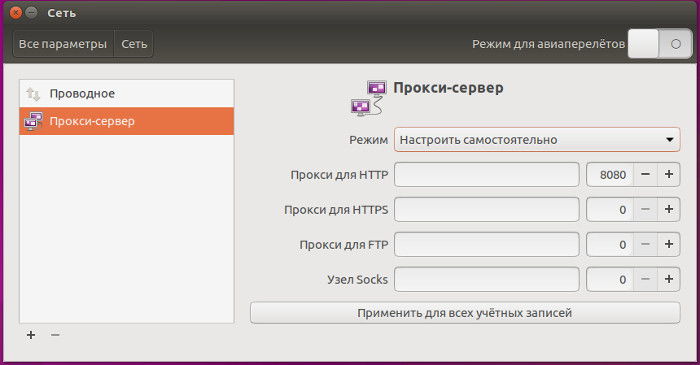
В „Мрежовата прокси услуга“ и задайте метода „ръчно“
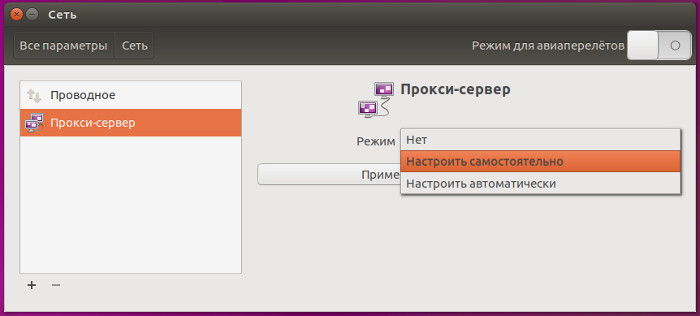
Следващата стъпка е да направите своите настройки
Недостатъкът на този метод е, че ако имате прокси с разрешение чрез вход и парола, тогава тези данни не могат да бъдат посочени и в резултат на това проксито няма да работи.
Можете също да конфигурирате на системно ниво чрез конфигурационни файлове. За целта отворете файла /etc /etc /и т.н. (направено от това от командата: sudo nano /etc /etc /etc /etc /etc). В края на файла добавете линии:
https_proxy = "https: // user: pass@proxy: port/"
http_proxy = "http: // user: pass@proxy: port/"
ftp_proxy = "ftp: // user: pass@proxy: порт/"
Socks_proxy = "чорапи: // Потребител: pass@proxy: port/"
Ако проксито е без разрешение, тогава линиите трябва да имат формата:
_Proxy = "https: // proxy: port/"
За да могат промените, направени в настройките, да влязат в сила, рестартирайте.
Обикновено за глобалната настройка проксината са достатъчни, за да могат всички други комунални услуги да работят чрез него, без да е необходимо да въвеждат прокси данни вътре в програмата. Някои комунални услуги обаче не могат да работят с глобални параметри или изискват специални настройки.
Firefox
Firefox ви позволява да използвате не само глобални настройки, но и собствените си. За да зададете прокси, отидете до прозореца Настройки на браузъра и отворете раздела „Допълнително“, след това щракнете върху „мрежата“ и щракнете върху бутона „Конфигуриране“. Важна характеристика е, че Firefox може да използва автентификация на NTLM. Това отличава firefox от много други браузъри.
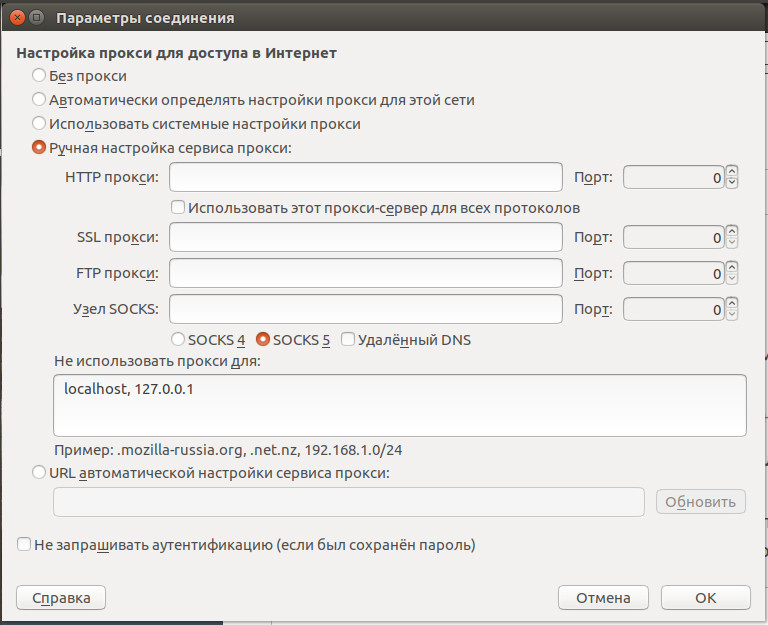
Firefox може лесно да използва собствените си настройки
Хром
Този браузър може да използва и глобални параметри, като същевременно има свой собствен. За да назначите прокси, отворете файла/etc/хром-браузър/по подразбиране и добавете ред там:
Chromium_flags = "-proxy-server = адрес: порт"
Сега е необходимо да се рестартира хром
Ап
Новите версии могат да работят с глобални параметри, за разлика от старите, които работеха изключително с лични. Във файла/etc/apt/apt.Конфут трябва да бъде предписан:
Придобиване :: http :: proxy "http: // вход: парола@ip_prox: port_prox/";
Придобиване :: https :: proxy "http: // вход: парола@ip_prox: port_prox/";
Придобиване :: ftp :: proxy "http: // вход: парола@ip_prox: port_prox/";
Придобиване :: чорапи :: Proxy "http: // вход: парола@ip_prox: port_prox/";
Придобиване ::: Proxy "True";
Ако сървърът е без разрешение, тогава входът и паролата ще трябва да бъдат премахнати.
Баш
Разбира се, горната настройка през /etc /средата ще работи за всяка помощна програма, която е стартирана през терминала. Ако трябва да зададете параметрите директно за стартираната помощна програма, тогава преди да го стартирате: Изпълнете:
Експорт http_proxy = "http: // вход: парола@ip_proxy: port_prox/"
Експортиране на ftp_proxy = "http: // вход: парола@ip_proxy: port_prox/"
Wget
Добавете към файла /etc /wgetrc:
Proxy-user = потребителско име
Proxy-password = парола
http_proxy = http: // xxx.Xxx.Xxx.xxx: 8080/
ftp_proxy = http: // xxx.Xxx.Xxx.xxx: 8080/
use_proxy = on
Ако прокси без разрешение, премахнете прокси-потребител и прокси-пасови думи
APT-DD-репозитория
Повечето институции блокират всички съмнителни, неизвестни пристанища навън. По правило порт номер 11371 също е блокиран, който се използва от програмата APT-DD-Repository за добавяне на хранилища. Има просто решение, което ви позволява да получавате репозиториални ключове през 80 -ия порт, използван за достъп до интернет страници.
Редактирайте файла/USR/LIB/PYTHON2.6/Dist-Packages/SoftwareProperties/PPA.PY (Необходимо е Root-Right, вместо/usr/lib/python2.6 може да е версия 2.7). Намерете линията на Keyserver.Ubuntu.com и замени:
hkp: // keyserver.Ubuntu.Com
На
hkp: // keyserver.Ubuntu.Com: 80
Сега ще знаете как да конфигурирате връзката чрез прокси сървъра към Ubuntu. Напишете в коментарите, ако сте се справили успешно с настройката на прокси, споделете опита си с други потребители и задайте всички въпроси, които ви интересуват по темата на статията.
- « Как да видите версията на Ubuntu и версията на ядрото
- Решаване на проблема с невъзможността за копиране на файлове на флаш устройство »

