Настройка на Photoshop за работа Как да изберете параметри къде да ги промените и как да ги нулирате
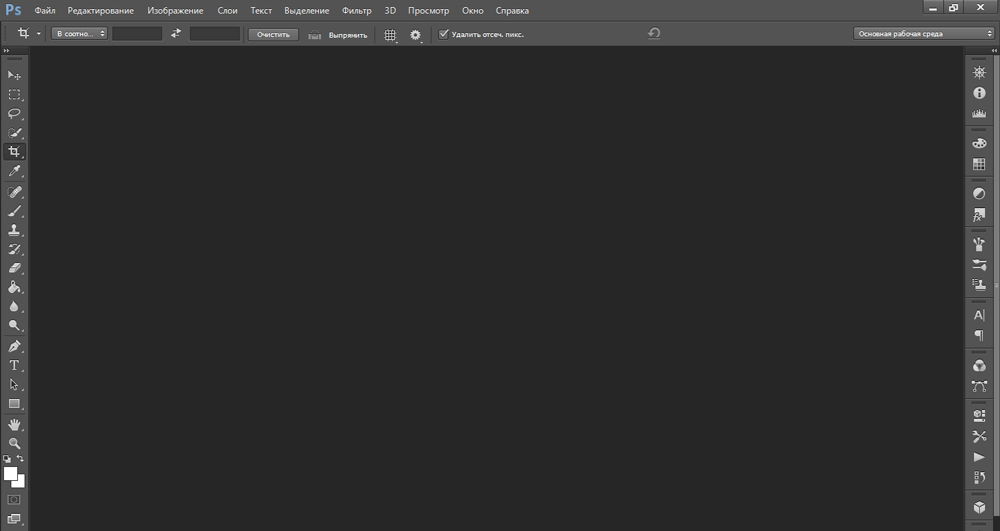
- 1484
- 127
- Al Breitenberg
Adobe Photoshop има огромни инструменти, които са подходящи за художник, дизайнер и фотограф. Тази програма се използва не само за работа и е достъпна за всички. Всеки човек може да настрои полезност за себе си, така че в него има много различни параметри. Фокусирането върху тях е доста лесно - всичко е ясно и интуитивно ясно. Но намирането на желания раздел не винаги работи. Трябва да "пикайш" на случаен принцип. Нека да разберем как да изберем правилните инсталации, къде се намират и как да пуснем настройките в Photoshop CS6, ако не ни подхождат с нещо.
Работна среда
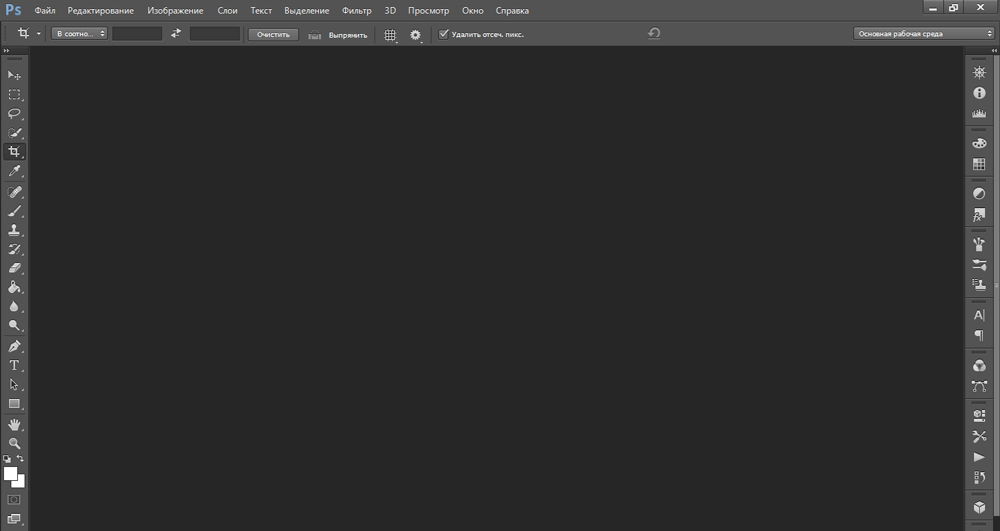
За различни задачи съществувам различни работни среди. По подразбиране се излага основната работна среда
За различни видове дейности във Photoshop са достъпни техните „работни среди“. Всеки от тях има специален набор от инструменти и панели. Те могат да бъдат променени и преустроени. По подразбиране е изложена "основната работна среда". Той е повече или по -малко подходящ за всеки проект. За да изберете друг параметър, отидете в менюто "Window" - "Работна среда". Или щракнете върху иконата под формата на две стрелки (тя се намира вдясно в горната част близо до бутоните „Изрязано“ и „Затвори“).
Подобен метод е подходящ, ако трябва да разберете как да конфигурирате Photoshop CS6 за работа и в същото време не искате да губите време, за да подредите множество кърлежи в менюто. Ето списък на наличните среди:
- Движение. Създаване на анимация и светкавица.
- 3d. Използване на обемни обекти и триизмерни графики.
- Снимки. Редактиране на снимка. Има инструменти за "корекция", "хистограма" и други подобни.
- Рисуване. Създаване на вашите собствени изображения. Показва се панелът с четки и палитра.
- Дизайн. Използва се за модели на сайтове и наистина за всичко, свързано с дизайна. Наличието на функции за работа със стилове, текст, настройки на типа.
- Основната среда на Photoshop CS6 има инструменти: "слоеве", "канали", "контури", "цвят".
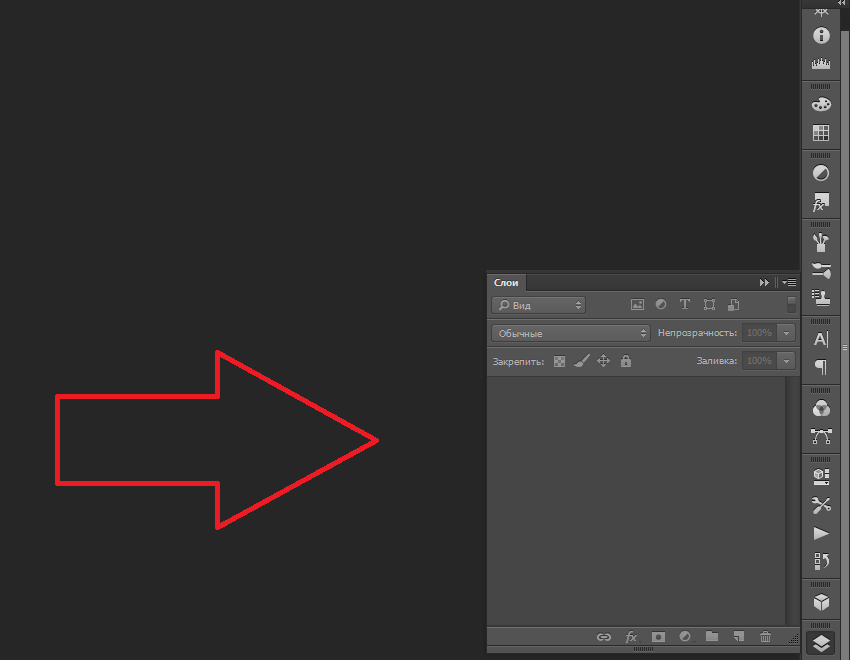
Панелът "слоеве" се намира от дясната страна на основната работна среда Photoshop
Можете да премахнете набора от параметри или да добавите вашия.
- За да запазите настройките удобни за вас, отворете менюто „прозорец“ - „Работна среда“ - „Нова“. Измислете името и потвърдете действието.
- За да се отървете от съществуващия шаблон, отидете в същото меню и щракнете върху „Изтриване“. Изберете набор от параметри от списъка, от който не се нуждаете.
- Ако пренастроите основната среда и не знаете как е било първоначално всичко, можете да върнете всички параметри. Щракнете върху "Window" - "Работна среда" - "Drop".
- Можете да възстановите всички набори чрез менюто "Редактиране" - "Инсталиране" - "Интерфейс". Ще има съответния бутон.
Основен
Ето как да конфигурирате Photoshop CS6 и другите му версии:
- Отворете "Редактиране" - "Инсталации" - "Основно". Или натиснете клавишите Ctrl+K.
- Можете да изберете палитра - Adobe или Windows.
- В точката "Image Interpolation" поставете "бикубично, по -ясно". Зависи от тези настройки как ще се формира моделът, когато размерът се промени.
- Поставете отметка в „Export Boofer of the Exchange“, ако планирате да копирате чертежи от Photoshop в други програми или услуги. Ако използвате само Photoshop за работа, нямате нужда от тази функция.
- „Промяна на инструмента с помощта на бутона за смяна“ - доста полезна настройка. С нея можете да превключвате между някои опции, като натиснете този клавиш.
- Маркирайте „мащабиране на колелата“, за да увеличите или намалите снимките с помощта на превъртане.
- Ако изберете „История на промените“, всичките ви действия ще бъдат записани. Или в текстов файл, или под формата на метаданни.
След това отидете в раздела Интерфейс. Тук можете да промените появата на програмата.
- В полето „Режим на стандартния режим на екрана“) изберете фона на работната зона (това е този, върху който се намира „листът“). И посочете дали рамката на изображението трябва да изхвърли сянката.
- Същите параметри могат да бъдат зададени в раздела „Пълно -екрани“ видове “.
- Ако премахнете полето от „Отворете документи в раздели“, те ще се отворят в изскачащи прозорци.
- Можете да конфигурирате езика на интерфейса и размера на шрифта на менюто.
В раздела "Обработката на файлове" трябва да промените папката, в която се намира кешът на конвертора. Това трябва да стане, ако той заема памет на системен диск.
- Щракнете върху бутона "Camera Raw". Той се намира в полето „Съвместимост на файла“.
- В отворения прозорец щракнете върху „Изберете място“. Посочете каталога за кеша. Там ще се съхраняват временни данни.
Сега отидете в секцията „Изпълнение“. Ако имате "мощен" компютър, не можете да направите нищо.
- В „Наети под Photoshop“ посочете колко RAM трябва да разпредели операционната система. Това е максималната стойност, а не постоянна.
- Можете да оптимизирате приложението за работа с огромен брой слоеве (бутон „Малки и мазнини“) или с големи мащабни рисунки („големи и плоски“).
- Кликнете върху „Допълнителни параметри“. Отваря се прозорец, в който можете да активирате или изключите вертикалната синхронизация и изглаждане.
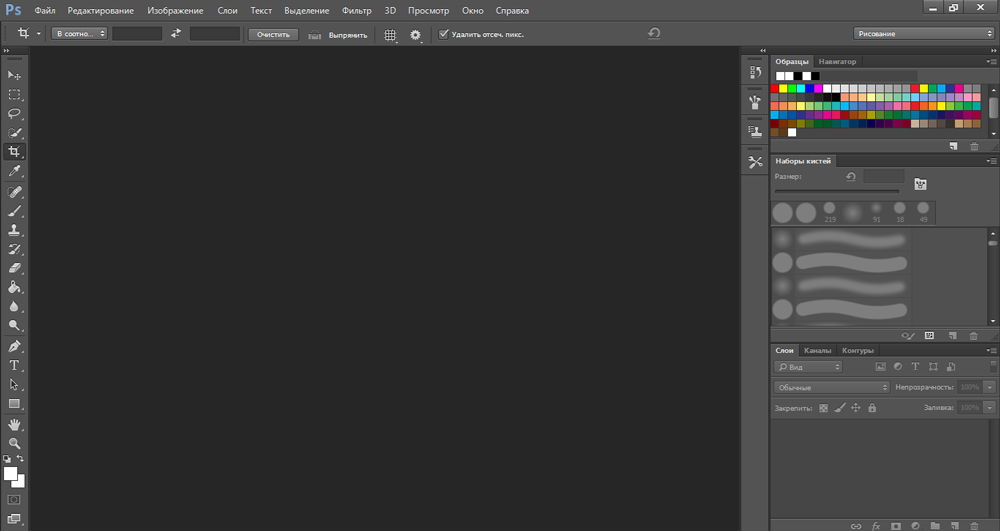
Преглед и показване на настройките
Програмата има допълнителни функции. И, разбира се, те имат свои настройки.
- Владетел. Везни, с които можете да определите размера на отделен обект или целия чертеж. Активиран чрез "гледане" - "линия". За да промените параметрите им, отидете на "Редактиране" - "Инсталиране" - "Единици за измерване и владетел". Там можете да зададете стойности за скалата: милиметри, сантиметри, инчове, точки, пиксели.
- Нета. Той се наслагва отгоре на изображението. Помага при създаване на оформления и колажи. Можете да поставите елементите на снимката с нея равномерно. Включва през менюто "View" - "Show" - "Grid". Параметрите са в "редактиране" - "инсталации" - "ръководства, мрежи и фрагменти". Там можете да конфигурирате цвета, размера на клетката и вида на линиите.
- Водачи. Играят приблизително същата роля като мрежата. Те дори имат настройки в едно и също меню. Добавено чрез „Преглед“ - „Ново ръководство“.
Панели
Включването на нов панел е много лесно. Отидете в менюто "Window" и изберете желания инструмент (например "композиции", "Маски", "Проби"). До името му ще се появи квадрат за отметка. И самият той ще се покаже на екрана.
За да преместите панела, „закачете“ неговия курсор за заглавката и да го плъзнете. Можете да го ограничите, ако натиснете малък бутон със стрелки. За да премахнете, щракнете върху кръст върху заглавката. Ако трябва да прикачите инструмента към границата на прозореца, издърпайте го към ръба.
Вътре в самия панел, раздели също се влачат. Можете да промените техните места, можете напълно да се изключите и да се поставите далеч един от друг.
Ключови комбинации
За да промените горещите клавиши, отворете "Редактиране" - "Съкращения на клавиатурата". Или щракнете върху Shift+Alt+Ctrl+K комбинация. Изберете за кой тип меню ще промените комбинациите от бутони: програми, панели или инструменти. Екипите се разпространяват в категории. Кликнете върху един от тях два пъти, за да видите списъка.
Ако искате да промените комбинацията, изберете желаната точка, щракнете върху клавиатурата и щракнете върху „Приемете“. Програмата може да запомни потребителските инсталации. За това има икона под формата на дискета.
Опазване на настройките
В полезността има много различни параметри. Ще бъде трудно да се възстанови след преинсталиране на програмата. Ето защо ще бъде полезно да разберете как да запазите всички настройки на Photoshop CC и други версии. Така че не е нужно да помните какви инсталации сте използвали.
- Намерете настройките. Те трябва да бъдат в директорията C: \ Потребители \ user_name \ AppData \ Roaming \ Adobe \ (Версия на програмата) \ Adobe Photoshop настройки. За да го видите, трябва да активирате показването на скрити файлове. Ако тя не е там, започнете търсене по име.
- Копирайте папката в носача или я заредете в облачно съхранение.
В допълнение, можете да запазите всички параметри и активни инструменти под формата на работна среда. И в случай на неправилно завършване на работата или неуспех на програмата, бързо ще възстановите желаните панели. Те няма да се налага да се включват ръчно.
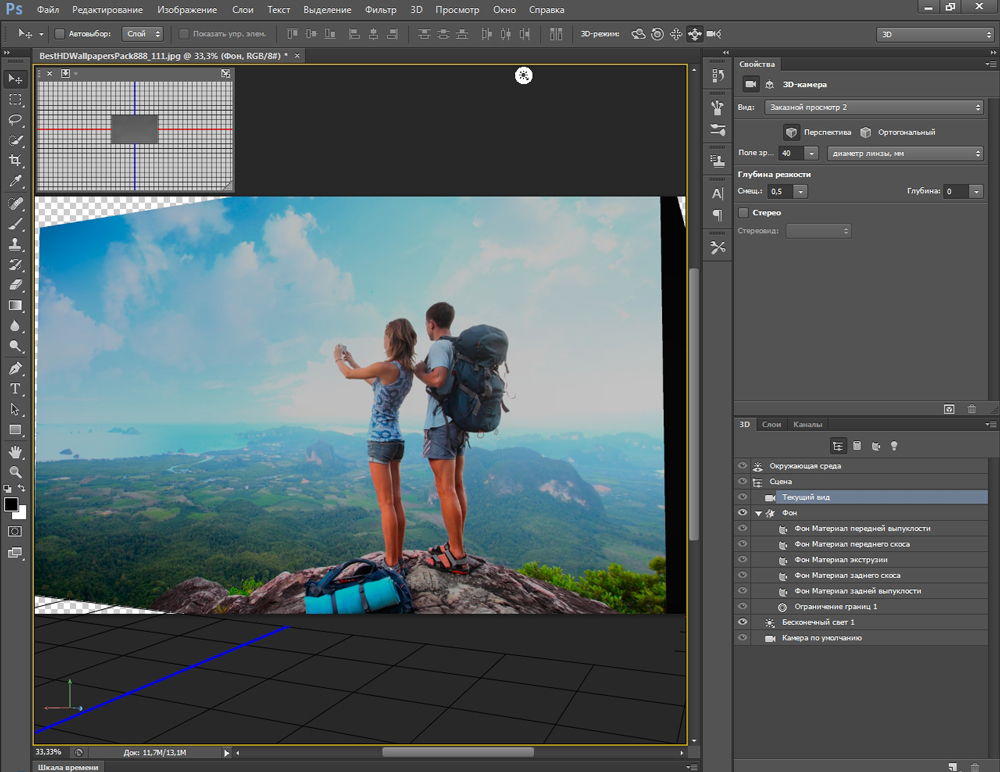
Нулиране
За да изхвърлите всички настройки на програмата, трябва да запазите клавишите CTRL+ALT+Shift, когато го стартира. В някои версии на приложението тази комбинация не работи. Има друг метод:
- "Редактиране" - "Инсталации" - "Основно".
- Вземете клавиша Alt. В менюто, вместо бутона "Rapas", той ще изглежда "Reset". Така че ще работи за връщане на основните настройки.
Photoshop може да се използва за всичко, свързано с графиката. Но различните проекти изискват различни параметри. Програмата има огромен брой инсталации, които потребителят избира в зависимост от своите предпочитания. Някой е по -удобен с мрежа и водачи, някой се нуждае от панели със стилове, а някой не иска да вижда нищо излишно. Ето защо ще бъде полезно да разберете как да конфигурирате Photoshop от всяка версия - CC, CS5 или CS6.

