Настройване на лента за задачи в Windows OS

- 3953
- 459
- Ms. Jaime Wolff
Панелът на задачите в Windows OS е компонент на PC монитора под формата на лента. Заема всяко място с ръба на работния плот - най -често отдолу. Лентата на задачите е необходима за показване на икони на активни и неактивни компоненти, различни статуси, час и дата, както и достъп до PC функции. Този компонент е на всички версии на Windows OS - производителят не се отклонява от обичайния панел за задачи и го подобрява.

И така, с пускането на седмата версия на прозорците, панелът на задачите стана по -функционален. Тя получи няколко нови опции за корекция, разширени опции за дизайн и други предимства. Сравнявайки елемента Windows 7 с минали версии, можете да забележите, че той е станал по -удобен за взаимодействие. В същото време, за правилна корекция преди експлоатацията, трябва да знаете за новите функции и промени, които се отразиха на старите.
Първото нещо, което потребителят забелязва при взаимодействие с Windows 7, са външните разлики на лентата на задачите в сравнение с компонента във Vista, XP или 8 OS версии. Има и корекции на персонализацията - има повече опции за появата на елемента и размера на иконите, новите цветове и прозрачния режим, принципът на взаимодействие се промени малко. Производителите взеха най -добрите компоненти от предишните версии на ОС и ги комбинираха в седмия.
Лентата се състои от три условни части - бутона "Старт", както и две области вдясно - за взаимодействие с прозорци и разтриване. "Старт" е необходим, за да:
- Активират компоненти;
- Управление на състоянието на компютъра (изключване, преход към режим на готовност);
- Изпълнете често работещи и фиксирани компоненти;
- Потърсете файлове, папки и приложения;
- Регулиране на параметрите на компютъра.
В средната част на лентата на задачите се извършват иконите на всички активирани, както и фиксирани компоненти. Правейки щракване с левия щракване върху тях с мишка, потребителят може бързо да стартира това, от което се нуждае сега. Необходими са фиксирани икони, за да се направи по -удобно за активиране на компоненти - включително по време на взаимодействие с други.
Третият условен регион, разположен от другата страна спрямо бутона за стартиране - Trey. Той се осъществява при настройката на езика, контрола на силата на звука, часовника и календара, както и показателите за състоянията на различни компоненти на функциите. Сред тях са интернет връзката, антивирус, сменяеми превозвачи и т.н. Кликвайки върху малък триъгълник, потребителят може да гледа скрити икони - тези, които не се вписваха в трията - и ги занесете в основната зона. В долния десен ъгъл на лентата на задачите (със стандартна конфигурация) се провежда зона, която обръща всички активни компоненти и изпраща потребителя в главното меню.
Как да регулирате лентата на задачите в Windows 7
И трите области на задачите могат да бъдат коригирани. Предоставени са различни функции, конфигурация и опции за дизайн, така че е по -удобно да взаимодействате с потребителя с ОС.
Как да отворите "свойства"
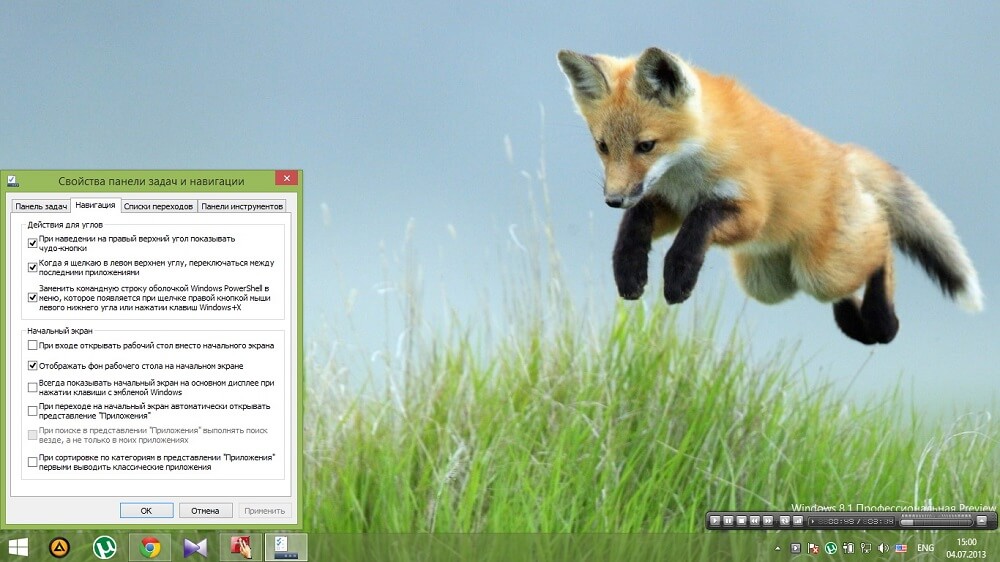
За да активирате корекцията на лентата на задачите, направете десния бутон с мишката във всяка свободна зона. В менюто за падане -Изберете елемента „Свойства“.
Дизайн на лентата на задачите
Три варианта за дизайн на лентата на задачите са достъпни за потребителя. Те могат да бъдат включени и изключени, независимо един от друг и да помогнат по -добре да коригирате компонента на монитора за работа.
„Fix the Taskbar“ е функция, която е свързана с мястото, заето от елемента. Ако се активира, лентата от менюто ще бъде неподвижна. Няма да е възможно да се промени позицията или размера му. Обикновено отметка в този момент стои по подразбиране. Можете да го премахнете, за да преместите компонента или да го разтегнете на височина или ширина (в зависимост от мястото, което заема лентата). След като сте премахнали или поставите отметка, промените трябва да бъдат запазени, като щракнете върху „Приложи“. Прозорецът на свойствата може да бъде затворен . По време на прилагането на случаите е препоръчително да поддържате фиксирания елемент - няма риск да го разтягате или да го преместите случайно.
„Автоматично скриване на лентата на задачите“ - опция, която премахва компонента от монитора, когато работи с компонентите. Лентата се появява в момента, в който потребителят води курсора на мишката върху нея - на неговото местоположение. Тази опция в някои случаи е отговорът на въпроса за липсващия елемент на монитора. Активирането на автоматично скриване помага по -ефективно да се работи с пространството в главното меню или в компоненти.
„Използвайте малки икони“ - параметър, който се препоръчва, ако много активирани компоненти са показани в лентата на задачите на вашия компютър. Като зададете функцията, можете да използвате по -продуктивно компонента на монитора - той ще побере повече икони върху него.
Позицията на лентата на задачите на монитора
Тази функция помага да се премести компонентът към всеки ръб на монитора - горен, долен, ляв или отдясно. След като промените ситуацията, щракнете върху „Приложи“ и „ОК“.
Друг начин за преместване на компонента е да плъзнете самата лента. На първо място, за това трябва да отхвърлите компонента - премахнете съответната отметка в първата точка на прозореца „Свойства“. Прехвърлете елемента и след това го поправете отново, за да не промените позицията случайно.
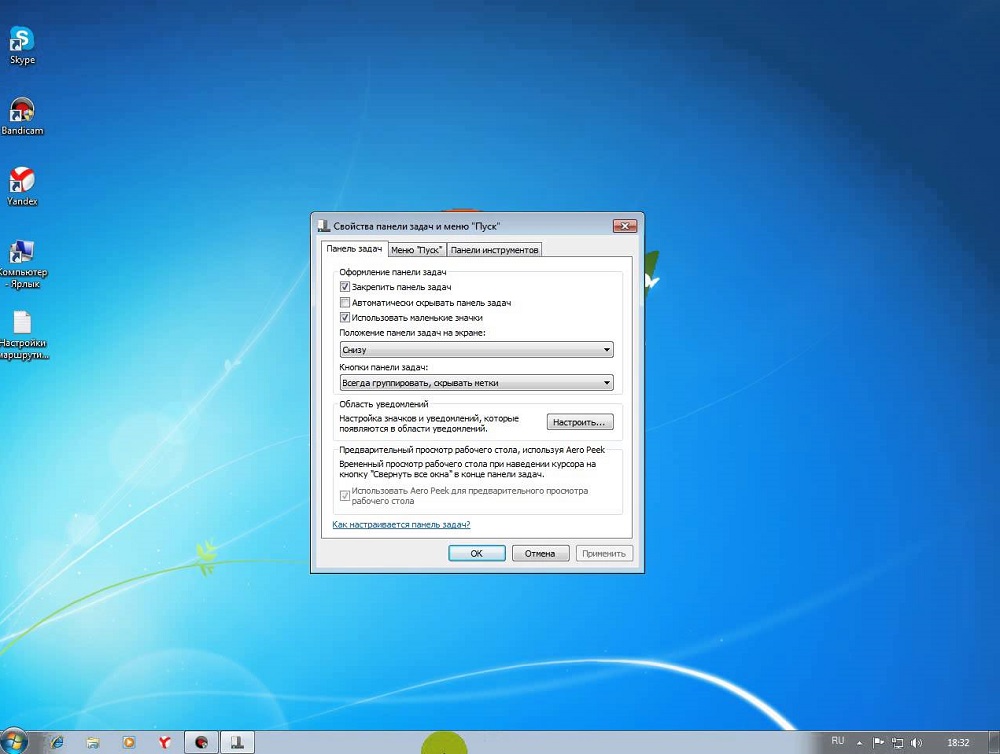
Бутони на панела за задачи
Благодарение на този елемент потребителите, които активират много файлове, могат да коригират своя дисплей. Тук можете също да промените параметрите на активиране.
„Винаги групирайте, скрийте марки“ - изборът на тази опция помага да се комбинират активирани компоненти в техните категории. Те ще бъдат групирани в една клетка и имената ще бъдат скрити - това значително спестява място в лентата на задачите. Ако активирате няколко папки, прозорци или файлове на браузъра (например снимки) в същото време, иконите ще бъдат комбинирани по тип. Ефектът прави елементите върху лентата на задачите още по -компактни, ако темата Aero си струва.
„Група при попълване на лентата на задачите“ - Тази опция помага да се покажат активирани компоненти в пълен размер, докато няма достатъчно място на самата лента. Щом се активира новият прозорец, който не се вписва в лентата на задачите, всички икони ще намалеят по размер. Освен това те запазват имената си, така че този режим е информативен при взаимодействие. Групата икони ще се появи само ако намалените вече не се вписват в лентата на задачите.
„Не групирайте“ - опция, която най -често стои по подразбиране. Ако е активен, всички икони в лентата на задачите се показват отделно - те не са групирани по тип в един раздел. Дори ако имате 15 от един и същи тип прозорци, всеки от тях ще бъде показан отделно. Иконите, които не се вписват в средната част на лентата на задачите, попадат в специално пространство. Кликнете върху връзката под формата на стрелка вдясно от активирани прозорци, за да ги видите.
Набор от известия в лентата на задачите
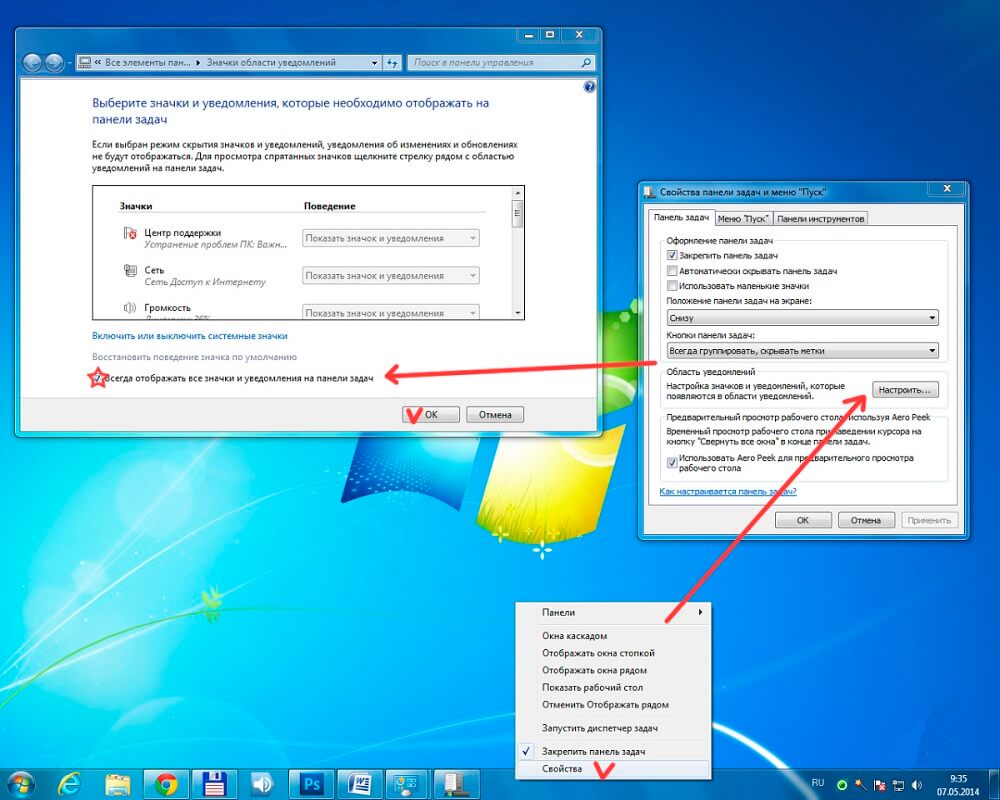
Това е параметър, който също заема място в прозореца „Свойства“. Като кликнете върху връзката „справка“, изберете кой статус трябва да се покаже в чая. Освен това помага за решаването на проблема с липсващи бутони. Например, ако искате да възстановите иконата на езика или силата на звука, изберете съответния елемент в менюто за падане -Down за коригиране на конкретна функция.
Aero Peek
Aero Peek - функция, която помага да се види работният плот в предварителен режим. Ако тази опция е активирана, тогава можете да поставите курсора на мишката в десния долен ъгъл (със стандартна конфигурация на лентата на задачите). Всички прозорци ще станат прозрачни и можете да видите главното меню. Това е удобно, за да видите свидетелството на приспособлението, например, OS изтеглянето или скоростта на интернет. Когато щракнете върху района, всички активирани компоненти ще бъдат извити - ще влезете в главното меню. Така че можете бързо да скриете всички прозорци, докато без да ги затваряте.
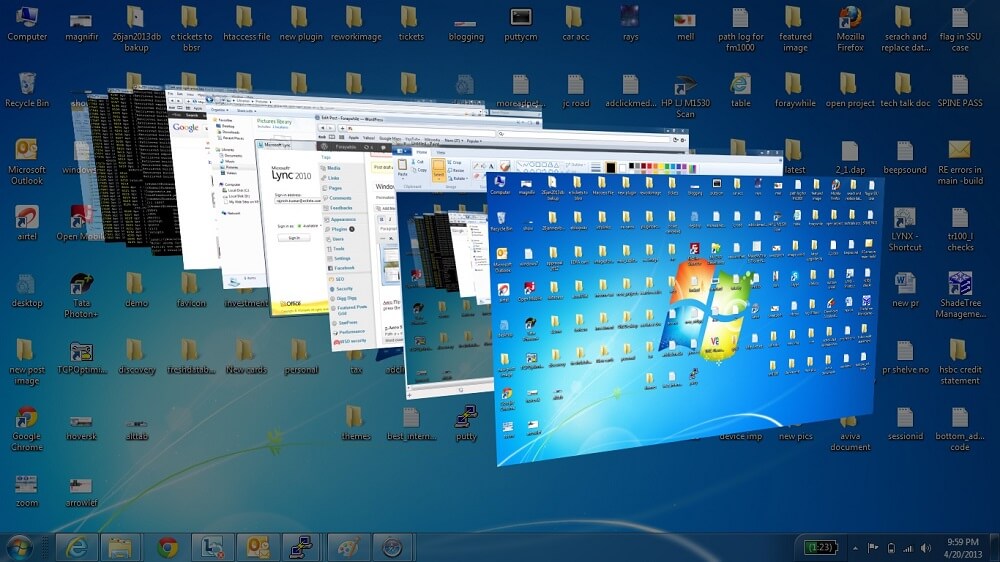
Регулиране на менюто "Старт"
Той е достъпен във втория раздел на прозореца "Свойства на лентата на задачите". Щракнете върху "Tun", за да зададете място, което заема тази или онази икона в менюто "Старт". В този прозорец можете да регулирате броя на компонентите, които попадат в отделението на наскоро активирани.
Действието на бутона за захранване
Щракване върху менюто „Пада“, което се осъществява вдясно от надписа. Можете да зададете ефекта на бутона за захранване ("мощност") на компютър. Кликването му може да бъде отговорно за обичайното изключване или за потапяне на компютъра в сън, нейното рестартиране и други функции, които са достъпни в главното меню „Старт“. Изберете опцията и щракнете върху „Приложи“ и „ОК“.
Поверителност
Категорията включва 2 опции, които не зависят една от друга. Активирането на първия помага за запазването и показването на списък с компоненти, които наскоро бяха активирани в менюто "Старт". Вторият вариант е отговорен за запазването и показването на елементи, активирани директно в менюто "Старт" или в лентата на задачите.
Лента с инструменти
Тази функция не е нова за Windows 7. Регулирането се извършва в третия раздел на прозореца "Свойства". С него можете да добавите нови инструменти към лентата на задачите - стандартни и лични. В менюто изберете иконата, която искате да добавите:
- Адрес - Добавя целенасочена лента за търсене, чрез която можете да получите достъп до една от директориите на компютър или сайт в интернет. Второто е за предпочитане, тъй като файлът на компютъра е много по -лесен за намиране, като въведете името в лентата за търсене в менюто "Старт".
- Връзки - Добавя URL към сайтове, от които се нуждаете в бързия достъп до Internet Explorer. Функцията е безполезна, ако преминете през друг браузър.
- PC входния панел - Създава връзка, кликването на което помага бързо да се използва входът на прозореца на таблетния компютър.
- Desktop - Добавя панел за бърз достъп с всички основни инструменти за монитор.
- Създайте лента с инструменти. Най -удобният вариант, тъй като помага да добавите собствените си етикети. Когато избирате параметъра, се появява прозорец, в който можете да изберете папка за бърз достъп.
- Езиков панел - опция, когато избирате кой редовен панел ще заеме отделно място.
Как да промените цвета на панела на лентата на задачите
За да промените цвета и нюанса на лентата на задачите:
- Направете правилната мишка, щракнете върху безплатното място на главното меню;
- Изберете елемента "Персонализация" в менюто за падащ
- Кликнете върху „Цвят на прозореца“ в долната част на активираното меню (в максималната версия на Windows 7 над връзката е посочено името на текущия цвят);
- В прозореца на регулиране на цветовия панел ще видите 16 опции за нюанса - щракнете върху него, за да направите промяна;
- Сянката (интензивността) на цвета може да бъде зададена с помощта на плъзгач - плъзнете го вдясно, за да направите панела на задачите по -тъмен, а обратно (максималната версия е достъпна и най -тънката регулиране, която включва 3 плъзгачи);
- Кликнете върху „Запазване на промените“, затворете прозорците.
Как да направите панел от прозрачни задачи
За да направите лента прозрачна в максималната версия на Windows 7, е достатъчно да поставите аеро темата и след това да изберете самата опция:
- Активирайте менюто „Персонализация“;
- Изберете връзката "цвят на прозореца";
- В менюто поставете памет срещу елемента „Включване на прозрачност“;
- Преместете плъзгача, отговорен за интензивността, вляво - това ще премахне цвета на цвета на компонента и ще направи панела на задачите прозрачен;
- Запазете промените.
Ако алгоритъмът не е работил, уверете се, че темата Aero е на вашия компютър и елемент, който позволява прозрачността да се активира в менюто за регулиране на цвета.
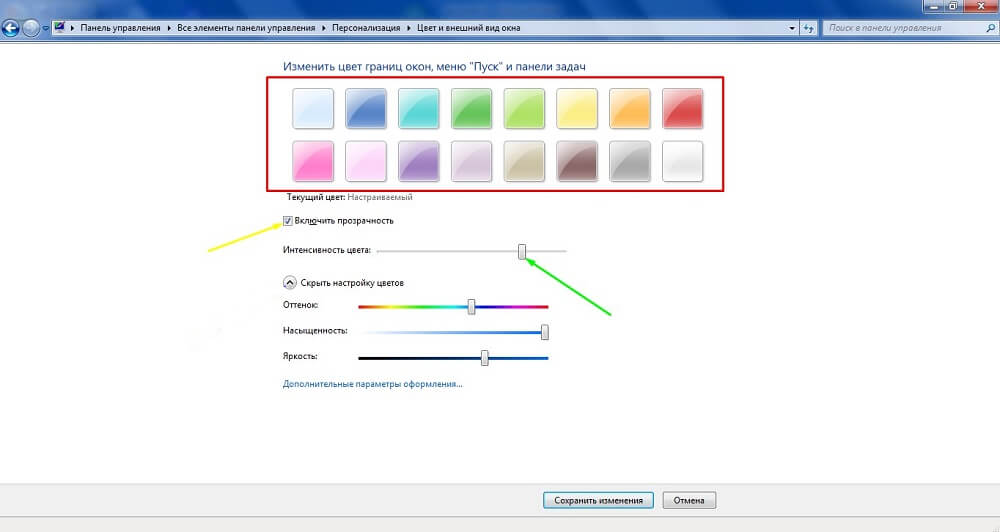
Как да направите прозрачна лента на задачите в домашни условия и първоначални версии на Windows 7
За съжаление, в други версии на ОС, с изключение на максимума, тази функция не е изградена. Трябва да изтеглите трансбарба на компонента. Той взаимодейства с Windows XP и помага да се коригира външния вид на лентата на задачите. За да изтеглите компонента Изтегляне и активиране на файла tbsetup.Exe. Щракнете върху „Напред“, докато опцията „Изпълнение на трансбар“ се появи в прозореца - изберете го и щракнете върху „Завършване“. Компонентът е активиран и можете да започнете работа.
В приложението Transbar трябва да се отбележат няколко опции:
- "Enabled" - помага да се движи плъзгача на интензивността на цвета и да се зададе прозрачност;
- "Auto Apply" - Функцията е проектирана да наблюдава промяната в лентата на задачите директно по време на корекция;
- "Изпълнение при стартиране на Windows" - е отговорен за автоматичното приложение на посочените корекции при активиране на ОС.
Преместете плъзгача, за да регулирате степента на прозрачност на панела на задачите. Не се препоръчва да се направи стойност под 50% - ще бъде трудно да се различи иконата на лентата. След корекция щракнете върху „Приложи“, след това „ОК“.
Как да поправите и пуснете иконата в лентата на задачите
В лентата на задачите можете да поставите иконите на компонентите, които сега са неактивни. Това е необходимо за бърз достъп. Например, ще бъде удобно да поправите текстов редактор или калкулатор, така че всеки път да не ги активирате през главното меню или менюто „Стартиране“, можете да стартирате компонентите с едно щракване, като сте във всеки прозорец. Активирайте го, за да фиксирате иконата, след което направете десния бутон с мишката в раздела. Изберете "Поправете програмата".
За да развиете иконата, изберете „Премахване на програмата“ в същото меню. Това може да се направи с прозорци, които в този момент са неактивни.
Какво да направите, ако иконата за обем на лентата на задачите е изчезнала
Много потребители на Windows 7 са изправени пред това. Причината са бъговете във версията на операционната зала. За да разрешите проблема, можете да прибягвате до един от 4 начина.
Рестартиране на проводника:
- Активирайте задачата диспечер (Ctrl + Alt + Изтриване на комбинация от клавиши и щракване на съответния бутон в менюто или щракнете с десния бутон върху панела на задачите);
- В раздела „Процеси“ намерете и изберете “Explorer.exe ", след което завършва този процес;
- В менюто "Файл" щракнете върху новата задача - в активирания прозорец въведете "Explorer.exe "без оферти и щракнете върху" OK ".
В този случай всички активирани компоненти в лентата на задачите не затварят.
Регулиране на иконата:
- Кликнете върху стрелката в трията и след това „конфигурирайте“ в прозореца;
- Проверете дали елементът е избран „Покажи иконата и известията“ за контрола на силата на звука;
- Ако проверката е зададена, но иконата не се появява, щракнете върху „Включване или изключване на иконите“;
- Щракване "."Напротив" обем ", тогава" добре ".
Редактиране на местна групова политика:
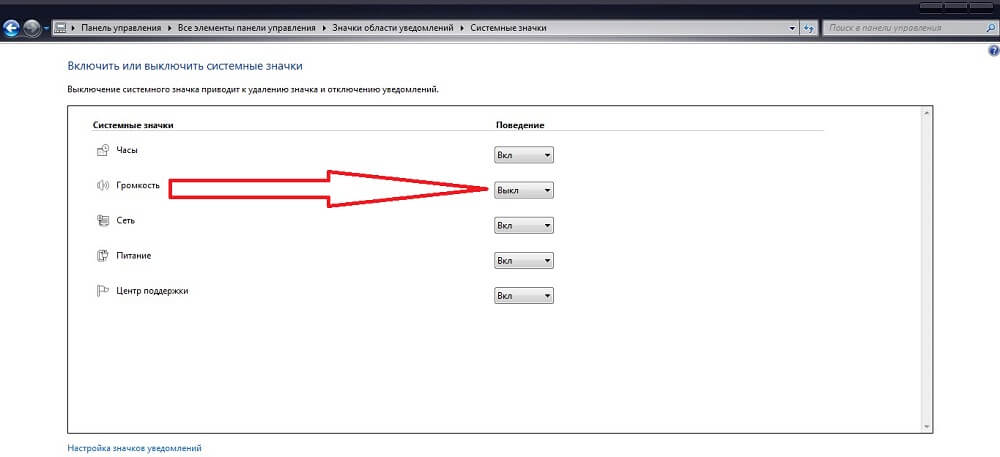
- В менюто "Старт" намерете и активирайте "GPEDIT.MSC "(без цитати);
- Отидете на „Конфигурацията“, след това към „Административни шаблони“ и „Меню за стартиране и лента на задачите“;
- Кликнете върху „Скриване на иконата за контрол на силата на звука“;
- Изключете елемента, щракнете върху „Приложи“ и „ОК“;
- Презаредете компютъра.
Ако някой от начините е помогнал, опитайте най -трудно:
- В менюто "Старт" намерете и въведете "regedit.exe "(без цитати);
- Следвайте начина, по който hkey_current_user - софтуер - класове - Localsettings - Софтуер - Microsoft - Windows - CurrentVersion - Traynotify;
- Изтрийте записите „Iconstreams“ и „pasticonsstream“;
- Рестартирайте проводника, както е описано в първия метод;
- Презаредете компютъра.
В случай, че иконата не се появява или продължава да изчезва, актуализирайте драйвера на звуковата карта. Причината за проблема може да бъде и приложение за трета страна за коригиране на нивото на звука. Потвърдете регулирането на звука, така че той да се появи през панелите на Trey от задачи (иконата, предоставена за Windows).
Резултат
Панелът със задачи в Windows 7 е по -функционален и полезен елемент на монитора, отколкото в миналите версии. В същото време тя има свои характеристики в регулиране и работа, както и грешки.

