Конфигуриране на лентата с инструменти в AutoCAD

- 1716
- 329
- Angelo Monahan
AutoCAD - Огромна програма в техните възможности и тези панели, които се показват по подразбиране веднага след инсталирането на програмата, са само много малки възможности, само най -необходимите. Ето защо, на първо място, е много важно да се реши въпроса как да отворите лентата с инструменти в автомобил - само за да разберете всичко, което предоставят разработчиците. Ние не говорим за факта, че тези обекти могат да бъдат коригирани по желание - някои от рядко използваните възможности за премахване, а някои, напротив, се изтеглят.

Има няколко начина за възстановяване на лентата с инструменти в AutoCAD.
Е, и, разбира се, е важно да добавите или възстановите тези средства на работа, ако по някаква причина те случайно са изчезнали. В крайна сметка плаващи предмети - разтягане на всеки от тях от обичайното място, превръщайки го в прозореца, след това може лесно да бъде отстранен, като натиснете „кръста“ в горния десен ъгъл.
Когато работите с разглежданата програма, винаги трябва да имате предвид коя версия използвате, коя година - 2002 г., или 2014 г. Работата с разглежданите обекти в различни разработки е организирана по различни начини. Това, разбира се, е въпрос на вкус и навици, можем да кажем по друг начин - да не спрем напредъка, но много, които са конфигурирани специално за развитието, а не да изучават екстрактори на разработчиците, като поръчката, приета във версии, до 2006. Но по -голямата част, която дойде в програмата по -късно, са свикнали с други методи.
Панели в последните версии на AutoCAD
Така че, ако лентата с инструменти изчезне в автомобилния кадет, няма да е трудно да го върне на мястото си. В по -новите програми панелите са представени в два вида - лента и класическо меню. Ако имате "лента" и тя е изчезнала, тогава за да се оттеглите, е достатъчно да натиснете комбинацията от клавиши "Ctrl+0". С многократно натискане на клавишите на същата комбинация панелът ще изчезне отново.

Ако е присвоена класика, след това да активирате „лентата“, за да видите наличните команди, трябва да отидете в раздела „Услуга“, след това изберете „Палитра“ и линията „Lenta“. Ако панелът е много скромен - само в един ред и няма „услуга“, тогава трябва да се свържете с бутона със стрелката надолу, този бутон е крайността вдясно в линията на менюто.
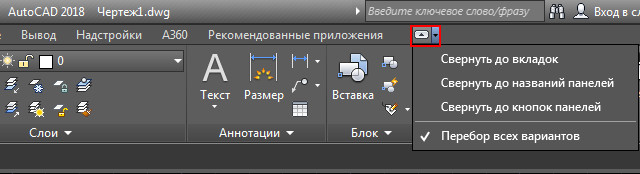
Кликнете върху този бутон и такова широко меню отново се включи. Сега бутонът вече има стрелка нагоре, повтарящо се натискане и менюто се компресира. Това е полезно, когато размерът на дисплея не е толкова голям и няма достатъчно място за показване на рисунката.
Работа с панели по по -познат начин
Друг, по -познат начин за решаване на проблема, как да се върне лентата с инструменти и всяка от почти две дузини е предложена във версиите до 2006 г.
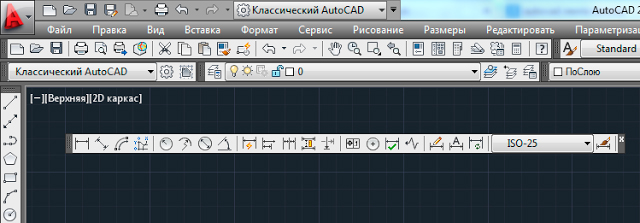
Тук вече действаме по следния начин:
- Отидете в менюто "View"/"View".
- В полето, което се отвори, изберете в най -ниския ред "ленти с инструменти".
- Потребителските настройки се отварят - има 4 отметки, но ние ще се интересуваме от втория - „Инструментални ленти“.
- Забелязваме, че срещу всеки ред там е позицията на инсталиране на табуне за шоу. Тези, които се показват в момента, са оборудвани с контролна мелница, които не са екскретирани - кърлежите нямат. Оттеглянето се извършва чрез проста инсталация на същата тази отметка. Първоначално панелът е поставен като прозорец, с „кръст“ на затваряне, но чрез заснемане на заглавието с името с мишката, той може да бъде преместен на всяко друго място, ако обектът се премести наляво, надясно, нагоре или надолу, тя се превръща в удължена линия от команди на пиктограма.
Обръщаме внимание на отметката на „екипа“, съседна с потребителските настройки, разгледани в прозореца. На тази отметка можете да намерите всички команди, използвани в AutoCAD, дори и тези, с които графичните пиктограмни бутони не се сравняват. Всеки от екипите може да бъде изведен на всяко място на екрана или да се отстрани с обикновени влекачи.
- « Изчертаване на два измервателни обекти в AutoCAD
- Дали джойстика е подходяща за PlayStation 4 от PlayStation 3 »

