Настройка на дизайна на Windows 8

- 653
- 75
- Angelo Monahan
Както във всяка друга операционна система, в Windows 8 вероятно ще искате Променете дизайна На ваш вкус. В този урок ще говорим за това как да променим цветовете, фоновото изображение, процедурата за местоположението на метрото приложения на първоначалния екран, както и създаването на групи за приложения. Може да се интересува и от: как да зададете темата за дизайна на Windows 8 и 8.1
Уроци на Windows 8 за начинаещи
- Първи поглед към Windows 8 (част 1)
- Преход към Windows 8 (част 2)
- Началото на работата (част 3)
- Промяна на дизайна на Windows 8 (част 4, тази статия)
- Инсталиране на приложение (част 5)
- Как да върнете бутона Старт в Windows 8
Преглед на настройките на дизайна
Преместете показалеца на мишката в един от ъглите вдясно, за да отворите панела за прелести, щракнете върху „Параметрите“ и изберете „Промяна в компютърните параметри“ по -долу “.
По подразбиране ще имате точка "персонализация".

Настройки за персонализиране на Windows 8 (щракнете, за да увеличите картината)
Променете модела на заключения екран
- В точката на персонализиране на Cettle Cettle изберете екрана "заключен екран"
- Изберете една от предложените чертежи като заключен екран в Windows 8. Можете също да изберете вашия чертеж, като щракнете върху бутона „Преглед“.
- Заключеният екран се появява след няколко минути отсъствие на активни действия от потребителя. В допълнение, може да се извика чрез натискане на иконата на потребителя на първоначалния екран на Windows 8 и да изберете елемента "Block". Подобно действие се причинява от натискане на горещи клавиши win + l.
Промяна на фоновия модел на първоначалния екран
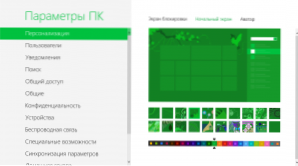
Промяна на фоновия модел и цветовата схема
- В настройките за персонализация изберете „Стартиращ екран“
- Променете фоновото изображение и цветовата схема в съответствие с вашите предпочитания.
- За това как да добавите свои собствени цветови схеми и фонови изображения на първоначалния екран в Windows 8, който определено ще напиша, не можете да направите със стандартни средства за това.
Промяна на чертежа на акаунта (Avatar)
Промяна на аватара на акаунта на Windows 8
- В елемента "Персонализация" изберете Аватара и задайте желаното изображение, като натиснете бутона "Преглед". Можете също да направите снимка от уеб камерата на вашето устройство и да го използвате като аватар.
Местоположение на приложението на първоначалния екран на Windows 8
Най -вероятно ще искате да промените местоположението на приложенията на метрото на първоначалния екран. Може би ще искате да изключите анимацията на някои плочки и някакъв вид да премахнете някои от екрана, без да изтривате приложението.
- За да преместите приложението на друго място, е достатъчно да влачите плочките си до желаното място
- Ако трябва да включите или изключите показването на живи плочки (анимирани), натиснете десния клавиш на мишката върху него и в менюто, което се появява в долната част, изберете „Деактивиране на динамичните плочки“.
- За да подредите всяко приложение на първоначалния екран, щракнете върху десния бутон на мишката от нулата от първоначалния екран. След това в менюто изберете елемент „Всички приложения“. Намерете приложението, от което се интересувате и, като щракнете върху него с правилния бутон на мишката, изберете в контекстното меню „Поправете на първоначалния екран“.
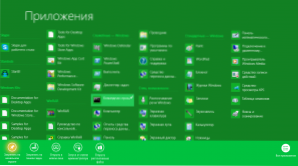
Поправете приложението на първоначалния екран
- За да премахнете приложението от първоначалния екран, без да го изтривате, щракнете върху него с правилния клавиш на мишката и изберете „Поставете“ Актуализация от първоначалния екран “.
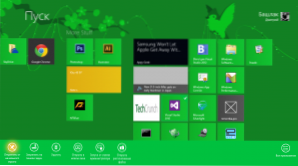
Извадете приложението от Windows 8 на стартовия екран 8
Създаване на групи за приложения
За да организирате приложения на първоначалния екран в удобни групи, както и да дадете името на тези групи, направете следното:
- Плъзнете приложението вдясно, към празния регион на първоначалния екран на Windows 8. Пусни го, когато видите, че се разделител на групата се появи. В резултат на това плочката на приложението ще бъде отделена от предишната група. Сега можете да добавите други приложения към тази група.
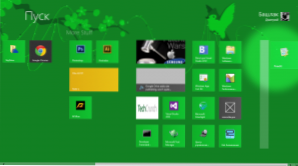
Създаване на нова група за приложения на метрото
Промяна на името на групите
За да промените имената на групите за приложения на първоначалния екрана на Windows 8, щракнете върху мишката в долния десен ъгъл на първоначалния екран, в резултат на което мащабът на екрана ще намалее. Ще видите всички групи, всяка от които се състои от няколко квадратни икони.
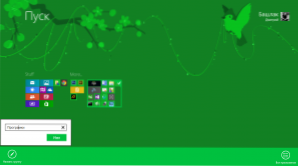
Промяна на имената на групите за приложения
Щракнете върху правилния клавиш на мишката според групата, която трябва да бъде зададено името, изберете елемента от менюто "Име група". Въведете желаното име на групата.
Този път всичко. Няма да кажа за каква следваща статия ще бъде. Миналия път той каза, че инсталирането и изтриването на програми, но пише за дизайна.

