Настройка на микрофон в Windows OS

- 2535
- 113
- Leslie Jacobi
Милиони хора разговарят ежедневно с роднини, служители и приятели на микрофон чрез Skype. Озвучаване на видеоклипове, запис на собствено пеене, създаване на курсове за обучение, преговори в процеса на мрежова игра - за всичко това ще ви трябва микрофон. За да се постигне възможно най -високото качество на сигнала, е важно правилно да конфигурирате оборудването. Нека разберем повече подробности как да конфигурирате микрофона на Windows.

Настройките на звуковото оборудване в различни версии на Windows са малко по -различни.
Типове
Днес на пазара има много устройства, които позволяват преговори в мрежата. Следното се отличава:
- USB устройство. Оборудването е свързано чрез USB интерфейса;
- аналогов. Продуктите от този тип са свързани към входа на микрофона на PC панела (обикновено гнездото е маркирано с бледо червен нюанс). За да получите чист сигнал, трябва да имате висококачествена звукова карта;

- интегриран в уеб камерата. Разработчиците често въвеждат устройство за преговори в корпуса на камерата. Ако устройството получава енергия от гумата, тогава можете да го свържете чрез USB, друга опция е да използвате стандартен 3,5 mm конектор.
Микрофоните са свързани със слушалки, те често се продават в един „монтаж“. В този случай е достатъчно да свържете аудио агрегатите в гнездата, предоставени за това. Под слушалките входът на зелено или черно обикновено се отклонява, микрофонът - розово/червено гнездо.

Полезни препоръки:
- В процеса на избор на устройство попитайте продавача как да го комбинира с компютър, независимо дали имате нужда от претекст или един кабел от 3,5 мм е достатъчен. За да работите с предварителната част, купете специална батерия "Crohn";
- В близост до всяко гнездо в лаптопи и компютър обикновено има икона или фигура с наименование на буквата ("слушалки", "микрофон" и т.н.);
- За да се провери качеството на сигнала в Skype, е предоставена опция "Echo/Sound Test Service". Инсталирайки програмата, ще намерите "Echo" в списъка си с контакти. Достатъчно е да се обадите там и да следвате съветите, които роботът ще даде.
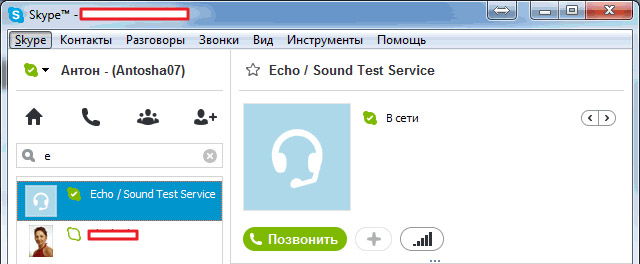
Микрофон в Windows XP
Ако XP системата е инсталирана на компютъра, можете да конфигурирате оборудването по този начин:
- Кликнете в тавата според иконата на динамиката. Не намери такава значка? След това отворете в контролния панел „Звуци и аудио устройства“ и след това задайте знамето напротив „Показване на иконата“;
- В менюто за силата на звука намерете "параметрите" и включете допълнителните параметри. Активирането на укрепването на устройството без тази опция просто не може да работи;
- Изберете "Параметри" - "Свойства" и след това "Настройка на силата на звука" - "Запис". Тук трябва да се постави флаг срещу „микрофона“;
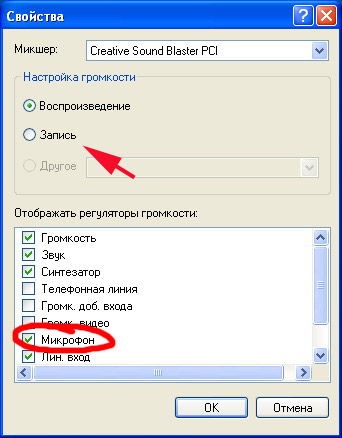
- Характеристиките на сигнала вече ще се показват в миксера. Усилването на 20 dB се показва тук и се настройва на специфични честоти.
Микрофон в Windows 7
За тази ОС следвайте етапите:
- Свържете оборудването в розовия конектор;
- Намерете елемента „звук“ на контролния панел щракнете върху него;
- Отидете на „Запис“;
- Маркирайте активното устройство, след което щракнете върху „Свойствата“;
- В секцията "Нивата" поставете елемента "укрепване на микрофона" в позицията "20 dB". Ако надценете знака, ще започне да се появява ненужен съвет. В допълнение, тук можете да изберете ниво на сигнал. Шумът зависи от настройките на параметрите за укрепване, така че не можете да го направите твърде високо.
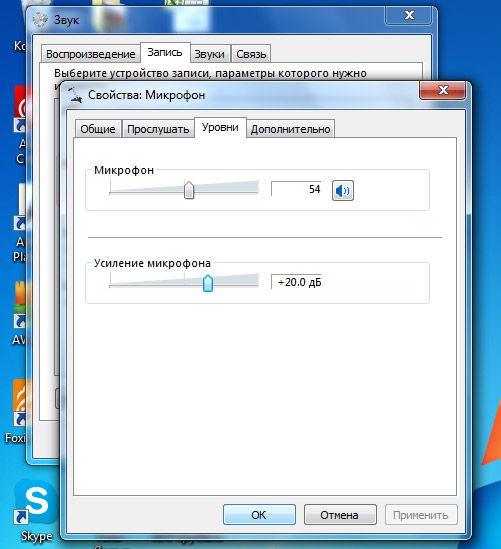
Опцията "потискане на шума" ще помогне за подобряване на качеството. Ще го намерите в раздела „Подобрение“ в свойствата. Поставете DAW срещу този параметър, за да организирате качествена връзка. В същия раздел има „потискане на ехото“ и други елементи, можете спокойно да експериментирате и да разберете как се променя качеството на звука.
Разделът "Слушай" ви позволява да оценявате устройството с избраните от вас параметри. Понякога постоянният звук на вашия собствен глас в колоните или слушалките започва да дразни. Не е трудно да изключите опцията - премахнете DAW напротив „Слушайте от това устройство“.
Друг полезен вариант е раздела „комуникация“, той е в елемента „звук“. Ако говорите със Skype и не искате аутсайдерът да ви разсейва, изберете параметъра „намалете обема на други звуци“. Тези знания ще са достатъчни, за да разберете как да настроите микрофон на лаптоп.
- « Създаване на векторно изображение във Photoshop
- Методи за коригиране на грешки 0xc000000f в Windows »

