Настройване на микрофон, звук и камера в Skype

- 3534
- 936
- Leslie Jacobi
В света на иновативните комуникационни инструменти програмата Skype (Skype) далеч не е новост и вече спечели многобройните си привърженици, чийто броят на които неуморно нараства повече от десет години.

Благодарение на Skype, достъпът до безплатна комуникация в реално време с възможността не само да чуете, но и да видите, че събеседникът е отворен. Всичко, което е необходимо, за да се използва това средство за комуникация, е достъп до Интернет, наличието на инсталирана програма, както и слушалки и уеб камери.
Първоначални настройки
По време на инсталацията програмата предлага да въведете първоначалните настройки, да създадете акаунт или да въведете съществуващ акаунт, да инсталирате аватар, а също така да проверите качеството на звука и видео. Можете веднага да използвате функцията на допълнителни настройки. Натискайки бутона "Продължи", отивате в основното меню за приложение.
Преди да конфигурирате Skype, можете да направите своите събеседници, които трябва да се свържете с списъка си с контакти. Под аватара има поле за търсене с позната икона под формата на лупа. Използвайки търсенето и обмена на данни за контакт от лявата страна на приложението, се формира списък с контакти.
Контактите по подразбиране са ехо/звукова тестова услуга. Използвайки тази услуга, можете да проверите наличието на звук и видео в програмата.
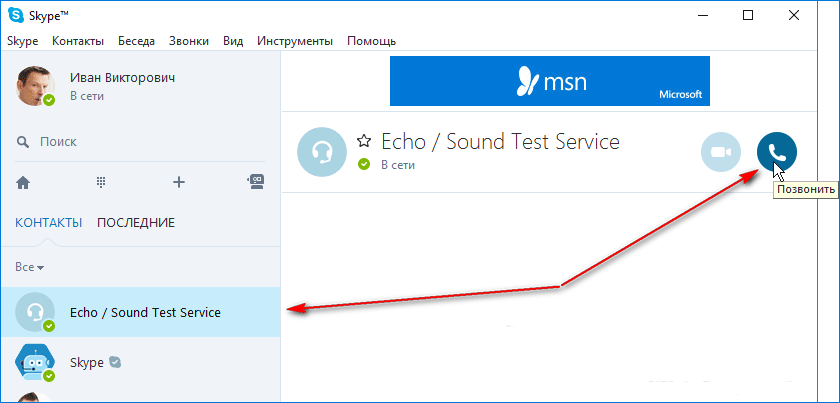
Ако сте собственик на модерен модел на лаптоп, нетбук или таблет, където Skype е инсталиран, вече има вграден -в микрофон, високоговорител и камера на такива устройства, не трябва да има проблеми с работата на комуникацията и как да Конфигурирането на Skype няма да е трудно. Но ако трябва допълнително да свържете слушалката и камерата към компютъра, в началото някои трудности могат да имат някои трудности.
Микрофон и звукова настройка
Обслужването на оборудването и правилната връзка на микрофона към компютъра ще определят работата без допълнителна настройка. След като настроите връзката с компютъра, инсталирането на необходимите драйвери, въпросът как да конфигурирате микрофона в Skype няма да се появи, тъй като приложението ще зададе по подразбиране всички параметри, необходими за работа.
Процедурата, извършена при липса на звук в Skype:
- Първо, ние се уверяваме, че микрофонът и високоговорителите са свързани към съответните компютърни конектори.
- Сега проверяваме връзката със системата, използвайки "Контролен панел", който се нарича с помощта на менюто "Старт". Отиваме в раздела „Оборудване и звук“, подбираме „звук“. В прозореца Настройки в раздела „Запис“ трябва да се покаже иконата на микрофона. Ако на компютъра се използват няколко звукови карти, трябва да изберете тази, към която е свързано устройството. В случая, когато микрофонът е вграден в уеб камерата, изберете името му. Натиснете десния бутон на мишката "Connect".
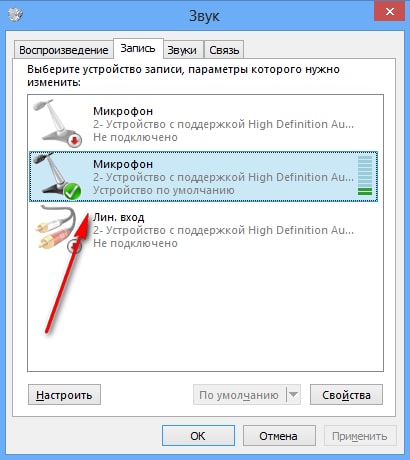
- Разделът „Възпроизвеждане“ показва свързания високоговорител.
 Ако устройството е неактивно, изберете също „Свържете“ на иконата с правилния бутон на мишката. В раздела на високоговорителите и „нивата“ на микрофона и на двете устройства трябва да достигнат сто процента марки, ако не, просто издърпайте плъзгача вдясно до края. Увеличаването на микрофона обаче не трябва да надвишава стойността на +10,0 dB, в противен случай няма да се угоди с изкривения си звук.
Ако устройството е неактивно, изберете също „Свържете“ на иконата с правилния бутон на мишката. В раздела на високоговорителите и „нивата“ на микрофона и на двете устройства трябва да достигнат сто процента марки, ако не, просто издърпайте плъзгача вдясно до края. Увеличаването на микрофона обаче не трябва да надвишава стойността на +10,0 dB, в противен случай няма да се угоди с изкривения си звук. - Ако необходимите параметри на системата са правилно конфигурирани и звукът директно в приложението все още не се появява, помислете как да конфигурирате микрофона в Skype. За да направите това, отидете на програмата в раздела „Инструменти“, раздел „Настройки“ и изберете „Настройки на звука“.
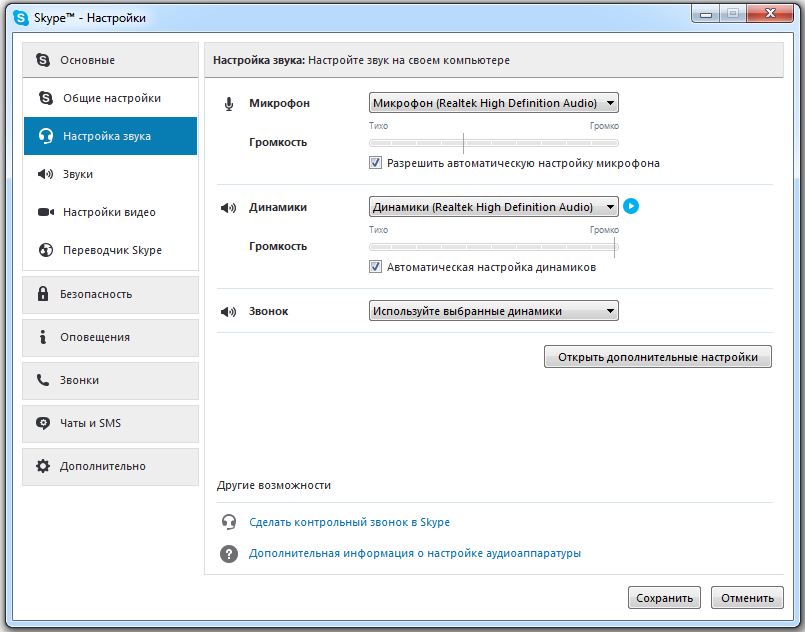
- Препоръчително е да поставяте кутии на съответните места за автоматично настройване на високоговорители и микрофон и след това да запазите определените параметри. Когато говорите, зелената обемна лента на микрофона трябва да се колебае малко, но ако има остри вибрации на звука, по -добре е да изключите тази опция.
- Стартиране на ехо/звукова тестова услуга за тестване на звук. При условие че всички настройки са въведени правилно, след тестовия запис ще чуете гласа си от високоговорителя.
- След като получите звука в Skype и има желание да зададете мелодиите по ваша преценка за обаждане или други събития в Skype, можете да отидете в раздела „Звуци“, където е възможно да изберете желаната мелодия от списъка.
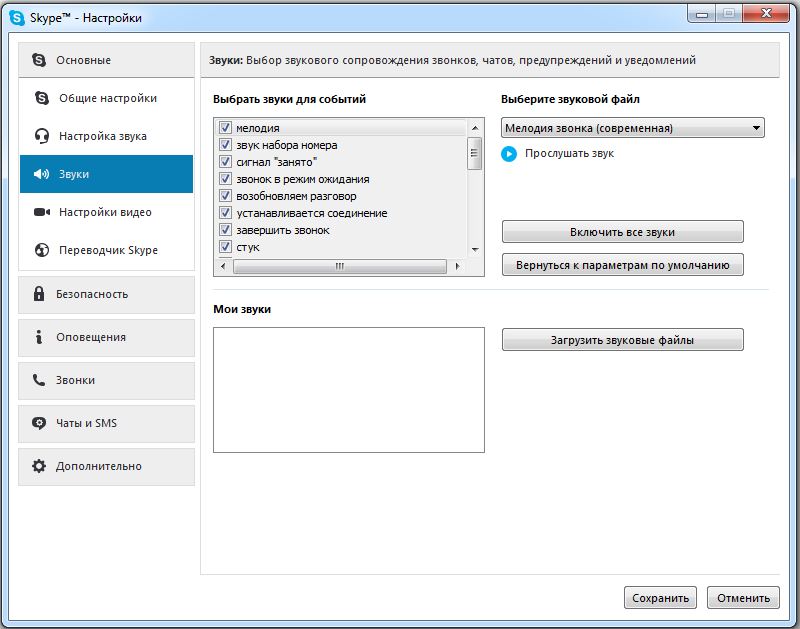
Настройки на камерата
Функцията за видео -линк е важен аспект, ако визуалният контакт е необходим в процеса на комуникация. Собствениците на лаптопи с вградени устройства се притесняват как да конфигурирате камерата, не е необходимо да инсталирате допълнителни параметри, за да покажете видеото. Но ако на вашия компютър е свързана външна уеб камера, тя трябва да бъде конфигурирана за правилната операция.
- Първото нещо, което трябва да провери дали устройството е свързано към конектора, предназначен за него на компютъра. Драйверите могат да бъдат инсталирани автоматично или ръчно от диска, който влиза в конфигурация.
- Ако нещо не е наред с драйверите, те отсъстват или има нужда да се актуализират, тогава в „мениджъра на устройството“ до свързаното устройство ще бъде жълт възклицателен знак. След това трябва да отворите "Свойствата на камерата" и да инсталирате или актуализирате драйверите.
- Камерата не работи непрекъснато, но се включва само когато програмите, които го използват, като Skype, се стартират, така че стартираме приложението.
- Отворете в раздела "Инструменти" Настройки "и изберете там елемента" Настройки за видео ". Ако изображението се появи, тогава нищо друго не трябва да бъде настроено, можете да пристъпите към комуникация. И ако видеото не се показва, но всички описани по -горе действия са направени, трябва да разберете дали камерата се използва от друго приложение.
- Менюто за настройка включва и наличието на допълнителни параметри, като регулиране на яркостта, контраст, обръщане на изображението - те могат да бъдат намерени в раздела „Допълнителни настройки“.
След като сте успели да конфигурирате Skype, можете да започнете да правите видео обаждания към други потребители.
Ако има нужда, винаги можете да направите корекции на звукови или видео настройки в съответния раздел в раздела „Инструменти“.
- « Премахване и възстановяване на отдалечени съобщения в Skype
- Инсталиране на Denwer на Windows - Основни принципи на инсталиране и премахване на сървъра »

